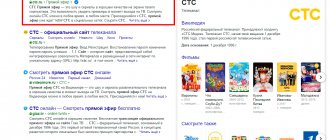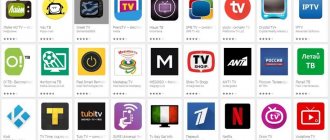Июл 2018
admin Новости 0 Comments
Во многих семьях часто возникает ситуация, когда одного телевизора в квартире становится мало. Покупка второго телевизионного приемника, как правило, связана с серьезными финансовыми вопросами и не всем по карману. О том, как превратить ноутбук, смартфон или планшет в полноценный телевизор, в отсутствии дешевого безлимитного Интернета, мы и поговорим в этой статье.
Первое необходимое условие для того, чтобы у вашего гаджета появилась возможность принимать эфирные телевизионные каналы, это наличие TV-тюнера. Иным способом подключить компьютер, планшет или смартфон к телевизионной антенне просто невозможно. Существует два вида таких устройств: встраиваемые и внешние.
К первой группе относятся видеокарты со встроенным TV-тюнером и отдельные платы, подключающиеся через PCI-разъем. Как правило, выпускаются они только для полноценных стационарных ПК и комплектуются фирменным диском для установки драйверов и необходимого программного обеспечения. Что касается ноутбуков и мобильных устройств, то их превращение в переносные приемники телевизионных сигналов, возможно только благодаря подключению внешних ТВ-модулей через USB-разъем.
Использование этих устройств, кроме решения вопроса с покупкой телевизора, предоставит вам еще массу неожиданных и приятных сервисов. К примеру, из массы принимаемых каналов вы сможете составить свой список и пользоваться только им. Кроме того, у вас появится возможность записи понравившихся вам передач и фильмов в память устройства.
Что касается качества изображения и звука, то практически все современные TV-тюнеры поддерживают стандарт DVB-T2, то есть в вашем распоряжении окажутся все транслируемые в HD качестве цифровые каналы.
ТВ на планшете без Интернета
Как мы уже выяснили, для просмотра эфирных каналов на планшетных устройствах и смартфонах, необходимо наличие внешнего ТВ-тюнера, который можно подключить к гаджету через USB-разъем. Список таких устройств вы без труда сможете найти в Интернете. Там же вы получите возможность ознакомиться с их техническими характеристиками и стоимостью.
Для примера давайте рассмотрим ТВ-тюнер для портативных мобильных устройств PAD TV PT 360. С помощью него вы сможете просматривать на своем планшете или смартфоне цифровые эфирные каналы, которые на данный момент транслируются в вашем регионе в стандарте DVB-T2.
Само устройство довольно миниатюрно, и внешне напоминает флешку не совсем обычной формы с разъемом micro USB. В базовую комплектацию тюнера входит три внешние антенны. Одна из них выглядит в виде компактного выносного блока с двумя телескопическими антеннами, шнуром и специальным разъемом для подключения к ТВ-тюнеру.
Основание этого выносного антенного модуля укомплектовано съемной присоской и креплением для его размещения на торце вертикальной или горизонтальной поверхности. Его удобно использовать в автомобиле, просто прикрепив к лобовому стеклу с помощью присоски, или в домашних условиях, установив приемное устройство на краю стола или книжной полки. Две другие антенны подключаются непосредственно к гаджету без всяких соединительных кабелей. Это телескопическая антенна и петлевая.
Давайте разберемся, как подключается PT 360 к мобильному устройству, и какие установки и настройки необходимо произвести для его нормальной работы. Прежде всего, необходимо установить на ваше мобильное устройство специальное приложение.
Для этого набираем в строке поиска Play Market «PAD TV HD» и кликаем на найденный ярлык программы. Установка программного обеспечения на этом завершена. Если вы пользуетесь iPaDом или iPhonом, то это приложение можно скачать через ApStore.
Далее подключаем к ТВ-тюнеру одну из антенн, вставляем устройство в micro USB разъем планшетника или смартфона и включаем гаджет. Установленное приложение запускается автоматически, оно определит приемник и откроет стартовую страницу для дальнейших настроек.
Настройка устройства довольно проста: необходимо указать страну, в которой вы находитесь и включить автоматическое сканирование телевизионных каналов. В регионах, которые транслируют оба мультиплекса, устройство, как правило, находит двадцать телевизионных цифровых каналов и три радиостанции.
Когда процесс сканирования будет завершен, нажимаем один раз на дисплей, а затем на появившуюся кнопку «TV», для вызова списка найденных каналов. Из появившегося списка, с помощью вкладки «Фаворит» вы можете выбрать интересующие вас каналы, и в дальнейшем пользоваться только этим списком.
С помощью сервисных настроек можно изменить соотношение сторон изображения, выбрать звуковую дорожку и записать транслируемую программу в память устройства – для этого достаточно нажать кнопку «Запись». В целом, подключение и настройка тюнера занимает не более пяти минут.
Подключение через Wi-Fi
Беспроводная трансляция – сложный метод, заслуживающий отдельного внимания. Но он остается самым популярным, потому что у каждого дома есть маршрутизатор. Перед соединением нужно подготовить несколько устройств, без которых не обойтись:
- Компьютер, ноутбук или другое устройство, проигрывающее видео. Через него вы запустите сервер.
- Телевизор с поддержкой DLNA. Он будет портировать все, что содержится на ПК. Если есть встроенная функция Smart TV, то подключение упростится.
- Внутренняя сеть, соединяющая ноутбук, телевизор. 2 гаджета должны подключаться к одному маршрутизатору.
Разработчики выпускают Smart TV и компьютеры с поддержкой технологии DLNA. Если эта функция встроена, этого хватит для воспроизведения музыки, видео, фильмов. Инструкции по DLNA будут ниже.
На телевизоре Samsung предустановлен Гугл Маркет и найти подходящие приложения не составит труда. Перенос картинки будет моментальным без задержки. При наличии хорошего роутера качество видео не изменится.
Инструкция для Windows 10
Выберите нужный файл, кликните правой кнопкой мыши. В появившемся окне выберите «Передать на устройство». После выберите название телевизора.
Инструкция для Windows 7
Щелкните ПКМ на файл и выберите пункт «Воспроизвести на». Щелкните на телевизор. После этого появится проигрыватель, где можно управлять выбранными файлами, менять очередность их показа. Для пополнения списка перенесите файлы через проигрыватель. Так вы можете удаленно контролировать показ, пополняя его новыми файлами. Также можно комбинировать между собой фотографии, музыку и другие фильмы.
Случается, что перед передачей изображения, появляется окно «Параметры потоковой передачи мультимедиа». Щелкните «Включить потоковую передачу мультимедиа».
В следующем окне проверьте наличие разрешающей галочки напротив модели вашего ТВ.
Повторите процедуру переноса файла.
Для удобства можно перенести файлы в отдельную папку, воспользовавшись ею для воспроизведения. Все файлы появятся на экране и проигрывателе компьютера.
При использовании функции «Кино и ТВ» на Windows 10 метод немного отличается. Откройте меню и щелкните «Передать на устройство», нажмите на свой телевизор. На втором мониторе будут транслироваться все файлы. При желании можно установить, что будет проигрываться.
Посмотрите также видео-инструкции, чтобы понять, как вывести видео на ТВ:
Как смотреть ТВ на ноутбуке без Интернета
Чтобы использовать свой ноутбук в качестве портативного телевизора, его придется укомплектовать внешним ТВ тюнером. Некоторые ноутбуки предлагаются уже со встроенным ТВ модулем, но это большая редкость.
Существует два способа подключения этих устройств к ноутбуку: через USB-разъем и разъем PCMCIA. Второй метод соединения хорош тем, что не занимает USB-разъем ноутбука. ТВ-тюнер в этом случае может оставаться подключенным постоянно. Примером такого устройства может служить AverTV Hybrid.
ТВ-тюнеры, соединяющиеся с ноутбуком через USB-разъем, могут представлять собой отдельный блок, который подключается к устройству посредством дополнительного кабеля, либо выглядеть как обычная флешка с гнездом для подключения антенны. Самыми популярными моделями этой серии являются Pinnacle TV-Hunter и AVerMedia AVerTV Hybrid Volar T2.
Существует 4 типа внешних приемных устройств телевизионных сигналов:
- аналоговые тюнеры — рассчитаны только на прием аналоговых ТВ каналов;
- цифровые ТВ приемники DVB-T — ориентированы на прием ТВ сигналов в стандартах DVB-T и DVB-T2.
- гибридные – принимают все виды телевизионных сигналов.
- спутниковые – адаптированы для приема спутниковых каналов.
Практически все современные ТВ-тюнеры имеют стандартный набор функций:
- планировщик задач – позволяет выбирать передачи для просмотра или записи. У вас появляется возможность заранее отметить интересующие вас передачи для последующего просмотра в удобное время. Запись может быть произведена в ваше отсутствие.
- возможность записи телепередач на жесткий диск ноутбука. Для записи могут использоваться любые кодеки. Кроме того предоставляются функции для обработки изображения и звука, с последующей записью на DVD диск.
- размещение записываемой передачи в Сети. Вы можете сделать это в автоматическом и ручном режимах.
- детектор движения. Это функция доступна при наличии видеокамеры. При возникновении движения в помещении где находится ноутбук, автоматически включается запись происходящего. Видеозапись или фотографии могут быть размещены в Интернете в режиме реального времени. Так что если ваш ноутбук будет похищен или выведен из строя, информация о злоумышленнике будет надежно сохранена по указанному вами адресу.
Официальные сайты российских телеканалов
| Телеканал | Описание |
| Первый | Главный общероссийский федеральный канал со штаб-квартирой в московском теле. Основан в 1995 году. |
| ТНТ | Популярный федеральный канал, созданный в 1997 году. Позиционируется как развлекательный, транслируемые передачи представлены в основном шоу и сериалами. |
| Рен ТВ | Новостной и развлекательный канал, основанный в 1991 году. Вещает на территории России, ряде бывших республик СССР, а также в США. |
| СТС | Созданный в 1996 году российский федеральный канал, принадлежащий холдингу «СТС Медиа». Позиционируется как развлекательный, эфир канала представлен в основном фильмами, сериалами и шоу. |
| НТВ | Популярный общероссийский телеканал, начавший свое вещание в 1993 году. Ориентирован на социально активных зрителей, значительная доля эфира НТВ отводится политическим и общественным темам. |
| ТВЦ | Общероссийский федеральный телеканал «ТВ Центр» работает при финансовой поддержке Департамента средств массовой информации и рекламы города Москвы. |
| Пятый канал | Старейший российский канал, преемник ленинградского телевидения, начавшего вещание в 1938 году. В настоящее время тематику канала составляют фильмы, сериалы и общественные передачи. |
ТВ на Аndroid без Интернета
Как мы определились ранее, для просмотра телевизионных эфирных каналов на смартфонах и планшетниках необходим ТВ-тюнер. Устройство подключается к гаджету через micro USB-разъем и позволяет просматривать телеканалы, принимаемые телевизионной антенной. Предложение таких устройств на нашем рынке весьма обширно, любой Интернет-магазин или специализированный магазин по продаже радиоэлектроники, предложит вам десятки вариантов.
Недавно в продаже появился ТВ-тюнер для Аndroid и iOS, который не требует разъемного подсоединения к гаджету. Устройство позволяет раздавать телевизионный сигнал одновременно на несколько мобильных устройств через WI-FI связь, и обеспечивает уверенный прием цифровых эфирных каналов в стандартах DVB-T и DVB-T2.
Тюнер также поддерживает формат MPEG-4 и имеет функцию записи телетрансляций в память вашего гаджета. Он оборудован телескопической антенной и может быть размещен в радиусе 30 метров от принимающих устройств, то есть тюнер можно установить в любом удобном для приема месте. Название этого ТВ-тюнера — Lunas. TV-1.
Питание устройства осуществляется от литиевого аккумулятора (1000 мАч), а разъем micro USB позволяет подключить приемник к зарядному устройству или к другому источнику питания. Время непрерывной работы тюнера без подключения к электросети, составляет 4 часа и более. Если вы пользуетесь тюнером в автомобиле, есть возможность запитать его через прикуриватель.
Для работы с устройством необходимо скачать в Play Market приложение «Lunas TV». После того, как приложение будет установлено, включаем на своем гаджете функцию Wi-Fi соединения и выбираем сеть Lunas. TV-1. Затем включаем режим автосканирования и ждем пока найденные каналы отобразятся в списке. Практически это и вся установка. После ее завершения можно наслаждаться просмотром ТВ трансляций в любом удобном для вас месте.
Приложения
Этот способ довольно схожий на предыдущий, но многие пользователи отдают предпочтение именно специальным программам из-за их удобства.
Их существует огромное количество, но я перечислю только 3 самых надёжных, на мой взгляд.
Глаз ТВ
Официальное приложение от одноимённого сайта, который мы рассматривали ранее.
Удобный, минималистичный дизайн, малое количество рекламы и наличие Андроид-версии. Все трансляции в HD-качестве и полностью бесплатны.
Crystal TV
Проверенное временем приложение для бесплатного просмотра российских телеканалов.
Главное преимущество — автоматическое подстраивание качества трансляции под скорость интернет-соединения.
Также доступна телепрограмма на несколько дней вперёд и возможность смотреть прошедшие выпуски.
Существуют версии для каждой операционной системы: Windows, Android, iOS, Windows Phone и даже Symbian.
Скачать Crystal TV
Combo Player
Самая удобная и простая программа из всех. Доступны сотни радиостанций и все главные федеральные каналы. Региональные доступны по подписке.
Советую это приложение тем, кому не нужны дополнительные функции, а требуется только телепрограмма и качественный, стабильный плеер.
Скачать Combo Player
Мой самый любимый способ! Ведь только вы решаете, какие каналы смотреть, сколько их будет в плейлисте и сами выбираете подходящий плеер.
Что такое IPTV? Если кратко, то это интернет-телевидение. Для просмотра требуется лишь .m3u плейлист и IPTV плеер.
.m3u — это расширение файлов, в которые записываются ссылки на онлайн-трансляции.
IPTV плеер — стандартное приложение, которое воспроизводит m3u файлы.
Плейлисты можно скачать в интернете, на нашем сайте, к примеру. А можно создать самому — https://iptvmaster.ru/how-to-create-iptv-playlist/
Рейтинг лучших IPTV-плееров: для Windows, для Android. Рекомендую VLC Player и Kodi.
Преимуществ IPTV такое количество, что их сложно будет уместить в один раздел статьи. Если говорить только о главном, то это бесплатно, удобно и даёт полную свободу выбора пользователю.
Большинство плееров поддерживают телепрограмму и запись эфиров. У каждого приложения есть свои особенности. Например, в Коди можно играть в игры, смотреть погоду, слушать радио и многое другое.
К тому же можно установить плагин (дополнение, как на телефоне), который значительно расширит возможности программы. Например, добавит онлайн-кинотеатры или торренты.
Ретроигры в Kodi
Пример работы дополнения. В Коди поддерживаются IVI, Megogo и другие
Пример работы телеканала в Коди Вкладка с погодой
Использование сторонних программ
Для Miracast и Intel Wireless Display ваш телевизор должен поддерживать эти технологии!
- Кодеки – важная часть любой системы, благодаря им декодируется фильм и другие медиа-файлы. K-Lite Codec Pack – проверенная программа, которой пользуются уже несколько десятков лет. После настройки приложения, будет доступна функция переноса файлов на экран телевизора.
- Скачайте и установите приложение Intel Wireless Display. Пользователю будет предложено подключить устройство к мониторам, найдите среди них ваш телевизор, щелкните «Подключить». На нем будет показан цифровой код – его нужно будет ввести в открывшееся окно. Трансляция осуществляется благодаря соединению с помощью WiFi-роутера. При этом процессор на ПК должен быть Intel, начиная с третьего поколения.
- Miracast. Эта программа предназначена для операционной системы выше Windows 8. Кликните «Устройство», эта иконка находится внизу справа, потом «Проектор», «Добавить беспроводной монитор». Подключите дисплей как указано в предыдущем способе.
Если кому-то интересно, можете посмотреть, как правильно установить K-Lite Codec Pack:
Как видите, чтобы вывести видео с компьютера на большой экран телевизора, есть много вариантов. Выбирайте тот, который вам кажется проще и доступнее, и наслаждайтесь просмотром. Удачи!
Выбор способа управления
Управлять набором программ Смарт ТВ, установленных на компьютер, можно с помощью пульта дистанционного управления или специального приложения, установленного на смартфон, который полностью имитирует функционал пульта. Еще один способ управления программой – подключение беспроводной мыши к компьютеру.
Наиболее удобный способ – скачать на смартфон или планшет бесплатную программу-пульт дистанционного управления. Таких приложений много: можно скачать приложение для конкретной модели телевизора или универсальный виртуальный пульт.
Популярные универсальные приложения:
- Universal Remote TV;
- Smartphone Remote Control;
- Аndroid TV Remote;
- Peel Smart Remote.
В магазинах приложений на смартфонах можно найти модель пульта, подходящую для конкретной модели телевизора.