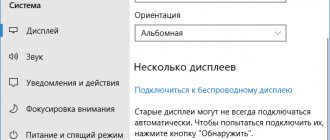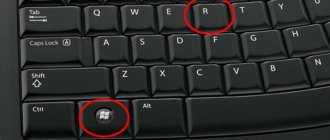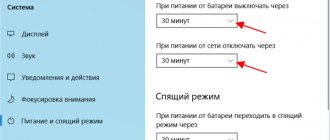Многие мониторы поддерживают аудио через HDMI, а также поставляются с динамиком или аудиопортом для подключения к внешнему динамику. Эти динамики отображаются как устройства воспроизведения HDMI. Однако, если это не так, то этот пост поможет вам решить проблему, когда устройство воспроизведения HDMI не отображается в Windows 10. Как сделать так, чтобы HDMI отображался на устройствах воспроизведения?
Иногда устройства воспроизведения HDMI отключаются. Поэтому, если вы хотите отобразить его в списке устройств воспроизведения, перейдите в Панель управления
>
Оборудование и звук
> Управление аудиоустройствами. Щелкните правой кнопкой мыши пустую область и выберите Показать отключенные устройства и отсоединённые устройства. Как только вы его найдете, включите его.
Почему устройство HDMI не определяется?
Это может быть связано с тем, что он неправильно подключен или ваш монитор не поддерживает звук HDMI. Если у монитора нет встроенного динамика или аудиопорта, он не появится в списке.
Как добавить устройство воспроизведения в Windows 10?
Если вы не можете найти устройство в списке, откройте диспетчер устройств. Затем щелкните правой кнопкой мыши имя компьютера и выберите сканирование на предмет изменений оборудования. Это гарантирует, что если аудиоустройство HDMI не было в списке, оно появится. Следуйте этим советам, чтобы получить устройства воспроизведения HDMI.
- Включить устройства воспроизведения
- Обновите драйверы HD Audio Device
- Обновите адаптеры дисплея.
Поскольку это связано с обновлением драйверов, вам потребуются права администратора для его установки.
Компьютер не видит телевизор через HDMI
Причин подобной неисправности может быть много, поэтому мы постараемся рассмотреть наиболее вероятные из них. Сегодня мы поговорим о том, что делать если компьютер не видит телевизор через кабель HDMI.
На какие дефекты стоит обратить внимание:
1.
Контакты являются самой важной составляющей для успешного подключения HDMI, Контакты со временем могут заржаветь или окислиться, поэтому на эту деталь нужно обратить особое внимание.
2.
Проверьте порт на наличие инородных предметов(пыль, мелкий мусор). В случае загрязнения идущий сигнал может искажаться, а то и вовсе пропасть.
3.
Проверьте устойчивость порта. Если кабель HDMI шатается при малейшем движении, то его необходимо закрепить любым доступным способом(самостоятельно или обратиться в сервис)
Не забудьте проверить сам HDMI кабель на наличие дефектов. Обратите внимание на следующие пункты:
1.
Поврежденные контакты(требуется замена кабеля)
2.
Нарушение целостности кабеля(порезы, переломы провода). В таком случае кабель немедленно нужно заменить, потому что помимо плохой передачи сигнала он может нести угрозу вашему здоровью.
3.
Проверьте кабель на наличие мелкого мусора и пыли.
Решение проблемы. Настройка компьютера
Этот раздел будет для вас актуален, если вы используйте компьютер с несколькими экранами, потому что в таком случае неправильная настройка может привести к сбоям в работе HDMI.
Наша инструкция актуальная для ОС Windows 7,8,10.
1.
На рабочем столе нажмите правой кнопкой мыши по свободной области. В появившемся окне перейдите в
«Параметры экрана»
(разрешение экрана).
2.
Нажмите кнопку
«обнаружить»
(найти) в центральной части окна.
3.
У вас перед глазами должны появится все подключенные мониторы(в случае отсутствия технических проблем). Если нужного монитора не появилось, значит стоит проверить подключение.
4.
Здесь вы также можете выбрать режим отображения на экранах.
«Дублировать»
будет означать, что все экраны будут выводить одинаковую картинку.
«Расширить экраны»
— мониторы будут дополнять друг друга.
Для корректной работы лучше выбрать режим «Дублировать».
Кабель HDMI способен качественно поддерживать работа только с одним экраном, поскольку обеспечивает однопоточное соединение. Сбои в работе могут быть в связи с тем, что вы подключили более одного устройства к компьютеру.
Способ 3. Обновление драйверов видеокарты
В некоторых случаях ваш графический адаптер может быть просто не способен осуществить вывод изображения на два дисплея одновременно. Уточнить эту возможность видеокарты вы сможете в интернете.
Теперь займемся обновлением драйверов.
1.
Откройте
«Панель управления»
, затем перейдите в
«Диспетчер устройств»
.
2.
Раскройте список видеоадаптеров.
3.
Нажмите правой кнопкой мыши по одному из них и выберите пункт
«Обновить драйвера»
. Далее останется дождаться окончания автоматической загрузки.
4.
Проделайте то же самое с другими адаптерами, если их больше одного.
При необходимости вы сможете найти необходимые драйвера в интернете, указав на официальном сайте производителя свою модель видеокарты.
Способ 4. Чистка компьютера от вредоносного ПО
Различные вирусы могут нарушать множество функций вашего компьютера, поэтому вполне вероятны и проблемы с подключением через HDMI.
Для немедленной проверки компьютера на наличие вирусов и последующей профилактики мы рекомендуем вам воспользоваться антивирусом Kasperky, Над этой программой ежедневно трудится огромная команда квалифицированных специалистов, постоянно повышая уровень защиты. Стоит заметить, что качественное ПО, как правило является платным, поэтому опробовать Касперский бесплатно вы сможете лишь в течение месяца.
2.
В левой части окна выберите пункт
«Полная проверка»
и нажмите соответствующую кнопку для запуска.
3.
Вам придется подождать какое-то время ради качественного анализа вашего компьютера на наличие угроз. После окончания процесса вы увидите все опасные и потенциально опасные файлы, а также сможете лично решить, какие методы лечения применить.
На этом способы решения проблемы с подключением компьютера к телевизору через HDMI заканчиваются. Один из вариантов точно должен вам помочь. Если появляются какие то-вопросы, то смело обращайтесь в комментариях. Надеемся, вам помогла наша статья.
Рекомендации
Нужно отметить, что сложности в ходе настройки корректного соединения ПК и телевизора через провод HDMI обычно возникают нечасто. И даже если проблемы и появляются, то обычно решить их чаще всего можно своими силами. Единственным исключением считается проблема неисправности портов, поскольку изменить интерфейс HDMI либо качественно перепаять всю контактную площадку без использования профессиональных инструментов вряд ли получится. Для профилактики поломок можно следовать простым советам.
Не стоит использовать кабель для другого разъема, например, DVI. Лучше сразу приобрести HDMI-кабель, который функционирует в режиме HDMI-HDMI, иначе телевизор либо монитор может попросту не воспринимать кабель, который предполагает возможность подключения одновременно к нескольким портам.
Время от времени обязательно проводите проверку состояния портов на ТВ-трансляторе и персональном компьютере. Вашего внимания заслуживают ряд дефектов.
Проверяйте провод на наличие физических повреждений.
Если в некоторых местах нарушается его изоляция, имеются зажимы, переломы, глубокие порезы или оголения участков, то такой кабель если даже и будет воспроизводить изображение, то, скорее всего, с дефектами.
В следующем видео представлена инструкция по подключению компьютера к телевизору через кабель HDMI.
Источник
Способы соединения устройств
Подключение компьютера или ноутбука к ТВ может происходить разными способами:
- Кабель VGA или D-Sud. Такой разъем есть практически у всех мониторов, ПК и ТВ. Это аналоговое соединение, которое не лучшим образом передаст все нюансы видеофайлов.
- DVI. Более современный вариант. Может работать с аналоговыми и цифровыми устройствами. Имеет свои подклассы.
- S-Video. Помимо него придется приобрести переходник.
- RCA или тюльпаны. Соединение ноутбука и телевизора таким методом редко встречается.
- Scart. Популярный способ, так как такой разъем есть в современных моделях ТВ.
- HDMI кабель. Хороший вариант для подключения компьютера.
Разъем HDMI на телевизоре обычно располагается сзади или сбоку. Компьютер практически сразу после соединения начинает видеть другое устройство, но могут возникнуть проблемы, что нет изображения или другие ошибки. При этом это самый проверенный и распространенный способ подключения ноутбука к телевизору.
Особенности HDMI проводов
Интерфейс HDMI активно используется в современной технике для одновременной передачи аудио- и видеофайлов. С его помощью можно транслировать контент в разрешении Full HD или 4K, не беспокоясь о задержках или сбоях.
Первые прототипы разъема разработали еще в 2002 г. После этого производители различными способами модернизировали их. И тем самым повышали пропускные способности и качество передачи. Кроме того, HDMI стал поддерживать разные форматы и другие интересные функции.
Версия 1.4 и выше может использоваться для передачи сетевого сигнала. А также 3D-видео или файлов в 4К-разрешении. И в отличие от беспроводных технологий, HDMI обеспечивает высокую скорость, надежность и стабильность интернет-соединения.
Сегодня распространены следующие форм-факторы разъема:
- Классическое исполнение — type A.
- Mini HDMI — type C.
- Micro HDMI — type D.
Последние разновидности подходят для смартфонов, фототехники и других переносных гаджетов.
Этапы проверки оборудования
- В первую очередь необходимо проверить качество подключения проводов и состояние разъемов.
- Далее нужно проверить правильность компьютерных настроек.
- Затем проверяется обновление драйверов и настройки видеокарты.
- Запуск антивирусной программы для сканирования вредоносных программ.
- Проверка порта. Рекомендуется выполнить подключение к другому устройству.
Проверка кабеля
Если вдруг перестал работать ТВ, подключенный к ПК, а до этого момента все было настроено исправно, значит, отошел кабель или его перебили. Первый вариант более распространен, так как можно зацепить переходник, просто проходя мимо. А вот второй реже, так как оптимальная длина кабеля HDMI не настолько большая, чтобы лежать на полу и попасть под чью-то тяжелую ногу.
В любом случае, если нет изображения, в первую очередь проверить, вставлены ли разъемы в оба устройства полностью. И нет ли посторонних предметов на самом переходнике. А также можно попробовать поставить другой кабель, чтобы убедиться в отсутствие данной ошибки.
Причины
Когда компьютер/ноутбук не видит ТВ, то экран монитора пишет «Нет сигнала». Так бывает, когда HDMI не работает. К числу самых распространенных причин относят:
О том, как установить причину неисправности, мы разберёмся в следующих разделах нашей статьи.
Проверка сигнала
Если все манипуляции не принесли должного результата, то рекомендуется проверить сигнал при помощи других вариантов подключения.
Проверка выполняется следующим образом:
- Отключить технику от сети.
- Подсоединить компьютеру и экрану НDMI провод.
- Включить ТВ и нажать клавишу «Sourse».
- В появившейся графе выбрать режим работы НDMI , нажать «Ок».
- Включить компьютер: вовремя загрузки ОС, если все выполнено, экран ТВ и монитор будут транслировать идентичную информацию.
- В том случае, если сигнал не появился, то нужно зайти в «Диспетчер устройств», есть ли еще доступные разъемы для подключения.
7. Например, если доступен VGA, то нужно выполнить тот же алгоритм действий, только в настройках устанавливать соответствующий режим.
Если и после этих действий оборудование не начало работать, то скорее всего проблема во внутренней поломке.
Таким образом, комп может не видеть телевизор через кабель HDMI по разным причинам, которые можно диагностировать и устранить в домашних условиях без специальных знаний в области современной техники.
Установка драйверов и проверка
И так, напомню вам, что HDMI выход идёт напрямую из видеокарты. Без разницы встроенной или отдельной. Наша задача установить более новые драйвера.
- Жмём одновременно на две клавиши «Win+R». Далее прописываем команду как сверху на картинке.
- Зайдите в раздел «Видеоадаптеры». Нажимаем по нашей карточке правой кнопкой и далее «Обновить драйверы…».
- Сразу выбираем первый пункт и ждём пока система найдёт на серверах Microsoft новый драйвер. Если драйвер найдется – установите его. Но не всегда получается обновить ПО таким образом. Иногда система ничего не находит и вы видите сообщение, что драйвер не нуждается в обновлении. На самом деле он просто его не нашёл.
- Для установки точного драйвера нужно узнать название свой видеокарты. Как вы наверное могли заметить, название отображается там же в «Диспетчере устройств». Далее просто вписываете его в поисковик и скачивайте драйвер с официального сайта.
- Не забываем указать операционную систему. Скачиваем только последнюю версию драйвера и полный пак. После скачивания, устанавливаем и перезагружаем аппарат.
Если это не помогло и всё также нет изображения на телевизоре, то попробуйте другой порт у телевизора и у ноутбука (если он есть). В противном случае нужно взять какой-то другой провод, возможно тот, который вы используете поломан или не совместим по стандартам. Кабель можно проверить, подключив к нему другой ноут или комп.
Диагностика
Если ваш телевизор не видит подключённое через HDMI устройство, а на экран выводится надпись об отсутствии подключения, то простые инструкции помогут решить проблему.
Вид ошибки на экране ТВ может различаться в зависимости от модели и марки
Проверка кабеля
В первую очередь исключите возможность повреждения самого кабеля. Для этого подключите провод к другому устройству и проверьте вывод изображения. Вы сразу обнаружите причину проблемы или же сузите зону поиска неисправности. Если кабель не работает с другой техникой, рекомендация очевидна — необходимо приобрести новый. Если же всё работает, далее стоит проверить, правильно ли выбран источник сигнала на телевизоре:
- На пульте управления телевизором найдите кнопку выбора варианта внешнего входа. Чаще всего встречаются: HDMI, source и input.
- Зайдите в меню.
- Теперь необходимо выбрать вход, к которому вы ранее подключали кабель, и подтвердить действие.
Проверьте номер гнезда, к которому подключен кабель
Проверьте поддержку монитора на ноутбуке
Проблема может возникнуть, если монитор ноутбука или компьютера настроен в качестве основного. Для изменения главного устройства вывода необходимо зайти в настройки на самом ПК.
Для настройки Windows 8 нужно выполнить следующие действия:
- Войдите в меню «Пуск».
- Выберите пункт «Панель управления».
- Зайдите на вкладку «Оформление и персонализация».
- Теперь нужно найти пункт «Экран».
- Нажмите «Разрешение экрана».
- В открывшемся окне измените дисплей ПК на «Несколько мониторов» и «Дублировать эти экраны» и сохраните изменения.
Выбор внешнего монитора в Windows 8
В Windows 7, помимо способа подключения через панель управления, существует специальная программа, которая поставляется вместе с системой:
- Наберите в строке поиска «Подключение к проектору» либо найдите эту программу в меню «Пуск».
- При открытии программы выберите необходимый пункт: «Дублировать» или «Только проектор».
Ниже располагаются значки настройки, появляющиеся автоматически при подключении
Windows 10
Чтобы настроить выход на ТВ в Windows 10, выполните следующие шаги:
- Зайдите в меню «Пуск» и нажмите значок в виде шестерёнок («Параметры»).
- Далее перейдите в пункт «Система».
- Перейдите на вкладку «Дисплей».
- В открывшемся окне настройки внешнего монитора отображаются доступные для подключения дисплеи.
При выборе монитора вы увидите схематичное изображение доступных устройств
В пункте «Несколько дисплеев» вы можете настроить вывод изображения на оба экрана или переключиться на нужный
Windows XP
Несмотря на то, что поддержка этой ОС уже давно прекращена, подключить современные телевизоры к ней всё ещё можно:
- Нажмите правой кнопкой мыши на свободное место рабочего стола и выберите строку «Свойства» в контекстном меню.
- В появившемся окне «Свойства: Экран» нас интересует вкладка «Параметры».
- В параметрах найдите меню «Дисплей».
Выбор устройства вывода изображения
Подключение к системе Mac OSX осуществляется при помощи специализированного кабеля Belkin Mini DisplayPort — HDMI.
Кабель Belkin можно приобрести в любом магазине, специализирующемся на технике Apple
Как и в других системах, предоставлена возможность выбрать необходимые мониторы и их количество: встроенный и/или внешний. На Apple существует три режима работы монитора. Нас интересует расширенный рабочий стол:
- Найдите пункт «Системные настройки» в меню Apple и выберите «Мониторы».
- Выберите подходящий монитор.
В этом окне можно также масштабировать изображение или подогнать его под стандартное разрешение ТВ
Мы рассмотрим инструкцию для самого популярного дистрибутива — Ubuntu:
- Зайдите в настройки системы.
- Выберите пункт «Дисплеи».
- В появившемся окне выберите нужный экран.
Настройка внешнего монитора может выглядеть по-разному в различных версиях дистрибутива
Проверка видеокарты
Довольно часто проблема с выводом изображения на экран заключается в устаревшем программном обеспечении видеокарты, к которой мы подключаемся. Чтобы исключить эту проблему, нужно установить актуальный драйвер. Но для начала нужно узнать точное название модели видеокарты.
На Windows
Мы будем искать информацию о видеокарте в «Диспетчере устройств». Чтобы зайти в него, воспользуйтесь универсальным способом, который работает на любой версии ОС:
- Нажмите правой кнопкой мыши на значок «Мой компьютер» или «Этот компьютер» (Windows 10) на рабочем столе или в проводнике.
- В открывшемся контекстном меню выберите пункт «Управление».
Выбор пункта «Управление» потребует от вас прав администратора
В диспетчере устройств есть информация по всем подключённым к компьютеру устройствам
На Mac OSX
На компьютере под управлением Mac OSX алгоритм примерно такой же:
- Откройте меню Apple, нажав на логотип в верхнем левом углу.
- Выберете пункт меню «Об этом Mac».
В этом окне вы увидите основную информацию о системе
У вас появится список из всех подключённых устройств
Узнать информацию в этой системе проще всего через терминал:
- Нажмите Ctrl + Alt + T, чтобы запустить терминал.
Терминал в Linux подскажет вам всю нужную информацию о системе
Обновление драйвера
Теперь у нас есть информация о модели видеокарты. Следуем общей для всех систем инструкции:
- Зайдите на официальный сайт производителя видеокарты.
- Через поиск выберите вашу модель и скачайте драйвер.
- Установите их. Возможно, потребуется перезагрузка компьютера.
Проверка исправности HDMI-порта на телевизоре и ноутбуке
Осмотрите разъём HDMI. На нём не должно быть сильных повреждений, металлические детали не должны быть сломаны или погнуты. Если же порт повреждён, вам потребуется помощь специалиста, чтобы заменить его.
Разъём может сломаться при неправильном использовании: слишком резких выдёргиваниях провода, попытках подключить неподходящий шнур и так далее
Проще всего точно определить работоспособность порта, используя HDMI-кабель, в исправности которого вы уверены. Поэтому, если у вас под рукой есть один, воспользуйтесь им.
Проверка возможности подключения через другие разъёмы
Если телевизор не выводит изображение из-за повреждённого порта HDMI, необязательно сразу обращаться в сервисный центр. Если другие порты исправны, можно приобрести переходник и подключить его к соответствующему гнезду.
Виды адаптеров
Переходники бывают следующих видов:
- HDMI-VGA поддерживает разрешение экрана 1920×1080. При приобретении следует обратить внимание на наличие аудиовыхода;
HDMI-VGA — самый распространённый и дешёвый адаптер
DisplayPort-HDMI иногда бывает в комплектации фотоаппаратов и, возможно, уже есть у вас дома
HDMI-DVI соединяет HDMI порт с DVI кабелем на расстоянии с минимальной потерей сигнала
Проблемы с воспроизведением аудио
Если устройство подключилось и работает, но подключённый телевизор не воспроизводит аудио, то у этого могут быть две причины. Может быть, вы используете переходник для подключения HDMI к внешнему монитору, не оснащённый аудио-интерфейсом. В этом случае решение очевидно — смените адаптер. Но чаще всего проблема с воспроизведением аудио на внешнем устройстве заключается в неправильной настройке оборудования.
Windows 7 и 8
Настройка в этих двух версиях Windows идентична:
- Нажмите правой кнопкой мыши на значок динамика внизу справа на панели задач.
- Выберите строку «Устройства воспроизведения».
В этом окне должен появиться также телевизор
Windows 10
Чтобы настроить аудиовыход в Windows 10:
- Нажмите правой кнопкой мыши на значок динамика внизу справа на панели задач.
- Выберите строку «Открыть параметры звука».
Настройка вывода звука
Windows XP
В Windows XP настройка производится следующим образом:
- Откройте меню «Пуск».
- Выберите пункт «Панель управления».
- Затем перейдите на вкладку «Звуки и аудиоустройства».
Выбор устройства вывода
Настройка на Mac выполняется так:
- Откройте меню «Системные настройки».
- Выберите пункт «Звук».
- Перейдите на вкладку «Выход».
Вы увидите строчку с названием HDMI-устройства
В большинстве дистрибутивов используется программное обеспечение Pulseaudio Volume Control. Используйте программу для настройки вывода аудио следующим образом:
- Нажмите на клавиатуре сочетание клавиш «Alt + F2» для открытия окна запуска программы.
- Введите команду pavucontrol, подтвердите действие, нажав Enter.
- В появившемся окне выберите пункт «Конфигурация» (или Configuration).
В этом интерфейсе можно настраивать не только устройство вывода, но также запись аудио
Исправление ошибок при подключении HDMI — несложное дело, если иметь перед глазами понятные и доступные пошаговые инструкции. Теперь технические неполадки не смогут испортить вам приятный вечер в компании любимых фильмов или сериалов.
Нет звука
- Для начала давайте проверим выводится ли звук на второе устройство. Напомню, что кабель подобного формата спокойно должен выводить и звук и видео изображение на экране. Нажмите «Пуск» и далее впишите в поисковую строку слово «Звук». Далее выбираем этот раздел.
- Переходим на вкладку «Воспроизведения». Теперь вы должны увидеть там название своего телевизора с надписью «TV». Нажимаем правой кнопкой и выбираем «Использовать это устройство по умолчанию». Не забываем нажать «Применить». Если звука все также нет, переходим к следующей главе.
ПК не видит HDMI
Windows не видит подключение монитора через HDMI такая проблема: есть 2 монитора, 1 — подключен через DVI, 2 — через HDMI(через переходник). 2-й.
Не видит HDMI Audio Видюха MSI R4350 (MS-V161) Звук у видюхи ATI RV710/730/740 High Definition Audio Controller Win 7.
HDMI: Комп не видит телевизора Проблема вот в чем: Подключил комп к телевизору чтоб поиграть на телеке ( через HDMI кабель). Нужно.
Видеокарта не видит телевизор по HDMI Добрый день. Многое поперепробовал, решил обратиться сюда. __ Подключил телевизор по HDMI.
Через что подключить DVI-HDMI или HDMI-HDMI? Какое подключение лучше? На мониторе встроенные колонки отсутствуют.
вы же сами все продиагностировали как нельзя лучше
порт на мониторе рабочий кабель рабочий следовательно? порт на видяхе не рабочий
qwertehok
, порт не работает ни на видяхе, ни на плате → дело в драйверах
Добавлено через 2 минуты
Maks
, GIGABYTE AMD Radeon R9 390X 8GB. Зачем нужна строка «Конфигурация компьютера» в профиле?
Это ни о чем не говорит: Вы не уточнили, что речь по сабжу идет о ПК, конфиг которого указан в Вашем профиле.
Добавлено через 2 минуты
драйверпак, в правильный руках, нормально работает
у меня hdmi работает и со стандартными драйверами
ИМХО проблема с железом
при массовой установке никто не пользуется офф дровами, так как времени жалко кнопки жать
Maks
, даже при выборе опции «только второй экран», на телевизоре «нет сигнала»
Добавлено через 33 минуты
persen27
, «ошибка программы установки при запуске прикладных процессов, установка будет прекращена». По советам в интернете, удалил все Visual C++, то же самое
Переустановил систему с нуля, купил переходник с DisplayPort на HDMI – есть звук, что устройство подключено, однако нету изображение даже если переходник воткнуть в DP, который обычно подключен к монитору. Почему мой ПК так ненавидит HDMI? Причем, пробовал два устройства на HDMI – ни одно ни видит
Добавлено через 5 часов 12 минут
Хм, одно всё-таки видит, но оно неправильно определяется. Пожалуй, создам отдельную тему. Но всё-таки телевизор он не видит. Может где-то напроч въелся какой-нибудь старый драйвер от телевизора?
Как обновить ПО на видеокарте
Если сложности с подключением после рекомендаций выше никуда не делись, то может помочь обновление программного обеспечения для ПК, связанного с выводом изображения. Драйвер мог устареть, быть поврежден, или он просто отсутствует. В такой ситуации следует открыть диспетчер устройств и посмотреть на вкладку «видеоадаптеры». Для этого нужно на иконке «мой компьютер» выбрать в меню «управление», который открывается кликом по правой клавише мышки.
Если рядом с адаптером горит красный или желтый значок, то есть проблема в работе этого узла. Для обновления можно тут же открыть его свойства и выбрать автоматическое обновление драйвера, но более эффективно скачать его с сайта производителя.
Совет! Обновление можно найти с помощью утилиты DriverPack Solution. Ее удобство в том, что она сама сканирует систему и ищет все необходимые драйвера.
Подключение телевизора к компьютеру на Windows 10 и 7
Пользователи часто спрашивают, как подключить телевизор к компьютеру на Windows 10 и 7 через hdmi, чтобы использовать большой экран в качестве второго (или основного) монитора.
Сам процесс подключения очень прост, но для его реализации нужно правильно подобрать тип кабеля, а также сделать ряд настроек для правильного отображения картинки на дисплее телеприемника.
Чистка от вредоносных программ
Случается так, что видеосигнал от ноутбука к ТВ пропадает из-за того, что в технике появились вирусы или другие вредоносные программы. По счастью, такая проблема возникает нечасто, тем не менее исключать подобную поломку полностью нельзя. Для того чтобы повысить степень защищённости компьютера либо ноутбука, следует обязательно скачать любой антивирус, причем приобретать лицензию совсем необязательно — первое время, как правило, около месяца, пользователям предоставляется бесплатная тестовая версия.
Подключение телевизора к компьютеру на Windows 10
Подключение телевизора к ПК с ОС Windows через HDMI кабель, а не через Wi-Fi – наиболее простой способ задействовать большой экран в роли монитора для проигрывания фильмов или запуска игр. Это соединение имеет целый ряд преимуществ, в их числе передача контента в высоком разрешении, поддержка аудио и видеосигнала, простота настройки подключения.
Благодаря этому именно через HDMI чаще всего телевизионный приемник подключается к другим устройствам, будь то компьютер, ноутбук, домашний кинотеатр или другая техника. На Windows 8 и 10 вывод изображения с компьютера на телевизор через HDMI очень прост и выполняется схожим образом. Для Windows 7 имеются отличия, но они незначительны и будут указаны ниже.
Выбор кабеля
Один из важных этапов в подключении телевизора к ПК c ОС Windows – это приобретение кабеля. Стандарт HDMI постоянно меняется, но это не означает, что обновленные версии лучше своих предшественников. Опция обратной совместимости позволяет каждому последующему устройству получить все возможности предыдущего стандарта.
Определить типы этого кабеля можно по их номеру, наиболее распространенными являются версии 1.4 и 2.0, второй является наилучшим.
Существуют и другие определения версий кабеля:
- Deep Color. Этот стандарт предназначен для телеприемников, способных передать более триллиона цветов;
- V.Color. Используется для современных телеэкранов с высоким разрешением и улучшенным цветовым диапазоном, недоступным телеприемникам, использующим технологию RGB;
- Standard. Провод для передачи данных в разрешении 1920х1080 до 15 метров;
- High Speed. Сигнал в Full HD разрешении передается на 7,5 м, но при этом увеличивается время отклика дисплея.
Помимо различных версий, кабель бывает нескольких типов – HDMI, mini и micro HDMI. Для подключения к телеприемникам ноутбука или ПК чаще всего используется форм-фактор HDMI. При покупке кабеля нужно выбирать только качественную продукцию и не приобретать дешевый китайский провод. Сэкономив деньги, пользователь может столкнуться с тем, что компьютер не видит телевизор через HDMI.
Подключение к телевизору
Чтобы подсоединить к телевизору через HDMI ноутбук или ПК с ОС Windows, необходимо соединить кабелем оба устройства. Предварительно технику рекомендуется выключить. Требуемые разъемы обычно размещены на тыльной стороне системного блока, на боковых гранях ноутбука, на задней или боковой панелях телеприемника. Если телевизор висит плотно к стене, использовать обычный кабель не получится, потребуется докупить угловой переходник. Он подключается к разъему, а в него вставляется кабель. В том случае, если системный блок не имеет разъема HDMI, можно воспользоваться переходником с VGA или с DVI на HDMI. Нужно учитывать, что при использовании адаптеров или переходников качество картинки снизится. После того, как кабель подведен к обоим девайсам, необходимо включить технику и установить требуемый источник сигнала в настройках тв, кликнув по кнопке «Input» или «Source».
Если на телевизионном приемнике несколько портов HDMI, определить требуемый можно перебором или же посмотреть на обозначение возле этого входа. После того, как порт будет определен правильно и техника успешно подключится, на экране телеприемника высветится экран загрузки для Windows 7, 8 или 10.
Если ПК не видит телевизор через HDMI и на экране висит уведомление «Нет сигнала», нужно провести диагностику кабеля и убедиться, что он исправен. Для этого можно подсоединить его к иной технике или подключить ноутбук к телевизору через другой HDMI кабель. При первом запуске соединения на мониторе компьютера (дисплее ноутбука) и телевизоре будет идентичное изображение, а также установлено максимальное разрешение. Чтобы настроить картинку под потребности пользователя, нужно в Windows 10 кликнуть по рабочему столу правой клавишей мыши и выбрать «Параметры экрана».
Здесь пользователь сможет установить разрешение для нового экрана, назначить альбомную или книжную ориентацию, а также настроить совместную работу дисплеев. Доступны также такие возможности, как дублировать экран (изображение одинаковое на обоих дисплеях) или расширить (на каждом мониторе можно запустить разные приложения). Кроме того, один из экранов можно отключить, если в нем нет необходимости. Если при подключении через HDMI звук на телевизоре отсутствует, нужно внести корректировки в настройках Виндовс. Для этого необходимо понимать, как включить звук в параметрах системы. Пользователю потребуется кликнуть в трее ОС Windows (справа на панели управления) по иконке динамика, выбрать «Звуки», затем «Воспроизведение».
В списке девайсов нужно отыскать подключенный телевизор и назначить его устройством по умолчанию. Если телеприемник не отображается в этом перечне, чтобы настроить звук, нужно сделать клик в пустом месте окна и выбрать отображение отключенных и отсоединенных устройств. Если не работает звук через HDMI на телевизоре по-прежнему, нужно переустановить драйвера на видеоадаптер.
Порядок подключения телеприемника к ПК или ноутбуку через интерфейс
- Подключаем шнур HDMI к вашему ноутбуку или компьютеру. Если у вас ноутбук, разъемы находятся на боковой панели. Если же компьютер, ищите в задней части системного блока.
- Другой конец кабеля вставляем в разъем, который находится в задней части телевизора.
- На пульте от телевизора, нажимаем кнопку, которая отвечает за выбор источника сигнала, отображаемого на экране.
Внимание! Кнопка имеет два названия: «INPUT» или «SOURCES». Зависит от модели вашего телевизора. - После нажатия кнопки, на экране телевизора появится меню, в котором мы выбираем источник сигнала, в данном случае наш HDMI кабель под номером один, два или три, в зависимости в какой порт вы вставили (номер порта указан на задней панели телевизора).
Подключение на Windows 7
Подключение телевизора к компьютеру под управлением Windows 7 выполняется точно также, как и к ПК с ОС Windows 8 и 10. Разница будет лишь в виде и названиях системных разделов, которые потребуется открыть, чтобы настроить параметры изображения или если ПК не передает звук на телевизор. Так, быстрая смена режимов работы с дисплеями открывается одинаково на всех версиях ОС – комбинацией клавиш Win+P. Для Windows 10 и 8 меню называется «Проецировать» и появляется вертикально справа.
Оно содержит такие режимы, как «Экран компьютера», «Повторяющийся», «Расширить» и «Второй экран». На Windows 7 меню открывается горизонтально и содержит те же режимы, но под другими названиями: «Отключить проектор», «Дублировать», «Расширить», «Только проектор». Чтобы настроить параметры изображения, на Windows 10 используется раздел «Параметры экрана». На Windows 7 нужно выбрать «Разрешение экрана».
Заключение Подключить телевизор к компьютеру с ОС Windows через HDMI очень легко, для этого достаточно соединить кабелем оба устройства, включить и выбрать на телеприемнике показ изображения с соответствующего разъема. Управление телевизором со смартфона на Windows Phone или Android при таком подключении недоступно, все операции выполняются с помощью мыши и клавиатуры, а телеприемник используется в качестве большого экрана.
Если возникают неполадки с выводом звука, определить, почему компьютер не выводит на телевизионный приемник аудиосигнал и исправить ошибку можно в настройках ноутбука или ПК.
Настройка разрешения и частоты
Иногда после выполнения перечисленных выше рекомендаций картинка все равно не транслируется. В этом случае причина может заключаться в том, что ТВ и системный блок не совместимы по своим параметрам. Например, для старого SD или HD телевизора разрешение FHD, установленное на видеокарте ПК, слишком высокое. В этом случае стоит войти в настройки экранов по приведенным выше алгоритмам и, выбрав второй дисплей (телевизор), понизить для него разрешение.
Вторая причина, которая может повлиять на изображение – частота. По умолчанию видеокарта ПК настроена на частоту 60 Гц. Для ТВ стоит попробовать постепенно уменьшать значение.
Важно помнить! У некоторых производителей ТВ предусмотрено подключение к ПК, и есть специальный режим для этого. Он может быть совмещен с настройкой изображения или выделен отдельно. Через него можно выбрать подходящее разрешение для ПК.
У некоторых телевизоров Samsung встречалась проблема, при которой появлялось окно с текстом «не поддерживается HDMI режим». На форумах было много рекомендаций по борьбе с этим, но оказалось, что это проблема заводской прошивки, а чтобы устранить дефект, необходимо обратиться в сервисный центр производителя, где устанавливается новый софт. У современных телевизоров Самсунг таких нюансов нет.
Переходники и конверторы
Разнообразие видеоразъемов закономерно привело к появлению большого количества переходником между ними практически в любой комбинации. Можно найти любой вариант подключения, например:
- mini HDMI в VGA с поддержкой передачи звука
- DVI в HDMI
- Двунаправленный переходник между SCART, 3RCA или «тюльпан» и S-video
Как видим, подключить можно что угодно и к чему угодно. Переходники бывают фирменные, как в случае с Apple, и сторонних производителей, которые при более низкой цене очень часто не уступают по характеристикам.
Можно сделать lan из нескольких телевизоров?
Если все телевизоры имеют LAN порт, то нет никаких препятствий к включению их в единую сеть, например, через роутер. Каждый телевизор будет отдельным сетевым устройством и может воспроизводить видео, аудио и просматривать фото с домашнего видеосервера независимо от других.
Компьютерный сервис Санкт-Петербург Выезд по всем районам 0руб.
В последние годы разъем HDMI пользуется все большей популярностью, поскольку в отличие от других портов он имеет способность передавать аудио. Абсолютно все ноутбуки оснащены таким разъемом, благодаря нему можно без проблем подключиться к телевизору и отображать изображение на большом экране. Рассмотрим, что можно предпринять, если не работает HDMI на ноутбуке в зависимости от ситуации.
Что нужно сделать в первую очередь?
Сначала нужно определить, в связи с чем возникла проблема, поскольку способы ее решения могут разниться в зависимости от ситуации.
Распространенное явление – не работает HDMI на ноутбуке с Windows, то есть, после того, как было осуществлено подключение, на экране вы видите лишь пустой рабочий стол. Здесь проблема кроется не в разъеме и не в кабеле. Дело в том, что телевизор тут выступает в качестве расширения экрана лэптопа, т.е. он становится дополнительной областью рабочего стола. Чтобы увидеть окно в данной ситуации, достаточно будет просто передвинуть его влево или вправо.
Для корректной работы этого недостаточно, поэтому необходимо переключить отображение в режим полного дублирования рабочего стола. Чтобы это сделать, действуем следующим образом:
правой кнопкой мышки кликаем по пустой области рабочего стола; далее выбираем пункт параметры экрана (или разрешение экрана – в зависимости от ОС); если устройство не видит дисплей ТВ, тогда выбираем пункт «Обнаружить»; далее нужно найти выпадающее меню и там же найдется пункт «дублировать экраны». Если не работает выход HDMI на ноутбуке, данный способ поможет устранить проблему.
Лэптоп видит подключение, но на дисплее ТВ отсутствует изображение. В первую очередь нужно проверить соединение. Провод должен сидеть прочно, внимательно осмотрите его на предмет повреждений и перегибов. Если они присутствуют – кабель придется заменить.
Если с кабелем точно все в порядке, повреждений нет, значит нужно проверить, корректное ли гнездо было выбрано. Часто телевизоры имеют одновременно несколько портов, но при этом прием сигнала в настройках установлен только на один порт.
Все в порядке с изображением, но нет звука. В данной ситуации ваша задача – направить сигнал аудио корректно. Для этого выполняем следующее:
в «Панели управления» выбираем раздел «Оборудование и звук»; далее переходим к категории под названием «Звук»; во вкладке «Воспроизведение» в зависимости от настроек, подбираем ТВ либо видеокарту, кликаем «Применить».
Если перестал работать HDMI на ноутбуке, при этом все вышеперечисленные действия никак не помогли, тогда следует проверить, в рабочем ли состоянии находится сам порт. Иногда они перегорают – естественно, придется нести лэптоп в сервисный центр. Чтоб избежать такой проблемы, нужно обязательно перед соединением отключать от ТВ кабельное, а также спутниковую антенну. Если розетка, которая подает питание, не заземлена, перед подключением отключаем питание от всех устройств.
Стоит отметить, что неприятности подобного плана могут появиться как с портом телевизора, так и с разъемом лэптопа. Чтобы узнать, где именно кроется проблема, подключите другой гаджет, используя HDMI. Если были обнаружены неполадки с одним из устройств, лучше всего обратиться за помощью к профессионалам.
Сервисный центр по ремонту ноутбуков в СПб. Мы делаем нашу работу профессионально, убедитесь сами сервис ноутбуков. Трещина на стекле ноутбука? Требуется замена экрана? — замена экрана ноутбука — мы выполним её за один день. Ремонтируем ноутбуки Lenovo, постоянные скидки ремонт ноутбуков Lenovo.
Источник: https://www.atmir.ru/sovety/349-rasskazyvaem-kak-vklyuchat-hdmi-na-noutbuke.html
Способ 5. Используем DVI
DVI (Digital Visual Interface) цифровой стандарт передачи видео, который можно считать промежуточным между VGA и HDMI по времени его создания, но не по качеству. Используемые сейчас DVI-D и DVI-I способны передавать видео с качеством FullHD и в формате 3D. Передача звука здесь не поддерживается, поэтому придется использовать отдельную акустическую систему или если имеется отдельный аудиовход а телевизоре. Разъем выглядит следующим образом:
Стандарт DVI не содержит максимальной длины кабеля, так как она зависит от объема передаваемой по нему видеоинформации. Для видео с разрешением до 1920x 1200 точек длина может достигать 10 метров, для более низких разрешений можно без проблем увеличить до 15 метров. Если есть возможность, всегда тестируйте кабель перед покупкой.
Специальные усилители сигнала с отдельными источниками питания могут передавать DVI-видеосигнал на расстояние до 60 метров.
Способ 7. RGB или компонентный
Иногда мы вынуждены подключать телевизор к ноутбуку через выход RGB более известный как «тюльпан» из-за внешнего вида разъемов. Передача видео с телевизора на ноут здесь разделена на три канала: красный (Red), зеленый (Green) и синий (Blue). Кабели и разъемы на телевизоре имеют соответствующие цвета, и, несмотря на наличие HDMI и DVI продолжают устанавливаться на современные модели. На рисунке задняя панель серии LG LB653v выпущенной в 2014 г. и мы видим компонентный вход (обведен красным) и «тюльпаны» для звука (обведены зеленым).
В первозданном виде на ноутбуках не встречается и подключается через переходник, обычно с разъема VGA т.к. у них одинаковый трехканальный принцип формирования цветов. Как и в S-Video рекомендуется использовать кабели длиной не более 10-15 метров.
Способ 8. Подключение с использованием SCART
Иногда SCART называют евроразъем, и, несмотря на то, что стандарт разработан в далеком 1978г. его «гребенку» можно увидеть и на современных моделях, как на рисунке выше. В свое время он был настоящим прорывом в стандартизации передачи видео. Он позволяет подключить практически все, используя соответствующий переходник от VGA до HDMI.
Конечно, использовать SCART, если есть альтернатива в виде более современных интерфейсов будет не самым лучшим решением, но для «дружбы» современных ноутбуков со старыми телевизорами это будет хорошим решением. Без искажения видео и затухания сигнала максимальная длина кабеля должна быть не более 10-15 метров. Найти SCART-кабель такой длины в настоящее время проблематично: стоимость качественных кабелей подбирается к сотне долларов и выше.
Способ 6. S-Video
В свое время его называли супервидео, но эти времена прошли давно. Но, несмотря на почтенный возраст, подключение по стандарту S-Video, остается самым лучшим способом передать изображение на аналоговые ЭЛТ-телевизоры, где этот разъем был на любой модели. Конечно, ноутбуки с S-Video уже давно не выпускаются, но можно воспользоваться переходником.
На FullHD и объемный звук при таком подключении рассчитывать не приходится, но для просмотра видео на старом дачном телевизоре подойдет вполне. Максимальная длина кабеля сильно зависит от качества используемых в нем материалов и защиты от внешних помех. Есть примеры передачи сигнала на расстояние до 300 метров, но обычно приемлемое качество воспроизведения находится в пределах 10-15 метров.
Способ 5. VGA или PC IN
Данный разъем можно встретить на многих жидкокристаллических и плазменных телевизорах. Именно разъем VGA использовался, когда мониторы были «неплоские». Несмотря на то, что уже давно используются более продвинутые стандарты VGA не собирается сдавать позиции и его можно увидеть на многих ноутбуках и нетбуках двух-трехлетней давности. Смотрим, как выглядит PC IN:
Обратите внимание, что на телевизоре расположен дополнительный аудиоразъем т.к. интерфейс VGA звук не транслирует. Максимально возможное разрешение видео 1600х1200, есть видеокарты способные передавать 1920х1080 т.е. FullHD, но это большая редкость.
Длина стандартного кабеля VGA обычно 1,5-1,8 м., максимальная длина по стандарту 15 метров, но в сети Интернет можно найти предложения длиной до 20-30 и более метров. Если кабель выполнен из качественных материалов и имеет хорошую защиту от внешних помех, то никаких технических препятствий для таких расстояний нет.