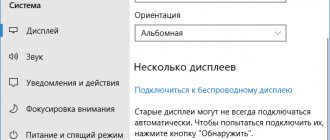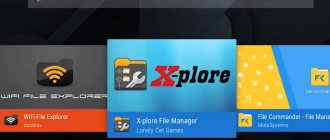Особенности HDMI проводов
Интерфейс HDMI активно используется в современной технике для одновременной передачи аудио- и видеофайлов. С его помощью можно транслировать контент в разрешении Full HD или 4K, не беспокоясь о задержках или сбоях.
Первые прототипы разъема разработали еще в 2002 г. После этого производители различными способами модернизировали их. И тем самым повышали пропускные способности и качество передачи. Кроме того, HDMI стал поддерживать разные форматы и другие интересные функции.
Версия 1.4 и выше может использоваться для передачи сетевого сигнала. А также 3D-видео или файлов в 4К-разрешении. И в отличие от беспроводных технологий, HDMI обеспечивает высокую скорость, надежность и стабильность интернет-соединения.
Сегодня распространены следующие форм-факторы разъема:
- Классическое исполнение — type A.
- Mini HDMI — type C.
- Micro HDMI — type D.
Последние разновидности подходят для смартфонов, фототехники и других переносных гаджетов.
Как подключить телевизор к ПК через HDMI
Места их нахождения на разных видах устройств:
- стационарный компьютер — задняя панель системного блока;
- ноутбук — на боковой или задней части корпуса;
- телевизор — на задней части корпуса, рядом с подключением кабельной антенны.
HDMI-портами оснащены телевизоры, которые поддерживают качество изображения в формате HD. Искать данный вид подключения на моделях ТВ без обозначенного формата просто бесполезно.
Прежде чем начинать подключение системы персонального компьютера к ноутбуку следует проверить HDMI-кабель на отсутствие повреждений. Прежде всего, нужно посмотреть цельность разъёмов, которые подключаются к электронным устройствам. Затем — внимательно осмотреть сам провод на наличие повреждений.
Если никаких проблем в кабеле не обнаружено, то можно переходить непосредственно к подключению. Для этого нужно:
- Найти HDMI-порты на устройствах.
- Подключаем кабель к нужному входу ПК. Если их несколько находим порт относящийся к видеокарте компьютера.
- Другой конец кабеля подключаем к телевизору.
- С помощью кнопки «Источник» (или «Source») на пульте переключаем на нужный канал вещания: HDMI-1 или HDMI-2, в зависимости от того, куда был подключен кабель.
- На рабочем столе монитора нажимаем правой кнопкой мыши по пустому месту.
- Выбираем меню «Расширение экрана».
- Во вкладке «Несколько экранов» устанавливаем пункт «Отобразить рабочий стол только на второй экран».
Если инструкции по подключения была выполнена правильно, то на мониторе телевизора появится рабочий стол персонального компьютера.
Основные причины неполадок и их устранение
Если компьютер или ноутбук не видит телевизор через HDMI, это может объясняться следующими факторами:
- При подключении техники были допущены ошибки.
- Кабель или разъем поврежден.
- На устройстве установлены неподходящие драйверы.
- Выбраны неправильные настройки внешнего дисплея.
- Графический процессор вышел из строя.
Чтобы определить, почему ПК не видит HDMI — кабель, следует действовать по такому алгоритму:
- Осмотреть провода на наличие повреждений. А также оценить правильность подключения.
- Проверить настройки на всех устройствах.
- Убедиться, что в операционной системе нет вредоносных файлов и вирусов.
- Провести диагностику портов.
- Обновить драйвера видеокарты.
Нерабочий кабель
Если трансляция контента осуществлялась без сбоев, но потом синхронизация оборвалась, возможно, кабель был поврежден. В большинстве случаев неполадки возникают при неправильном подключении или случайном выдергивании штекера. Поломки механического характера возникают реже.
Чтобы исключить перебои, необходимо грамотно рассчитать длину кабеля. Кроме того, если интерфейс HDMI не видит телевизор, следует убедиться, что он установлен правильно.
Не настроен ТВ
Перед тем как начать ремонт HDMI кабеля, следует проверить настройки телевизора. Ведь в некоторых устройствах отсутствует функция автоматического выбора источника передачи. А особенно если перед этим вы выбрали другие параметры. Поэтому в первую очередь попробуйте изменить настройки с помощью пульта управления и поменять источники, выбрав из списка «HDMI».
Чтобы исправить ошибку, придерживайтесь такой последовательности действий:
- Вставьте одну сторону HDMI — шнура в порт телевизора (он может размещаться на задней панели или сбоку). А обратный штекер в подходящий разъем ноутбука или персонального компьютера.
- Используя пульт ДУ, нажмите на клавишу выбора источника сигнала. Она может называться «Source» или «Input» в зависимости от особенностей модели и бренда. А после отображения доступных вариантов подключения перейдите к пункту «HDMI».
- Откройте настройки телевизора, чтобы определиться с разъемом. При этом современная техника имеет 2, 3 или 4 входа с соответствующим цифровым обозначением. Активируйте тот интерфейс, в который вы вставили штекер. А для переключения между портами используюте подходящие клавиши или цифры 2 и 8.
- Для сохранения параметров нажмите на клавишу «Ok» или «Enter». А если кнопки отсутствуют, найдите на экране кнопку «Применить/Apply» и опуститесь к ней с помощью элементов навигации.
На многих пультах есть клавиша «HDMI», которая упрощает выбор правильного источника.
При возникновении сложностей на этапе настройки следует ознакомиться с инструкцией, которая продавалась вместе с ТВ. Потому что в ней подробно описаны все особенности синхронизации устройств через разные интерфейсы.
Неправильные настройки монитора
Если разъем выбран правильно и кабель полностью исправный, попробуйте проверить настройки ПК или портативного устройства. Нередко ошибки в отображении возникают из-за неподходящих системных параметров. Чтобы проверить настройки, руководствуйтесь следующим алгоритмом действий:
- Выберите курсором мыши свободное пространство на рабочем столе и нажмите на правую клавишу.
- В открывшемся разделе выберите пункт «Разрешение экрана» или «Графические характеристики».
- Определите способ передачи данных на внешнем мониторе и установите подходящее разрешение.
Включить настройки демонстрации на ноутбуке намного проще. Для этого достаточно зажать комбинацию Fn + F4, после чего система автоматически определит разрешение.
Проблема с видеокартой
Повреждение графического процессора является распространенной причиной проблем в проектировании изображения с компьютера. Если на экране появляется ошибка «Нет сигнала», попробуйте выполнить обновление драйверов. Скачать пакет программного обеспечения можно через официальный сайт производителя. А также можно воспользоваться стандартными инструментами Windows, действуя по такому принципу:
- Открываете «Панель управления».
- Выбираете «Диспетчер устройств».
- Переходите в раздел «Видеоадаптеры» и находите пункт «Обновить драйвера».
- Система предложит 2 варианта обновления: через интернет или корневое хранилище.
- Процесс установки производится в фоновом режиме.
Нерабочий порт подключения
Все интерфейсы и разъемы часто выходят из строя по причине механических поломок или замыкания контактов. Известно, что неосторожная эксплуатация техники или скачки напряжения вызывают проблемы с демонстрацией картинки на внешнем мониторе. При этом специалисты рекомендуют проводить подключение только в тех случаях, если техника отключена от электросети.
В процессе эксплуатации разъем HDMI изнашивается и окисляется. Поэтому техника не может определить подключение. А чтобы устранить ошибку, следует воспользоваться профессиональной помощью и передать разъем HDMI под пайку.
Иногда ошибки синхронизации связывают с отсутствием дополнительного питания на графическом процессоре компьютера. В таком случае найти причину сбоев будет сложнее.
Вирусы на компьютере
Иногда компьютер не видит телевизор через HDMI из-за наличия в системе вирусов и вредоносных приложений. Такая ошибка встречается редко, но исключать ее нельзя.
С целью защиты ПК, планшета или ноутбука от вирусных файлов следует установить хороший антивирус. При этом не обязательно покупать платную подписку, поскольку для базовой проверки системы подойдет и бесплатная версия. Срок ее действия ограничивается 30 сутками.
Проблемы с подключением различных гаджетов к телевизору по интерфейсу HDMI возникают редко. Но если вы столкнулись с такими неприятностями, попробуйте устранить их своими руками. Программные сбои легко решаются без помощи специалиста. Но поломки разъемов и кабелей требуют использования контактной площадки и специализированных систем для ремонта.
Исправлено: HDMI нет сигнала —
Со временем все больше и больше компаний принимают концепцию подключения HDMI. Что не нравится? Он легко подключается и передает как видео, так и звук с возможностью поддержки огромных разрешений. Он обладает универсальностью и более или менее стал основным средством связи между электронными устройствами.
Благодаря большему количеству электроники, охватывающей эту концепцию, пользователи наверняка столкнутся с проблемами, когда они не смогут подключиться к монитору, телевизору и т. Д. И увидят сообщение «Нет сигнала» на своих экранах. Не волнуйтесь, вы можете мгновенно запустить соединение между вашей электроникой. В большинстве случаев проблема заключается только в настройке параметров программного обеспечения или параметров порта.
Решение 1. Проверка источника входного сигнала
Прежде чем перейти к проверке ваших кабелей и настроек системы, рекомендуется проверить источник входного сигнала на мониторе или телевизоре. Электроника дисплея не имеет единого источника входного сигнала. Они совместимы с различными входами, такими как VGA, HDMI, Display Port и т. Д.
Убедитесь, что вы правильно подключили кабель к правильным портам и измените источник входного сигнала вашего монитора / телевизора с VGA в HDMI. Реализуйте все изменения и выйдите из настроек. Если это было успешно, вы сможете увидеть изменения мгновенно.
Замечания: У многих телевизоров и мониторов эта кнопка источника входного сигнала скрыта по сторонам. Либо посмотрите в руководстве пользователя, проверьте физически или посмотрите вашу модель в Интернете, чтобы определить, где находятся эти кнопки. У вас также может быть кнопка переключения входа на пульте дистанционного управления, если вы используете телевизор.
Решение 2. Проверка соединений и проекций
Если выбран правильный источник входного сигнала, мы можем проверить, подключены ли соединения к правильному порту как на устройстве вывода, так и на устройстве ввода. Кроме того, вам также следует проверить, установлены ли на вашем компьютере правильные прогнозы.
- Нажмите Windows + P и выберите правильный прогноз, который вы пытаетесь получить. Ты можешь выбрать дублировать или же простираться правильно использовать ваш второй экран.
Почему не воспроизводится звук
HDMI-кабель передаёт не только изображение с одного устройства на другое, а также звуковое сопровождение. Однако именно с ним очень у пользователей возникают неполадки.
Если после подключения стационарного компьютера или ноутбука к телевизору нет звука, или звуковая дорожка не идёт через динамики ТВ, а через колонки ПК, то, скорее всего, проблема заключается устройстве вывода.
Чтобы исправить данную неполадку необходимо поменять динамики, через которые воспроизводится звук. Делается это через систему персонального компьютера или ноутбука.
Пошаговая инструкция замены устройства вывода звука:
- На значок «Динамики», который находится в правом нижнем углу панели задач операционной системы Windows, нужно нажать правой кнопкой мыши.
- Затем, в открывшейся панели выбора, нажать левой кнопкой мыши на пункт «Устройства воспроизведения».
- После этого откроется панель со всеми возможными динамиками.
- В перечисленных устройствах необходимо найти телевизор и нажать на него правой кнопкой.
- Затем следует выбрать пункт «Использовать по умолчанию».
После завершения настройки при каждом подключении к данному телевизору посредством HDMI-кабеля, система компьютера будет переводить воспроизведение звукового сопровождения на динамики ТВ.
Видео-инструкция замены устройства вывода звука с ПК на телевизор