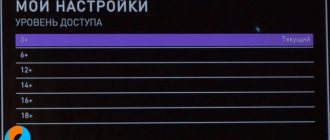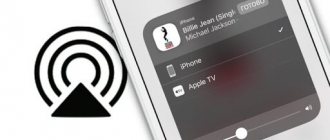По статистике, ютуб – это наиболее популярное приложение для смарт-телевизоров. Ему и правда нет равных по количеству контента, но вот качество иногда оставляет желать лучшего……
Сегодня разберемся, как можно оградить себя и своих детей от нежелательной информации, ограничить доступ к ютуб на телевизоре или полностью заблокировать приложение !!!
Хитрости по управлению ютуб на телевизоре
Функция родительского контроля находится не только в телевизорах. Некоторые современные антивирусы тоже ее поддерживают (если на телевизоре установлен интернет, без антивируса никак).
Функция родительского контроля способна заблокировать:
- Фильмы и видео эротичного характера.
- Платежные системы.
- Социальные сети.
- Любые данные, содержащие резкие выражения и нецензурную лексику.
- Данные, цель которых пропагандировать курение, употребление алкоголя или наркотиков.
- Азартные игры.
- Дискриминация.
- Фильмы ужасов, способные напугать детей.
Внимание! Помимо всего прочего, контроль позволит ограничить времяпровождения ребенка за телевизором. Например, не более 2-х часов в день. Как только это время пройдет, телевизор автоматически отключится, и включится только при введении пин-кода.
Другая функция такого контроля – запрет на использование интернета в конкретное время. Например, вы можете блокировать доступ к ютубу с 22:00 вечера до 9:00 утра.
Следующая функция – перерывы в использовании. Например, вы разрешили сыну сидеть по 4 часа в день, но после каждого часа он должен делать перерывы по 30 минут. Настройки позволяют это сделать (через час использования, интернет будет недоступен в течение 30 минут).
Еще одна функция – блокировка в определенные дни. Например, ребенку разрешается сидеть в ютубе по 2 часа в будние дни, и по 3 в выходные.
Следующая функция – контролирование передачи данных. Ребенок может и не знать всех вещей в интернете, и случайно отправить какие-либо файлы посторонним лицам. Родительский контроль позволит заблокировать передачу выбранных файлов.
И последняя функция – контроль скачиваемых файлов. Можно заблокировать возможность скачивания следующего:
- Любого видео с ютуб.
- Только из конкретных каналов или конкретного списка.
- Файлов определенного формата. Например, вы разрешаете сыну смотреть мультики и слушать музыку, но не хотите, чтобы он тратил время на игры. Можно блокировать возможность скачивания игр.
Родительский контроль – самый лучший способ блокировки определенных действий на телевизоре. У него множество функций, которые сделаны, чтобы ограничивать некоторые виды действий.
Сегодня мы попытаемся понять, как заблокировать «Ютуб» от ребенка. Сделать это можно разными способами. Лучше всего обратить внимание на каждый вариант. Ведь ни один не позволяет на 100% защитить детей от нежелательной информации в сети. Поэтому стоит разобраться в реализации каждого возможного пути. Это не так трудно, как может показаться. Лучшие советы и рекомендации о том, как оградить ребенка от «Ютуба» представлены далее. Даже начинающий пользователь сможет освоить их.
Как сбросить пароль телевизора LG
Для сброса пароля можно использовать стандартную схему на примере марки телевизора LG. Если ТВ устройство перестало реагировать на сигналы пульта, или показывает один канал, не включается, а вместо этого выдает рамку для ввода цифр, то нужно ввести правильный пароль.
Если он неизвестен и пользователь задается вопросом о том, какой логин и пароль нужно вводить, а блокировка произошла случайно, нужно сделать ряд действий для решения этой проблемы.
На дистанционном пульте нужно набрать определенную комбинацию клавиш. Если в телевизоре пользователь сам не делал никаких действий, не менял в настройках пароли, то комбинация – 0000. Это стандартный вариант для большинства моделей телевизоров. Также есть альтернатива – 1234.
Можно снять пароль на телевизоре LG до заводского, используя следующую схему:
Безопасный режим
Первый способ помогает использовать специальные фильтры «Ютуба». Он не полностью ограждает ребенка от просмотра роликов. Вместо этого, на хостинге включается защита от нежелательных видео по возрастным категориям. Очень хороший способ ограждения детей. Но как заблокировать «Ютуб» от ребенка? Для этого необходимо сделать следующие манипуляции:
- Авторизуйтесь в аккаунте на сайте.
- Пролистайте страницу в самый низ и отыщите там «Безопасный режим».
- Нажмите на данную кнопку и поставьте о.
- Щелкните по «Заблокировать безопасный режим».
- Сохраните изменения при помощи ввода пароля от аккаунта.
Вот так легко и просто можно избавиться от лишних проблем обеспечения безопасности ребенку в сети. Недостаток данного метода заключается в том, что доступные видео появляются по рекомендациям пользователей, а также среди них имеют место только ролики без ограничений. Такой способ не позволяет в полной мере оградить детей от нежелательных кадров в сети.
Кстати, чтобы данный вариант работал на все 100%, не забудьте отключить возможность приватного/анонимного просмотра страниц в браузерах. Процедуру придется повторить во всех имеющихся у вас программах выхода в интернет. К слову, все вышеперечисленные шаги тоже придется проделать заново. Предложенный способ действует только на то приложение, где он был активирован. Как заблокировать «Ютуб» от ребенка? Есть еще несколько методов.
Подключение телевизора к Wi-Fi путем ввода пароля
Предлагаю начать с самого популярного способа путем ввода пароля от беспроводной сети. Для этого выберите ту сеть, к которой хотите подключиться.
Введите пароль от сети и нажмите «Подключение».
В результате вы увидите галочку появившуюся напротив вашей Wi-Fi сети.
А в меню Сеть, в поле «Подключение к сети Wi-Fi» появится строка «Подключено к Интернету».
Подключение телевизора к скрытой сети
Если ваша беспроводная сеть скрытая, в меню подключения выберите «Настроить скрытую Wi-Fi» сеть.
Введите имя сети, затем выберите тип безопасности и введите пароль, если сеть защищена паролем.
Настройка подключения телевизора к беспроводной сети с помощью WPS
WPS (Wi-Fi Protected Setup) – стандарт разработанный альянсом производителей беспроводного оборудования Wi-Fi (Wi-Fi Alliance) с целью упрощения процесса настройки и подключения к беспроводной сети. В частности для этого способа вовсе не нужно знать пароль от Wi-Fi сети, главное иметь физический доступ к роутеру.
Для подключения телевизора к беспроводной сети этим способом, выберите в меню телевизора «Подключение с помощью WPS — PBC».
Затем не позднее 2 мин. нажмите кнопку WPS на роутере. В большинстве роутеров эта функция включена по умолчанию, но лучше подключиться к веб интерфейсу руотера и убедиться в этом.
Спустя несколько секунд ваш телевизор подключится к беспроводной сети Wi-Fi.
Подключение телевизора к Wi-Fi с помощью WPS-PIN
- Для этого способа выберите соответствующий пункт в меню телевизора «Подключение с помощью WPS-PIN».
- На экране телевизора появится код, который необходимо ввести в настройки роутера.
- Подключитесь к веб интерфейсу роутера, найдите настройки касающиеся WPS, например, на роутерах TP-Link, есть отдельный пункт WPS, выберите его и нажмите кнопку «Добавить устройство».
- После этого введите пароль указанный на телевизоре (если пароль уже пропал, повторите действие и выберите пункт «Подключение с помощью WPS-PIN», появится новый пароль отличающийся от первого).
- После этого вы должны увидеть окно о успешном подключении устройства.
- Как вы могли заметить подключение телевизора к беспроводной сети Wi-Fi весьма простая задача, с которой способен справится даже ребенок. Но иногда возникают проблемы с подключение телевизора к Wi-Fi, что бы их устранить попробуйте сделать следующие шаги:
- 1) Выключите и включите роутер и попробуйте снова;
- 2) Сбросьте настройки роутера до заводских и настройте заново;
- 3) Обновите прошивку роутера;
- 4) Обновите программное обеспечение телевизора через USB флешку.
- Если проблема сохранилась, рекомендую прочитать статью — Решение наиболее популярных проблем связанных с настройкой Смарт ТВ.
Источник: https://pk-help.com/network/tv-internet-wi-fi
Полная блокировка на компьютере
Любой сайт можно запретить к просмотру на компьютере. Правда, только на конкретной машине. Поэтому, если у вас несколько ПК, процесс придется повторить на каждом. При этом ни вы, ни ваш ребенок не сможете воспользоваться «Ютубом». Но в любой момент знающий человек способен исправить ситуацию. Как заблокировать «Ютуб» от ребенка на компьютере полностью? Существует несколько простых шагов на пути к данной задумке:
- Зайдите в «Мой компьютер».
- Отыщите там CWindowsSystem32drivers.
- В данной папке перейдите в etc.
- Откройте «Блокнотом» файл hosts.
- Напишите в конце открывшегося документа функции: 127.0.0.1 www.youtube.com и 127.0.0.1 www.m.youtube.com.
- Сохраните изменения.
Соответственно, теперь во всех браузерах «Ютуб» откажется работать. И мобильная версия, и обычная. Чтобы вернуть доступ к сайту, необходимо снова отредактировать hosts. В нем потребуется стереть 2 написанные ранее функции. Ничего трудного. Поэтому особо умные и изобретательные школьники могут разобраться с этим явлением в 2 счета. Такое решение не слишком удержит детей.
Можно ли заблокировать YouTube?
Проблема с просмотром YouTube заключается не только в бесцельно потраченном времени, нередко видеоканалы распространяют нежелательный контент, да и от непрерывного нахождения у экрана ухудшается здоровье несформировавшихся детских организмов. Немногим удается оградить своего ребенка от негативной информации посредством запретов и нравоучений. 90% школьников обманывают родителей и вновь посещают запрещенные ресурсы. Радикальным решением проблемы станет лишь одно средство — блокирование нежелательного контента.
Планшеты и телефоны
Заблокировать «Ютуб» от ребенка на «Андроиде» или на любом другом гаджете можно несколькими путями. Выбрать подходящий метод вы можете самостоятельно. Как правило, если ребенок пользуется мобильным интернетом, он и понятия не имеет о способах блокировки сайтов. Поэтому родители способны с успехом воспользоваться некоторыми приемами. Во-первых, на «Андроиде» можно провести блокировку «Ютуба» точно также, как и на компьютере — включив «безопасный режим». Во-вторых, файл hosts тут тоже имеется. Поэтому стоит обратить внимание на метод ручной блокировки сайта полностью.
Особенности родительского контроля
Современные технологии дают возможность отслеживать историю использования несовершеннолетними оборудования с выходом во всемирную паутину, и устанавливать определённые ограничения. Функция родительского контроля имеет некоторые отличия на разных видах техники.
Родительский контроль на Smart-TV
Современные рынки переполнены телевизорами со встроенным приложением для онлайн-показа фильмов и передач. Малыш может случайно наткнуться на неподходящий по возрасту фильм. Производители Smart-телевизоров заложили возможность установки PIN-кода:
Родительский Контроль на консолях Семейства Xbox One
На консолях, которые применяют не только для игр, но и для широкого пользования Интернет-сетью, установлена своя система контроля за действиями детей.
- ограничить время провождения ребёнка за играми, чтобы развлечение не превратилось в зависимость;
- регулировать покупки в Интернет-магазинах (в том числе установить запрет на приобретение товаров детьми);
- ограждать несовершеннолетних от просмотра и использования нежелательного материала (веб-сайтов, приложений, игр для взрослых и т. п.).
Также можно установить режим конфиденциальности, который позволяет:
- контролировать, в каких многопользовательских играх участвует ребёнок;
- давать разрешение на показ того объёма персональной информации, который считается приемлемым по мнению родителя;
- просматривать, с кем общается и играет несовершеннолетний в сетевых играх (при необходимости можно заблокировать контакт ребёнка с нежелательным абонентом).
Родительский контроль на данном виде устройства предусмотрен производителем. Доступ к настройкам получают после создания семейной группы.
Родительский контроль на TV-Box
Для обладателей простых телевизоров, где нет различных современных встроенных функций (в том числе и родительского контроля), придуманы мультимедийные приставки, которые расширяют возможности телевизора. Они носят название TV-Box.
Уникальность аппаратуры заключается в том, что на обычном телевизоре появляется доступ к Интернету. Установить контроль за просмотром телепередач, видео и сайтов можно в разделе «Родительские настройки».
IPTV – какие функции по контролю есть на устройствах?
Услуга предоставляется бесплатно в рамках тарифного плана следующими провайдерами:
- МТС;
- Ростелеком;
- Билайн;
- Триколор;
- Дом.ру и др.
Функция родительского контроля доступна к подключению в настройках приставки соответствующего поставщика Интернет ТВ. Начинает действовать после установки пароля.
Интернет-оператор МТС пошёл дальше. Для воспроизведения каналов +18 (например, Шалун ТВ) требуется вводить индивидуальный код. А у Ростелекома в разделе родительского контроля можно установить самостоятельно пароли на любые каналы.
У одного из ведущих провайдеров Белоруссии Белтелеком, транслирующего телевидение Zala, на все каналы для взрослых установлен один PIN-код. По умолчанию это нажатие кнопки с цифрой 1 на пульте управления.
Контроль в роутере
- не требуется покупка специальной программы (роутеры оснащены прошивками для блокировки);
- действие контроля распространяется на все цифровые устройства, которые используют данное Wi-Fi соединение;
- ребёнок не сможет снять запрет;
- в более современных моделях можно настроить время включения функции родительского контроля или задать другие условия, при которых устройство ограничивается в доступе к Интернету.
Минусом является лишь то, что настройка фильтрации входящего трафика является делом сложным для рядового пользователя.
iPad и не только
Но на этом возможные методы не заканчиваются. Если вы задумались, как заблокировать «Ютуб» от ребенка (iPad или любой другой гаджет — не важно, какой именно), воспользуйтесь мобильным антивирусом. Сейчас у многих программ для защиты информации есть специальная функция блокировки. Доступ к любому сайту может быть прекращен. Для того, чтобы воспользоваться этим вариантом, вам придется установить себе антивирус (он обычно платный) для телефона. А затем посетить раздел, похожий на «URL-фильтр». Там введите адрес «Ютуба» и сохраните изменения. Не забудьте о мобильной версии.
Можно ли посмотреть заблокированное видео на YouTube?
Рекомендовано попытаться объяснить ребенку, что видео 18+ либо что-то подобное не дадут ребенку полезных знаний. Когда это удастся сделать, то никакие специальные приложения не потребуются. По откликам родителей, дети регулярно находят способы обхода блокировки наиболее распространенного видеохостинга в сети.
В статье были разобраны самые популярные и эффективные методы блокирования Ютуб от детей, однако ни один из них не обеспечивает полноценную защиту. Применять их возможно приблизительно до 8-летнего возраста, затем такие меры лишь вызовут желание отыскать метод обойти блокировку. Потому следует применять способы, которые описаны в статье, пока это дает положительные результаты, однако не стоит надеяться, что они помогут избавиться от всех проблем.
Установка родительского контроля – это способ защиты ребёнка от негативного влияния средств массовой информации. Запуск программы прост в установке и доступен на разнообразных устройствах (телевизорах, приставках, компьютерах и т. д.).
В сети
Теперь понятно, как заблокировать «Ютуб» от ребенка на планшете или любом другом гаджете. Это не так трудно, как кажется. Но вышеперечисленные варианты действий не являются единственными. Есть еще несколько способов блокировки. Правда, используются они преимущественно для компьютеров. Например, можно воспользоваться специальными блокираторами. Они устанавливаются отдельными утилитами, а затем блокируют указанные сайты. Например, скачайте себе OpenDNS (годится любая похожая утилита). Этот софт прекрасно подходит для домашнего использования. Чтобы ответить, как заблокировать «Ютуб» от ребенка, проделайте следующее:
- Скачайте и установите OpenDNS.
- Запустите браузер и с его помощью откройте конфигурации вашего модема.
- Осуществите вход в систему настроек.
- Посетите в открывшемся окне LAN или «Интернет».
- В DNS-настройках укажите сервера Open DNS. Для этого напишите там: 208.67.222.222 и 208.67.220.220.
- В установленной утилите посетите настройки и в пункте «Управление отдельными доменами» укажите «Ютуб».
- Сохраните изменения.
Настройки в приложении на тв
- Откройте приложение ютуб.
- Если вы хотите, чтобы лента рекомендаций соответствовала вашим предпочтениям, войдите в свой аккаунт с помощью логина и пароля. Этот шаг не обязателен, авторизация необходима лишь для персональных рекомендаций. Вы можете использовать одну учетную запись на разных гаджетах, но безопасный режим нужно включать индивидуально на каждом из них.
- В левом столбце нажмите самую нижнюю кнопку в виде шестеренки.
- Перейдите к строке «Безопасный режим», выберите «Включить».
Теперь вы можете быть уверены , что от ребенка на телевизоре скрыто все опасное , но этот метод не решает проблему, как заблокировать конкретный канал на ютубе , ведь тысячи часов прохождения онлайн игр и не самые умные блогеры так и останутся в свободном доступе.
Еще один удачный продукт – ivi для детей, в нем много мультиков и познавательного видео и полное отсутствие блогеров.
Блокнуть Отдельные каналы:↓
К сожалению, видеохостинг не предусматривает функцию убрать возможность просмотра определенных авторов или видеороликов. Единственная опция – это заблокировать канал или подать жалобу.
Что это значит: если вы ставите метку блокировки на определенный канал, он не сможет оставлять комментарии под вашими видео, и только. Найти через поиск ролики этого автора не составит труда, как и посмотреть их.
Как это сделать:
- Откройте канал, перейдите на вкладку «О канале».
- Нажмите флажок и выберите один из вариантов: заблокировать или пожаловаться.
- Или: во время просмотра видео нажмите троеточие, затем флажок. После этого следуйте подсказкам, чтобы правильно оставить обращение.
Для iOS
На гаджетах с iOS можно воспользоваться еще одним очень интересным способом решения поставленной перед нами задачи. Здесь есть встроенная функция. Она так и называется — «Блокировка». Для ее активации сделайте следующее:
- В гаджете откройте раздел «Настройки»-«Общие»-«Блокировка».
- Щелкните по «Активировать».
- Придумайте и наберите код доступа (пароль) к операции.
- Перейдите в «Расширенное содержимое».
- Откройте раздел «Сайты»-«Всегда блокировать. » и напишите здесь все адреса «Ютуба».
- Поставьте о.
- Вернитесь к началу меню «Блокировка» и выберите там дополнительно «Блокировка установки приложений».
- Если у вас есть приложение от «Ютуба», удалите его.
На этом все. Но это только для операционных систем iOS. На «Андроиде» такого варианта нет и быть не может. Поэтому там придется пользоваться ранее изученными методами.
Альтернативные способы работы с YouTube-клиентом
Многие производители ТВ-техники отказались выпускать прошивки для своих старых смарт-устройств ради одного лишь «Ютуба». В качестве основной причины была заявлена невозможность технической реализации современных решений на морально устаревших ТВ.
Есть четыре варианта решения проблемы:
- Купить современный телевизор.
- Приобрести специальную приставку.
- Воспользоваться мобильным телефоном для трансляции контента с «Ютуб».
- Работать с сервисом через браузер.
Первый вариант, естественно, далеко не всем по карману, поэтому рассмотрим более приемлемые альтернативы.
Приставка
В продаже можно встретить самые разнообразные смарт-приставки. Подобные устройства работают на операционных системах iOS и Android. Последние гораздо дешевле. В прошивке приставок уже есть установленный клиент «Ютуб». Они так же, как и другая техника, обновляются, и в зависимости от выбранной модели несут в себе базовый или расширенный функционал Smart TV.
Трансляция с мобильного гаджета
Это не самая удобная альтернатива, но за неимением приставки или современного ТВ вполне сгодится. Разберём процедуру на примере телевизора «Самсунг».
Синхронизация со смартфоном:
- Скачиваем и устанавливаем на телевизор приложение TV Cast из местного магазина.
- На смартфон инсталлируем аналогичную программу TV Cast Samsung.
- Подключаем и ТВ, и гаджет к одной WiFi-сети.
- На смартфоне запускаем программу и включаем трансляцию экрана (должен появится IP-адрес).
- Вводим на ТВ IP-адрес.
- Заходим на телефоне в клиент «Ютуб» и открываем любой ролик.
Прервать трансляцию можно нажатием на кнопку «Остановить отображение экрана» на смартфоне.
Мнения пользователей
Теперь понятно, как заблокировать «Ютуб» от ребенка. Отзывы родителей указывают на то, что почти любой из вышеперечисленных методов относительно легко разоблачается современными детьми. Поэтому нельзя с уверенностью сказать, что блокирование сайта поможет оградить ребенка от нежелательных роликов.
Самым эффективным считается включение «безопасного режима», а также использование антивирусов для осуществления задумки. Все манипуляции с файлом hosts отныне известны даже детям. Поэтому надеяться на то, что ребенок окажется в безопасности в сети, не стоит. При желании он самостоятельно проведет разблокировку, а затем «заметет следы» за собой. Поэтому далеко не всегда получает запретить «Ютуб» к просмотру. Ни один способ не дает уверенности в том, что ребенок не обойдет систему и будет довольствоваться отсутствие доступа к самому большому видеохостингу.
Сегодня поговорим о том, как заблокировать YouTube от ребенка. Эта тема волнует многих родителей, потому что информацию из интернета нужно уметь фильтровать, иначе не только детская, но и взрослая психика может пострадать. Есть несколько способов снизить риск встречи ребенка с нежелательным видеоконтентом, но нужно понимать, что ограничения работают лишь до поры до времени, и возрастную блокировку можно обойти.
Какой код использовать для сопряжения устройства с системой Windows
Некоторые беспроводные устройства имеют собственный код для создания пары (иногда его еще называют «PIN-код» или «код доступа»). Запрос на ввод этого кода может появиться во время сопряжения устройства с компьютером.
Система Windows пытается выбрать наилучший способ сопряжения с устройством и предоставляет инструкции, в которые часто входит код сопряжения. Однако, некоторые беспроводные устройства имеют собственный код, который необходимо найти.
Даже если код для сопряжения известен, его введение в устройство может вызвать трудности. Некоторые беспроводные устройства, например мобильные телефоны, имеют цифровую клавиатуру, с помощью которой можно ввести код для сопряжения, и экран для проверки правильности кода. Другие устройства, например гарнитуры Bluetooth, не имеют цифровой клавиатуры или экрана.
Ниже приведены несколько советов по поиску кода для создания пары для беспроводного устройства:
- Просмотрите документацию устройства. Код для сопряжения может быть приведен в документации или напечатан непосредственно на устройстве (обычно внизу). Не все беспроводные устройства поставляются с этим кодом.
- Если в Windows возникли неполадки при создании пары, система, возможно, предложит создать свой собственный код. Если выбрать этот вариант, код, который поставлялся с устройством, использовать нужно.
Ниже приведены несколько советов по устранению неполадок ввода кода для создания пары для беспроводного устройства:
- Убедитесь, что устройство, с которым необходимо создать пару, включено, его аккумулятор заряжен, а само устройство не находится в режиме ожидания (режим сна).
- Если код для устройства введен, но Windows не обнаружил этого, возможно, на устройстве необходимо ввести код, нажав кнопку с названием «Enter», «OK», «Return» или что-то подобное. В некоторых устройствах, например в мобильных телефонах, чтобы ввести код, возможно, нужно выбрать соответствующий параметр в меню. Если не удалось найти кнопку или параметр в меню, к документации устройства или посетите сайт производителя.
- Убедитесь, что введение кода для сопряжения не занимает много времени. Обычно для этого есть только 30 секунд, после чего устройство или компьютер прекратят сопряжения. Точное количество времени зависит от устройства.
- Убедитесь, что устройство может отображать код для сопряжения. Некоторые устройства, например гарнитуры, могут сообщать Windows о том, что они могут показать код, даже несмотря на то, что дисплея для его отображения нет. Если это так и система Windows просит проверить код, который отображается на устройстве, попробуйте сопряжения с устройством снова. В следующий раз при создании пары с устройством Windows должен предложить выбрать другой вариант сопряжения. Если вы не уверены, какой вариант выбрать, обратитесь к документации устройства или посетите сайт производителя.
- Если вы находитесь в пределах досягаемости других беспроводных устройств, существует возможность непреднамеренного сопряжение с чужим устройством (например, рядом находится человек с той же моделью мобильного телефона). Убедитесь, что пара создается с нужным устройством.
- Находясь в общественном месте, существует возможность наличия нескольких устройств с одинаковым названием в пределах досягаемости компьютера. При наличии нескольких устройств с одинаковым названием в мастере добавления устройства, возможно, следует переименовать некоторые из них, чтобы различать их. Чтобы переименовать устройство, щелкните правой кнопкой мыши и выберите пункт Свойства. На вкладке Общие введите новое имя и нажмите кнопку ОК.
- Система Windows может предложить проверить, на устройстве и компьютере введен одинаковый код. Если коды не совпадают или код не отображается, вы, возможно, непреднамеренно создаете пару с чужим устройством. В этом случае Windows может вообще не отобразить код для сопряжения или отобразить ошибочный код. Убедитесь, что пара создается с нужным устройством.
- Для некоторых беспроводных устройств, возможно, нужно активировать специальный режим сопряжения, позволяющий компьютерам или другим устройствам подключаться к ним. Большинство устройств Bluetooth переходят в этот режим, когда их делают видимыми. Для других беспроводных устройств, возможно, должен быть включен режим сопряжения и выявления вручную. Дополнительные сведения см. в документации устройства или посетите сайт производителя.
Источник: https://windows-school.ru/publ/winfaq/set/kak_najti_ili_vvesti_kod_besprovodnogo_ustrojstva/17-1-0-523
Безопасный режим
Настройки видеохостинга позволяют включить специальный режим, при котором происходит более тщательный отбор видеороликов. Фильтр отсеет все материалы, которые имеют возрастные ограничения либо были отмечены пользователями как недопустимые.
На компьютере
Чтобы воспользоваться функцией, зайдите на сайт youtube.com и авторизуйтесь в учетной записи Google, если не сделали этого раньше.
Слева в меню найдите надпись “Настройки” и кликните по ней.
Если вы не видите перечня опций, то нажмите на значок в виде 3 полос вверху экрана.
В разделе настроек спускаемся вниз, нажимаем на кнопку “Безопасный режим” и ставим отметку рядом с надписью “Вкл”.
Чтобы ребенок не мог отменить ваши настройки, находясь в своем аккаунте Google, запретите отключать безопасный режим другим пользователям и сохраните изменения.
Примечание: безопасный режим действует только в браузере, в котором вы установили данные настройки. Если ребенок зайдет в YouTube через другой интернет-обозреватель, то по-прежнему сможет смотреть все видеоролики.
В телефоне
Откройте приложение “YouTube” на мобильном устройстве и нажмите на свою аватарку в правом углу экрана.
Затем идем в “Настройки”, “Общие” и передвигаем рычажок напротив надписи “Безопасный режим”.
Примечание: данную опцию можно включить также на телевизоре с функцией “Smart TV”. Делается это так же, как на компьютере.
Как исправить проблему
Если приложение Youtube пропало в панели задач, вернуть его будет невозможно, так как в случае с устройствами, выпущенными ранее 2012 года, решение прекратить их поддержку исходило от самого сервиса Google.
Если приложение сохранилось в меню, но у вас не получается авторизоваться в нем, скачайте неофициальную утилиту. Сделать это можно таким образом:
- Как поставить пароль на телевизор Samsung
- установите на свой компьютер приложение – аналог ютуба;
- разархивируйте приложение и сохраните на флешке в папке под названием Youtube;
- флешку с папкой вставьте в USB-разъем на устройстве, отсоединив предварительно от него все другие девайсы;
- включите телевизор и сразу же откройте программу Smart Hub;
- теперь в списке доступных приложений вы увидите иконку ютуба.
Как поменять местами кнопки навигации на телефоне Samsung
Как заблокировать отдельный канал или видеоролик
Если вы обнаружили какое-то видео или целый канал с нежелательным контентом, то можете пожаловаться на него администрации сайта.
Как отправить жалобу
Нажмите на 3 точки под проигрывателем и выберите нужное действие.
В телефоне меню прячется под 3 точками вверху экрана.
Это не гарантирует, что видеоролик сразу исчезнет, и вы его больше не увидите, но администрация обратит на него внимание. Если там присутствует контент, который нарушает правила сообщества или может навредить психике детей, его уберут из общего доступа.
Как заблокировать нежелательный канал
Блокировать десятки видеороликов неудобно, но есть более простое решение. Вы можете скрыть все материалы конкретного видеоканала. Для этого перейдите на его страницу и нажмите на вкладку “О канале”, а затем на флажок. Выберите нужное действие из выпавшего списка.
Чтобы проделать то же самое в мобильном устройстве, перейдите на канал пользователя, нажмите 3 точки в правом углу и выберите соответствующий пункт.
Примечание: отправлять жалобы и скрывать видеоканалы нужно из того аккаунта, через который ваш ребенок просматривает видеозаписи в YouTube. Это может быть ваша или его учетная запись. Данные установки будут действовать только в ней.
Плагин для Google Chrome
Если вы пользуетесь этим браузером, то можете установить специальное расширение, которое поможет быстро блокировать видео и каналы на YouTube. Для этого зайдите в соответствующий раздел программы.
Затем откройте магазин.
Напишите в строке поиска название плагина “Video Blocker” и установите его.
Если все прошло успешно, то вверху экрана появится логотип в виде запретительного знака.
Теперь просматривая видео, вы можете нажать на название канала правой кнопкой мыши и заблокировать все материалы, размещенные на нем.
Какие способы есть? На что стоит обратить внимание?
Разблокировать заблокированный телефон LG необходимо через 5 шагов. Все они помогут сделать необходимые действия в полноценном объеме, поскольку только они и существуют для решения проблемы деактивации блокировки. В целом, на сегодняшний день многие абоненты уже давно знают, как бороться с заблокированным экраном на мобильном телефоне, поэтому достаточно будет прослушать небольшой материал на этот счет и решать вопрос немедленно.
- В целом, особенности телефонов LG ничем не отличаются от других сотовых аппаратов. Так, например, тот же Самсунг или Нокиа может быть откатан до первоначальных настроек абсолютно в таком же ключе, как это бывает в случае китайского производителя №2 в стране. Необходимо будет нажать на определённые клавиши, чтобы вовремя запустить Сэйв Мод, который, собственно, и выведет пользователя на нужные параметры, хоть и откатанные назад.
- Для того, чтобы понять, как разблокировать телефон LG, необходимо прочитать и использовать все методики для работы. Однако из них в любом случае поможет, а другие нужно будет запомнить: мало ли, вдруг в будущем они будут полезны?
- Для того, чтобы разблокировать графический ключ на телефоне, необходимо пользоваться или сбросом настроек через ввод телефона в режим безопасной работы, или через сервисный центр, или через перепрошивку мобильника.
- Стоит понимать, что разблокировать пароль, если забыл, не так просто: это достаточно надежная система защиты, которая может быть убрана только программным путем.
ВАЖНО: Всем читателям портала помощи мобильным абонентам x-tarif.ru предлагается качественный материал на предмет того, что именно стоит делать для решения проблем в области блокировок. Получить их можно несколькими путями, поэтому наш долг описать все нужные моменты по решению сложных вопросов. Так как актуальность высокая статьи, пользоваться ею можно будет долго.
Полная блокировка сайта
Сейчас я расскажу, как полностью ограничить просмотр отдельных веб-ресурсов на вашем ПК или ноутбуке.
Редактируем файл hosts в Windows
Для этого выполните инструкцию.
Шаг 1. Зайдите на диск С и пройдите такой путь к нужной папке: Windows – System32 – drivers – etc.
Шаг 2. Откройте файл hosts в обычном Блокноте или другом текстовом редакторе.
Шаг 3. В конец документа допишите 2 строки: “127.0.0.1 www.youtube.com” и “127.0.0.1 www.m.youtube.com”.
Шаг 4. Сохраните изменения в документе.
Теперь попробуйте открыть YouTube. В Яндекс.Браузере я вижу уведомление, что не удается установить соединение с сайтом.
В другом веб-обозревателе вы обнаружите текст примерно того же содержания.
Если нужно вернуть доступ к видеохостингу, просто удалите эти 2 строки из файла hosts и снова сохраните его.
Используем антивирус
Если у вас на компьютере, ноутбуке или в телефоне стоит надежная лицензионная антивирусная программа, то в ней вы всегда можете найти нужную опцию.
Я пользуюсь ESET Internet Security и рекомендую его вам. В расширенных параметрах есть раздел “Управление URL-адресами”, где можно указать сайты, которые нужно заблокировать или, наоборот, разрешить доступ.
После этого при попытке открыть YouTube мы видим соответствующее сообщение.
В популярном антивирусе Kaspersky Internet Security также есть возможность поставить запрет на сайты в разделе “Родительский контроль”.
Настройки на ТВ Самсунг и прочих
Каждый умный телевизор имеет в своем арсенале возможность регулировать доступ к тем или иным приложениям. Это могут быть:
- установка пароля при открытии приложения;
- ограничение времени просмотра (например, не более 2 часов в сутки);
- разрешенные часы использования (например, с 19:00 до 21:00);
- самый радикальный метод – просто удалить программу с устройства.
Все эти функции могут находиться в разных разделах сервисного меню в зависимости от марки и модели телевизора.
Рассмотрим, как заблокировать ютуб и другие ресурсы на телевизоре сони. Все смарт тв sony bravia имеют функцию ограничения доступа к интернету.
2. Перейдите в меню «Настройки», откройте пункт «Блокировка управления».
3. Откройте «Пароль» и задайте надежный 4-значный код защиты.
4. В разделе «Блокировка интернета» выберите команду «заблокировано», чтобы доступ ко всем интернет-ресурсам и приложениям осуществлялся только с паролем.
Для смарт-тв этой марки вы можете поставить пароль на отдельные приложения.
- Откройте smartHub и перейдите к общему списку приложений (если настроен список часто используемых, нужно открыть дополнительные).
- В верхней части экрана нажмите кнопку «Параметры», затем «блок/разблок».
- Введите 4-значный пароль, по умолчанию это 0000.
- Отметьте галочками приложения, которые можно открыть только с паролем.
- После того, как вам удастся заблокировать ютуб на телевизоре самсунг, в общем сервисном меню откройте раздел «Система», в нем пункт «Изменение Pin». Лучше задать новый пароль, так как кастомный у samsung слишком простой, его можно узнать в гугле за несколько секунд.
Теперь расскажем, как заблокировать приложение ютуб на телевизоре lg:
- Откройте LG Apps.
- Переместите указатель на значок ютуба, затем нажмите и удерживайте кнопку ввода, чтобы появилось контекстное меню.
- Выберите «заблокировать», теперь youtube откроется только с паролем (кстати, пароль тоже лучше поменять).
Смарт-тв этой фирмы имеют ОС андроид, здесь также есть свои особенности настройки.
1. Откройте меню приложений.
2. Нажмите шестеренку, перейдите к разделу «Родительский контроль».
3. Активируйте переключатель, затем станут доступны основные настройки.
4. Установите и подтвердите пароль из 4 цифр.
5. После установки пароля, возможно, потребуется перезапуск устройства.
6. Откройте «Родительский контроль» еще раз, чтобы установить время использования телевизора, поставить запрет на определенные дни, заблокировать подключаемые к вашему ксиоми устройства (приставки, внешние накопители).
С помощью родительского контроля можно заблокировать ютуб как на телевизоре xiaomi, так и на умных устройствах других производителей.
Параметры домашней сети
Еще один верный способ блокировать ютуб полностью – через настройки роутера. В таком случае вы можете отключить видеохостинг на всех устройствах, подключенных к домашней сети, или только на некоторых из них.
И не забывайте о том, что современные дети находят множество способов обойти блокировки и ограничения Иногда единственным выходом из ситуации бывает только забирать шнур питания с собой, уходя из дома или ежедневно менять пароль от wifi.
Бывают случаи, когда необходимо заблокировать ютуб на телевизоре. Чаще всего, когда в доме есть маленькие дети, которые умеют пользоваться интернетом. В видеохостинге огромное количество видео, содержание которых может быть неподходящим для детей. Именно потому весь ютуб или отдельные каналы блокирую.
Как ограничить доступ к YouTube на телефоне
О том, как установить безопасный режим, заблокировать отдельное видео и канал, мы уже поговорили. Давайте рассмотрим другие способы ограничить доступ детей к нежелательному видеоконтенту.
“Родительский контроль” в смартфоне
Чтобы полностью исключить использование YouTube, удалите приложение с устройства. Затем зайдите в Play Маркет и нажмите на 3 полосы вверху слева.
Откройте настройки и тапните по надписи “Родительский контроль”.
Передвиньте рычажок в активное положение и придумайте код, который не сможет узнать ребенок. Затем коснитесь раздела “Игры и приложения” и установите возрастной барьер, для YouTube это “12+”, но можно поставить и более жесткое ограничение “3+”.
После этого из данного аккаунта нельзя будет скачать игры и приложения, для которых в магазине указан возраст старше 3 лет.
Примечание: функция “Родительский контроль” присутствует также в “умных” телевизорах всех марок. Чтобы узнать, как его активировать, прочтите инструкцию от вашего устройства.
Приложение для детей
Чтобы оградить ребенка от порно, сцен насилия и другого нежелательного контента, установите официальное приложение “YouTube Детям” с уже встроенным детским режимом на свой смартфон с ОС Android или планшет.
Я покажу на примере Android. Зайдите в Play Маркет, воспользуйтесь поиском и установите нужную нам программу.
Затем откройте ее и после заставки нажмите “Начать”. После этого настройте работу:
- введите свой год рождения;
- укажите аккаунт и пароль от него для расширенных возможностей родительского контроля;
- напишите имя, возраст и месяц рождения ребенка;
- включите или отключите функцию поиска для большей безопасности.
После этого приложение готово к использованию. На главной странице вы увидите видеоролики, соответствующие возрасту ребенка. Для изменения настроек нажмите на замок в правом нижнем углу.
Чтобы убедиться, что это взрослый хочет поменять установки, программа предлагает решить пример. Так что вы заодно вспомните таблицу умножения. После этого можно установить таймер на пребывание в приложении и изменить установки, нажав на значок шестеренки.
Рекомендации для создания правильного пароля на сеть
Никто не хочет, чтобы его телевизор «хакнули», а теперь это вполне возможно, если не принять некоторые меры для обеспечения своей же безопасности.
Путь к тому, как установить защиту, уже было указано, а теперь несколько советов, как сделать так, чтобы её не смогли взломать:
- Важно выбрать сложную комбинацию чисел, но и где-то записать их, чтобы не забыть. Как правило, на телевизорах установлено блокировку, которая является восьмизначным набором цифр, хотя на некоторых моделях можно вводить десятизначные комбинации, и даже больше;
- Цифры набираются с помощью клавиатуры на пульте, потому убедитесь, что никакая из кнопок не западает;
- Лучше не ставить на Смарт ТВ пароль, который повторяет дату дня рождения или какие-то другие значащие даты. Если пароль задуман для блокировки телевизора от детей, то они могут разгадать такую комбинацию, ведь современные дети довольно продвинутые.
Но очень важно не забыть пароль, ведь тогда уже сам владелец не сможет полноценно пользоваться теми преимуществами, которое предлагает устройство.
Пароль можно обойти, если провести включение с помощью WPS-РВС. Эту функцию легко найти в меню настроек и автоматически подключиться к интернету.
Как установить родительский контроль в зависимости от модели телевизора?
Особенности родительского контроля на Смарт телевизорах LG
Существуют следующие возможности контроля:
- «Блокировка по возрасту». Телеоператоры разделяют программы на возрастные категории. Если задано ограничение, например, 18 +, то все телепередачи, которые предназначенные для этого возраста, можно будет смотреть только после ввода пароля.
- «Блокировка каналов». Полное ограничение просмотра каналов с нежелательным содержанием (картинка и звук отсутствуют).
- «Блокировка приложений». Запрет на посещение сайтов, социальных сетей, онлайн-казино и т. д. при использовании Смарт-ТВ. Доступ становится возможным после введения пароля.
Приведём инструкцию установки пароля на телевизорах марки LG:
- На пульте дистанционного управления нажмите кнопку с изображением домика для осуществления входа в главное меню.
- На разных моделях интерфейс меню немного отличается, но функционал понятен для любого пользователя. Необходимо войти в настройки, нажав на значок с изображением шестерёнки. Потом выбрать «Безопасность».
- Откроется окно для настроек блокировки. Задайте условия безопасности. Приведите нужную функцию в режим готовности (“Вкл.”).
- Замените заводской пароль (по умолчанию он 0000 или 1234) на свой.
Что предлагает Samsung в плане организации родительского контроля
Пошаговая инструкция по установке родительского контроля на телевизорах Samsung:
- На пульте ДУ нажмите кнопку входа в меню. Клавишами выберите пункт «Цифровое меню», и далее нажмите «Enter».
- Выберите «Установка», и затем нажмите «Enter».
- Найдите пункт «Родит. блокировка», и подтвердите выбор кнопкой «Enter».
- В следующем окне укажите действующий PIN-код (свой, если он установлен, или заводской – 0000). Подтвердите действие кнопкой «Enter».
- Клавишами вверх или вниз установите возрастную границу, и далее нажмите «Enter».
Сменить пароль на новый в телевизорах Samsung можно так:
- Зайдите в главное меню, далее «Цифровое меню» и затем «Установка».
- Выберите пункт «Изменение PIN», и нажмите «Enter».
- Укажите текущий пароль, а после сообщения «Введите новый PIN», придумайте другой код из 4 цифр. Для подтверждения нового пароля введите его повторно. После оповещения, что код успешно изменён, нажмите «ОК» и «Выход».
Philips
Настройка родительского контроля на телевизорах Philips:
В блокировке приложений возможно регулировать покупки в магазине Google Pay. Для этого ставится ограничение по возрасту, и соответствующие категории приложений перестают быть активными.
Стандартный пароль – 8888. В настройках всегда можно изменить его на новый.
Как отключить рекламу на Samsung Smart TV
В последних обновлениях Smart TV, компания Samsung внедрила функцию рекламы, что основана на запросах пользователя в поисковых системах.
Чаще всего, рекламные баннеры и уведомления появляются в интернет-браузере и приложениях, мешая просматривать фильмы или видеоролики.
Избавляемся от неё вышеупомянутым способом:
- Переходим в раздел Сеть;
- Открываем вкладу Состояние сети, IP сети;
- Нажимаем на Настройки ДНС и вводим комбинацию цифр: 176.103.130.130.
Сохраняем изменения и наслаждаемся чистым браузером без надоедливой рекламы.
Если же что-то пошло не так, например, телевизор перестал подключаться к интернету, нажмите «автоматически выбрать ДНС» и настройки вернутся к стандартным.
Скачивание и установка Youtube
Установка приложения на Смарт Тв предельно проста:
Video TV Cast устанавливается по такому же алгоритму:
- Сетевым кабелем или адаптером подключаем Смарт ТВ к интернету.
- Ищем Video TV Cast через поиск в магазине и инициируем скачивание.
- Запускаем приложение.
- Заходим на Ютуб и авторизируемся в собственном аккаунте.
После этого можно при желании настроить Ютуб на телевизоре Samsung Smart TV по своему вкусу: убрать надоедливые уведомления, поменять тему или убрать рекламу.
Возможные проблемы с установкой
Если точное следование вышеприведенным инструкциям не привело к успешной установке приложения на Смарт-ТВ, нужно разобраться, что именно шло не так:
- Проверяем наличие стабильного интернета. Посмотрите, ловят ли сигнал другие устройства, или попробуйте использовать кабель для соединения.
- Пробуем обновить прошивку, скачав нужный файл на сайте Самсунга через ПК и перенеся его на флешку.
Если эти меры не помогают, обращаемся в поддержку. Прежде чем звонить специалистам, подготовьте всю нужную информацию: модель телевизора и версию прошивки.
Еще один метод заключается в связывании устройств посредством утилиты youtube activate. После скачивания программки открываем одновременно и настройки Смарт ТВ, и Ютуб. Выбираем “Связать устройства”, после чего нужно ввести код активации. Далее переходим на Youtube, ищем в меню “Подключенные телевизоры”, и вбиваем напротив “Новый телевизор” код активации. Чтобы завершить успешное связывание, нажимаем “Добавить”.
Как еще можно смотреть ролики с Ютуба
Если установка приложения непосредственно на телевизор нежелательна или невозможна, воспользуйтесь иным способом:
- Через ПК скачиваем виджет Youtube с официального портала Samsung Apps.
- Архив выводим в одноименную папку.
- Копируем папку на юсб-флешку.
- Выключаем Смарт-ТВ и вставляем флешку.
- Включаем телевизор.
- Запускам “Смарт-хаб” и видим, что в списке имеющихся приложений появился Ютуб.
Теперь вы можете смотреть ролики с Ютуба на “умном” телевизоре, причем без установки приложения на него.