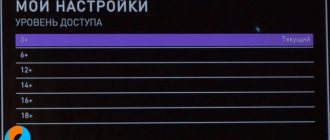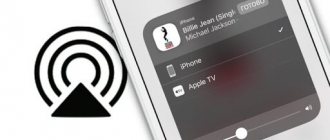According to statistics, YouTube is the most popular application for smart TVs. He really has no equal in terms of the amount of content, but the quality sometimes leaves much to be desired......
Today we’ll figure out how you can protect yourself and your children from unwanted information, limit access to YouTube on your TV or block the application completely!!!
Tricks for managing YouTube on TV
Parental controls aren't just found on TVs. Some modern antiviruses also support it (if the Internet is installed on the TV, there is no way without an antivirus).
The parental control function can block:
- Films and videos of an erotic nature.
- Payment systems.
- Social media.
- Any data containing harsh expressions and obscene language.
- Data intended to promote smoking, alcohol or drug use.
- Gambling.
- Discrimination.
- Horror films that can scare children.
Attention! Among other things, control will limit the child’s time spent watching TV. For example, no more than 2 hours a day. Once this time has passed, the TV will automatically turn off and turn on only when you enter the PIN code.
Another function of such control is a ban on using the Internet at a specific time. For example, you can block access to YouTube from 22:00 pm to 9:00 am.
The next feature is breaks in use. For example, you allowed your son to sit for 4 hours a day, but after every hour he must take breaks of 30 minutes. The settings allow you to do this (after an hour of use, the Internet will be unavailable for 30 minutes).
Another feature is blocking on certain days. For example, a child is allowed to spend 2 hours on YouTube on weekdays and 3 hours on weekends.
The next function is to control data transfer. A child may not know everything on the Internet, and accidentally send some files to strangers. Parental controls will allow you to block the transfer of selected files.
And the last function is control of downloaded files. You can block the ability to download the following:
- Any video from YouTube.
- Only from specific channels or a specific list.
- Files of a specific format. For example, you allow your son to watch cartoons and listen to music, but you don’t want him to waste time playing games. You can block the ability to download games.
Parental controls are the best way to block certain activities on your TV. It has many features that are made to limit certain types of activities.
Today we will try to understand how to block YouTube from a child. This can be done in different ways. It's best to pay attention to each option. After all, none of them allows you to 100% protect children from unwanted information on the Internet. Therefore, it is worth understanding the implementation of each possible path. It's not as difficult as it might seem. The best tips and tricks on how to protect your child from YouTube are presented below. Even a novice user can master them.
How to reset LG TV password
To reset the password, you can use the standard scheme using the example of the LG TV brand. If the TV device has stopped responding to remote control signals, or shows one channel, does not turn on, and instead displays a frame for entering numbers, then you need to enter the correct password.
If it is unknown and the user is wondering what login and password should be entered, and the blocking occurred accidentally, a number of actions need to be taken to solve this problem.
You need to type a certain key combination on the remote control. If the user did not do any actions on the TV, did not change passwords in the settings, then the combination is 0000 . This is the standard option for most TV models. There is also an alternative - 1234 .
You can remove the password on an LG TV to the factory default using the following scheme:
Safe mode
The first method helps to use special YouTube filters. It does not completely protect the child from watching the videos. Instead, the hosting includes protection against unwanted videos by age category. A very good way to protect children. But how to block YouTube from a child? To do this, you need to do the following manipulations:
- Log in to your account on the site.
- Scroll to the bottom of the page and find “Safe Mode” there.
- Click on this button and set o.
- Click "Lock Safe Mode."
- Save the changes by entering your account password.
This is how you can easily and simply get rid of unnecessary problems of ensuring your child’s safety online. The disadvantage of this method is that available videos appear based on user recommendations, and among them there are only videos without restrictions. This method does not allow children to be fully protected from unwanted images on the Internet.
By the way, for this option to work 100%, do not forget to disable the option of private/anonymous browsing in browsers. The procedure will have to be repeated in all Internet access programs you have. By the way, all the above steps will also have to be done again. The proposed method only applies to the application where it was activated. How to block YouTube from a child? There are several other methods.
Connecting the TV to Wi-Fi by entering the password
I suggest starting with the most popular method by entering the password for the wireless network. To do this, select the network you want to connect to.
Enter your network password and click Connect.
As a result, you will see a check mark appear opposite your Wi-Fi network.
And in the Network menu, in the “Connect to a Wi-Fi network” field, the line “Connected to the Internet” will appear.
Connecting your TV to a hidden network
If your wireless network is hidden, select “Set up hidden Wi-Fi” network in the connection menu.
Enter the network name, then select a security type and enter a password if the network is password protected.
Setting up your TV to connect to a wireless network using WPS
WPS (Wi-Fi Protected Setup) is a standard developed by the Wi-Fi Alliance of wireless equipment manufacturers to simplify the process of setting up and connecting to a wireless network. In particular, for this method you do not need to know the password for the Wi-Fi network, the main thing is to have physical access to the router.
To connect your TV to a wireless network using this method, select “Connect using WPS - PBC” in the TV menu.
Then no later than 2 minutes. press the WPS button on the router. In most routers, this function is enabled by default, but it is better to connect to the router’s web interface and make sure of this.
After a few seconds, your TV will connect to your Wi-Fi network.
Connecting your TV to Wi-Fi using WPS-PIN
- For this method, select the appropriate item in the TV menu “Connect using WPS-PIN”.
- A code will appear on the TV screen that must be entered into the router settings.
- Connect to the router’s web interface, find the settings related to WPS, for example, on TP-Link routers, there is a separate WPS item, select it and click the “Add device” button.
- After that, enter the password specified on the TV (if the password has already been lost, repeat the action and select “Connect using WPS-PIN”, a new password will appear that is different from the first one).
- After this, you should see a window indicating that the device was successfully connected.
- As you may have noticed, connecting a TV to a Wi-Fi wireless network is a very simple task that even a child can handle. But sometimes there are problems connecting the TV to Wi-Fi, to fix them try the following steps:
- 1) Turn off and on the router and try again;
- 2) Reset the router settings to factory settings and configure again;
- 3) Update the router firmware;
- 4) Update the TV software via USB flash drive.
- If the problem persists, I recommend reading the article - Solving the most popular problems related to setting up Smart TV .
Source: https://pk-help.com/network/tv-internet-wi-fi
Full blocking on the computer
Any site can be blocked from viewing on a computer. True, only on a specific machine. Therefore, if you have several PCs, the process will have to be repeated on each one. At the same time, neither you nor your child will be able to use YouTube. But at any moment, a knowledgeable person can correct the situation. How to completely block YouTube from your child on your computer? There are several simple steps towards this idea:
- Go to "My Computer".
- Find CWindowsSystem32drivers there.
- In this folder, go to etc.
- Open the hosts file with Notepad.
- Write the functions at the end of the document that opens: 127.0.0.1 www.youtube.com and 127.0.0.1 www.m.youtube.com.
- Save your changes.
Accordingly, YouTube will now refuse to work in all browsers. Both mobile and regular versions. To regain access to the site, you need to edit the hosts again. It will require erasing 2 previously written functions. Nothing difficult. Therefore, especially smart and inventive schoolchildren can figure out this phenomenon in no time. This solution will not hold the children back much.
Is it possible to block YouTube?
The problem with watching YouTube is not only wasted time, video channels often distribute unwanted content, and the health of immature children’s bodies deteriorates from continuous exposure to the screen. Few manage to protect their child from negative information through prohibitions and moralizing. 90% of schoolchildren deceive their parents and visit prohibited resources again. There is only one radical solution to the problem - blocking unwanted content.
Tablets and phones
There are several ways to block YouTube from a child on Android or any other gadget. You can choose the appropriate method yourself. As a rule, if a child uses the mobile Internet, he has no idea about how to block sites. Therefore, parents are able to successfully use some techniques. Firstly, on Android you can block YouTube in the same way as on a computer - by turning on “safe mode”. Secondly, there is also a hosts file here. Therefore, it is worth paying attention to the method of manually blocking the site completely.
Parental Control Features
Modern technologies make it possible to track the history of use by minors of equipment with access to the World Wide Web, and set certain restrictions. The parental control function has some differences on different types of equipment.
Parental control on Smart-TV
Modern markets are overflowing with TVs with a built-in application for online streaming of movies and shows. A child may accidentally stumble upon an age-inappropriate film. Manufacturers of Smart TVs have included the ability to set a PIN code:
Parental Controls on Xbox One Family Consoles
Consoles, which are used not only for games, but also for widespread use of the Internet, have their own system for monitoring the actions of children.
- limit the time your child spends playing games so that entertainment does not turn into addiction;
- regulate purchases in online stores (including establishing a ban on the purchase of goods by children);
- Protect minors from viewing and using inappropriate material (websites, applications, adult games, etc.).
You can also set a privacy mode that allows you to:
- control which multiplayer games your child participates in;
- give permission to display the amount of personal information that is considered acceptable in the opinion of the parent;
- view who the minor is communicating with and playing with in online games (if necessary, you can block the child’s contact with an unwanted subscriber).
Parental control on this type of device is provided by the manufacturer. Access to settings is gained after creating a family group.
Parental control on TV-Box
For owners of simple TVs that do not have various modern built-in functions (including parental controls), multimedia set-top boxes have been invented that expand the capabilities of the TV. They are called TV-Box.
The uniqueness of the equipment lies in the fact that a regular TV provides access to the Internet. You can set control over viewing of TV shows, videos and websites in the “Parental Settings” section.
IPTV – what control functions do devices have?
The service is provided free of charge within the tariff plan by the following providers:
- MTS;
- Rostelecom;
- Beeline;
- Tricolor;
- Dom.ru, etc.
The parental control function is available for connection in the settings of the set-top box of the corresponding Internet TV provider. Begins to operate after setting a password.
Internet operator MTS went further. To play channels +18 (for example, Shalun TV) you need to enter an individual code. And at Rostelecom, in the parental control section, you can set your own passwords for any channels.
One of the leading providers in Belarus, Beltelecom, which broadcasts Zala television, has one PIN code for all adult channels. The default is to press the number 1 button on the remote control.
Control in the router
- no need to purchase a special program (routers are equipped with firmware for blocking);
- the control applies to all digital devices that use this Wi-Fi connection;
- the child will not be able to lift the ban;
- In more modern models, you can configure the time when the parental control function is turned on or set other conditions under which the device is limited in accessing the Internet.
The only downside is that setting up filtering of incoming traffic is difficult for the average user.
iPad and more
But the possible methods do not end there. If you are wondering how to block YouTube from a child (iPad or any other gadget - it doesn’t matter which one), use a mobile antivirus. Nowadays, many information protection programs have a special blocking function. Access to any site may be terminated. In order to use this option, you will have to install an antivirus (usually a paid one) for your phone. And then visit the section similar to “URL filter”. There, enter the YouTube address and save the changes. Don't forget about the mobile version.
Is it possible to watch a blocked video on YouTube?
It is recommended to try to explain to the child that 18+ videos or something similar will not give the child useful knowledge. Once this can be done, no special applications will be required. According to parents' responses, children regularly find ways to bypass the blocking of the most common video hosting site on the Internet.
The article examined the most popular and effective methods of blocking YouTube from children, but none of them provides complete protection. They can be used until approximately 8 years of age, then such measures will only make you want to find a way to bypass the blocking. Therefore, you should use the methods described in the article as long as it gives positive results, but you should not hope that they will help get rid of all problems.
Setting up parental control is a way to protect a child from the negative influence of the media. Launching the program is easy to install and is available on a variety of devices (TVs, set-top boxes, computers, etc.).
Online
Now it’s clear how to block YouTube from a child on a tablet or any other gadget. It's not as difficult as it seems. But the above options are not the only ones. There are several other ways to block. True, they are used mainly for computers. For example, you can use special blockers. They are installed by separate utilities and then block specified sites. For example, download OpenDNS (any similar utility will do). This software is perfect for home use. To answer how to block YouTube from a child, do the following:
- Download and install OpenDNS.
- Launch your browser and use it to open your modem's configurations.
- Log in to the settings system.
- Visit LAN or “Internet” in the window that opens.
- In DNS settings, specify Open DNS servers. To do this, write there: 208.67.222.222 and 208.67.220.220.
- In the installed utility, visit the settings and in the “Manage individual domains” item, specify “YouTube”.
- Save your changes.
Settings in the TV application
- Open the YouTube application.
- If you want the recommendations feed to match your preferences, log into your account using your username and password. This step is optional; authorization is only required for personal recommendations. You can use one account on different gadgets, but safe mode must be enabled individually on each of them.
- In the left column, click the lowest gear button.
- Go to the "Safe Mode" line, select "Enable".
Now you can be sure that everything dangerous is hidden from your child on TV, but this method does not solve the problem of how to block a specific channel on YouTube, because thousands of hours of playing online games and not the smartest bloggers will remain freely available.
Another successful product is ivi for children, it contains a lot of cartoons and educational videos and a complete absence of bloggers.
Block Individual channels:↓
Unfortunately, video hosting does not provide a function to remove the ability to view certain authors or videos. The only option is to block the channel or file a complaint.
What this means: If you block a specific channel, they won't be able to comment on your videos, that's all. It won’t be difficult to find this author’s videos through a search, as well as watch them.
How to do it:
- Open a channel, go to the “About Channel” tab.
- Click the checkbox and select one of the options: block or report.
- Or: While watching a video, tap the ellipsis, then the checkbox. After that, follow the prompts to properly submit a request.
For iOS
On gadgets with iOS, you can use another very interesting way to solve the problem set before us. There is a built-in function here. It’s called “Blocking”. To activate it, do the following:
- In the gadget, open the “Settings” - “General” - “Blocking” section.
- Click "Activate".
- Create and enter an access code (password) for the operation.
- Go to "Extended Content".
- Open the “Sites” section - “Always block.” " and write here all the YouTube addresses.
- Put o.
- Return to the top of the “Blocking” menu and select “Block application installations” there.
- If you have a YouTube application, delete it.
That's all. But this is only for iOS operating systems. On Android there is no such option and cannot be. Therefore, there you will have to use previously studied methods.
Alternative ways to work with the YouTube client
Many TV equipment manufacturers refused to release firmware for their old smart devices for the sake of YouTube alone. The main reason was stated to be the impossibility of technical implementation of modern solutions on obsolete TVs.
There are four options to solve the problem:
- Buy a modern TV.
- Buy a special attachment.
- Use your mobile phone to stream content from YouTube.
- Work with the service through a browser.
The first option, of course, is not affordable for everyone, so let’s consider more acceptable alternatives.
Console
You can find a wide variety of smart consoles on sale. Such devices run on iOS and Android operating systems. The latter are much cheaper. The firmware of the set-top boxes already has the YouTube client installed . They, like other equipment, are updated, and depending on the chosen model, they carry basic or advanced Smart TV functionality.
Broadcast from a mobile gadget
This is not the most convenient alternative, but in the absence of a set-top box or modern TV, it will do just fine. Let's look at the procedure using a Samsung TV as an example.
Synchronization with smartphone:
- Download and install the TV Cast application on your TV from your local store.
- We install a similar TV Cast Samsung program on the smartphone.
- We connect both the TV and the gadget to the same WiFi network.
- On the smartphone, launch the program and turn on screen broadcasting (the IP address should appear).
- Enter the IP address on the TV.
- Go to the YouTube client on your phone and open any video.
You can interrupt the broadcast by pressing the “Stop screen display” button on your smartphone.
User opinions
Now it’s clear how to block YouTube from a child. Feedback from parents indicates that almost any of the above methods are relatively easily exposed by modern children. Therefore, it cannot be said with certainty that blocking a site will help protect a child from unwanted videos.
The most effective is to enable “safe mode”, as well as use antivirus programs to implement the idea. All manipulations with the hosts file are now known even to children. Therefore, you should not hope that your child will be safe online. If desired, he will independently unlock the device and then “cover his tracks” behind him. Therefore, it is not always possible to ban YouTube from viewing. Not a single method gives confidence that a child will not bypass the system and will be content with the lack of access to the largest video hosting site.
Today we’ll talk about how to block YouTube from your child. This topic worries many parents, because information from the Internet needs to be able to filter, otherwise not only the child’s, but also the adult psyche may suffer. There are several ways to reduce the risk of your child encountering unwanted video content, but you need to understand that restrictions only work for so long, and age blocking can be bypassed.
What code to use to pair your device with Windows
Some wireless devices have their own pairing code (sometimes called a “PIN” or “passcode”). You may be prompted to enter this code when you pair your device with your computer .
Windows tries to choose the best way to pair your device and provides instructions, which often include a pairing code. However, some wireless devices have their own code that needs to be found.
Even if you know the pairing code, entering it into your device can be difficult. Some wireless devices, such as cell phones, have a numeric keypad that you can use to enter a pairing code and a screen to check that the code is correct. Other devices, such as Bluetooth headsets, do not have a numeric keypad or screen.
Below are some tips for finding the code to pair your wireless device:
- Review the device documentation. The pairing code may be provided in the documentation or printed directly on the device (usually at the bottom). Not all wireless devices come with this code.
- If Windows has problems creating a pair, the system may prompt you to create your own code. If you select this option, you must use the code that came with the device.
Here are some tips for troubleshooting how to enter a pairing code for a wireless device:
- Make sure the device you want to pair with is turned on, has a charged battery, and is not in standby mode (sleep mode).
- If you entered a code for a device but Windows didn't detect it, you may need to enter a code on the device by pressing a button labeled "Enter," "OK," "Return," or something similar. On some devices, such as mobile phones, you may need to select an option from a menu to enter a code. If you cannot find a button or option in the menu, refer to the device documentation or visit the manufacturer's website.
- Make sure it doesn't take long to enter the pairing code. Typically you only have 30 seconds to do this before the device or computer will stop pairing. The exact amount of time depends on the device.
- Make sure your device can display the pairing code. Some devices, such as headsets, may tell Windows that they can show a code even though there is no display to show it. If this is the case and Windows asks you to check the code that is displayed on the device, try pairing with the device again. The next time you pair a device, Windows should prompt you to choose a different pairing option. If you are not sure which option to choose, refer to the device documentation or visit the manufacturer's website.
- If you are within range of other wireless devices, it is possible to unintentionally pair with someone else's device (for example, someone with the same model of mobile phone is nearby). Make sure the pair is created with the correct device.
- When in a public place, there is a possibility of having multiple devices with the same name within reach of the computer. If you have multiple devices with the same name in the Add Device Wizard, you may want to rename some of them to differentiate them. To rename the device, right-click and select Properties. On the General tab, enter a new name and click OK.
- Windows may prompt you to check whether the same code has been entered on your device and computer. If the codes don't match or the code doesn't appear, you may be unintentionally pairing with someone else's device. In this case, Windows may not display the pairing code at all or may display an incorrect code. Make sure the pair is created with the correct device.
- Some wireless devices may need to enable a special pairing mode to allow computers or other devices to connect to them. Most Bluetooth devices enter this mode when they are made visible. Other wireless devices may need to be paired and manually detected. For more information, see the device documentation or visit the manufacturer's website.
Source: https://windows-school.ru/publ/winfaq/set/kak_najti_ili_vvesti_kod_besprovodnogo_ustrojstva/17-1-0-523
Safe mode
Video hosting settings allow you to enable a special mode in which videos are more carefully selected. The filter will filter out all materials that have age restrictions or have been marked by users as inappropriate.
On the computer
To use the feature, go to youtube.com and sign in to your Google account if you haven't already.
On the left side of the menu, find “Settings” and click on it.
If you do not see a list of options, then click on the 3-bar icon at the top of the screen.
In the settings section, go down, click on the “Safe Mode” button and put a checkmark next to “On”.
To prevent your child from overriding your settings while logged into their Google Account, prevent other users from turning off Safe Mode and save the changes.
Note: Safe Mode only works in the browser in which you made these settings. If your child accesses YouTube through another Internet browser, they will still be able to watch all videos.
In phone
Open the YouTube app on your mobile device and click on your avatar in the right corner of the screen.
Then go to “Settings”, “General” and move the lever opposite the inscription “Safe Mode”.
Note: this option can also be enabled on a TV with the “Smart TV” function. This is done in the same way as on a computer.
How to fix the problem
If the Youtube application has disappeared from the taskbar, it will be impossible to return it, since in the case of devices released earlier than 2012, the decision to stop supporting them came from Google itself.
If the application is saved in the menu, but you cannot log in to it, download an unofficial utility. You can do it this way:
- How to put a password on a Samsung TV
- install an application on your computer - an analogue of YouTube;
- unzip the application and save it on a flash drive in a folder called Youtube;
- Insert the flash drive with the folder into the USB connector on the device, having first disconnected all other devices from it;
- turn on the TV and immediately open the Smart Hub program;
- Now you will see a YouTube icon in the list of available applications.
How to swap navigation buttons on Samsung phone
How to block a specific channel or video
If you find a video or an entire channel with unwanted content, you can complain about it to the site administration.
How to submit a complaint
Click on the 3 dots below the player and select the desired action.
On the phone, the menu is hidden under 3 dots at the top of the screen.
This does not guarantee that the video will immediately disappear and you will never see it again, but the administration will pay attention to it. If there is content that violates community rules or can harm the psyche of children, it will be removed from public access.
How to block an unwanted channel
Blocking dozens of videos is inconvenient, but there is a simpler solution. You can hide all content from a specific video channel. To do this, go to its page and click on the “About the channel” tab, and then on the checkbox. Select the desired action from the drop-down list.
To do the same on a mobile device, go to the user's channel, click the 3 dots in the right corner and select the appropriate item.
Note: you need to send complaints and hide video channels from the account through which your child watches videos on YouTube. This could be your account or his account. These settings will only apply to it.
Plugin for Google Chrome
If you use this browser, you can install a special extension that will help you quickly block videos and channels on YouTube. To do this, go to the appropriate section of the program.
Then open a store.
Write the name of the plugin “Video Blocker” in the search bar and install it.
If everything went well, a logo in the form of a prohibitory sign will appear at the top of the screen.
Now, while watching a video, you can right-click on the channel name and block all materials posted on it.
What ways are there? What you should pay attention to?
You need to unlock a locked LG phone in 5 steps. All of them will help you take the necessary actions in full, since they are the only ones that exist to solve the problem of deactivating the blocking. In general, today many subscribers have long known how to deal with a locked screen on a mobile phone, so it will be enough to listen to a short material on this subject and resolve the issue immediately.
- In general, the features of LG phones are no different from other cellular devices. So, for example, the same Samsung or Nokia can be rolled back to its original settings in absolutely the same way, as is the case with the No. 2 Chinese manufacturer in the country. It will be necessary to press certain keys in order to launch the Save Mod in time, which, in fact, will take the user to the necessary parameters, albeit rolled back.
- In order to understand how to unlock an LG phone, you need to read and use all the working methods. However, some of them will help in any case, while others will need to be remembered: who knows, what if they will be useful in the future?
- In order to unlock the pattern on your phone, you must either reset the settings by putting the phone into safe operation mode, or through a service center, or by flashing the mobile phone.
- It is worth understanding that unlocking a password if you have forgotten is not so easy: this is a fairly reliable protection system that can only be removed programmatically.
IMPORTANT: All readers of the mobile subscriber assistance portal x-tarif.ru are offered high-quality material on what exactly should be done to solve problems in the field of blocking. They can be obtained in several ways, so it is our duty to describe all the necessary points for solving complex issues. Since the relevance of the article is high, you can use it for a long time.
Complete blocking of the site
Now I will tell you how to completely limit the viewing of individual web resources on your PC or laptop.
Editing the hosts file in Windows
To do this, follow the instructions.
Step 1. Go to drive C and follow this path to the desired folder: Windows – System32 – drivers – etc.
Step 2 . Open the hosts file in regular Notepad or another text editor.
Step 3. At the end of the document, add 2 lines: “127.0.0.1 www.youtube.com” and “127.0.0.1 www.m.youtube.com”.
Step 4 : Save your changes to the document.
Now try opening YouTube. In Yandex Browser I see a notification that a connection to the site cannot be established.
In another web browser you will find text with approximately the same content.
If you need to regain access to video hosting, simply delete these 2 lines from the hosts file and save it again.
We use antivirus
If you have a reliable, licensed antivirus program on your computer, laptop or phone, then you can always find the right option in it.
I use ESET Internet Security and recommend it to you. In the advanced settings there is a section “Manage URLs”, where you can specify sites that you want to block or, conversely, allow access.
After this, when we try to open YouTube, we see a corresponding message.
The popular antivirus Kaspersky Internet Security also has the ability to block websites in the “Parental Control” section.
Settings on Samsung TV and others
Each smart TV has in its arsenal the ability to regulate access to certain applications. It can be:
- setting a password when opening the application;
- limiting viewing time (for example, no more than 2 hours per day);
- permitted hours of use (for example, from 19:00 to 21:00);
- the most radical method is to simply remove the program from the device.
All these functions may be located in different sections of the service menu depending on the brand and model of the TV.
Let's look at how to block YouTube and other resources on a Sony TV. All Sony Bravia smart TVs have a function to restrict Internet access.
2. Go to the “Settings” menu, open the “Control Lock” item.
3. Open “Password” and set a strong 4-digit security code.
4. In the “Internet blocking” section, select the “blocked” command so that access to all Internet resources and applications is carried out only with a password.
For smart TVs of this brand, you can set a password for individual applications.
- Open smartHub and go to the general list of applications (if you have set up a list of frequently used ones, you need to open additional ones).
- At the top of the screen, click the "Options" button, then "lock/unlock".
- Enter a 4-digit password, default is 0000.
- Check the boxes for applications that can only be opened with a password.
- After you manage to block YouTube on a Samsung TV, in the general service menu, open the “System” section, in it the “Change Pin” item. It’s better to set a new password, since Samsung’s custom one is too simple, you can find it out in Google in a few seconds.
Now we’ll tell you how to block the YouTube application on an LG TV:
- Open LG Apps.
- Move the pointer to the YouTube icon, then press and hold the Enter button to bring up the context menu.
- Select “block”, now youtube will open only with a password (by the way, it’s better to change the password too).
Smart TVs from this company have Android OS, and they also have their own configuration features.
1. Open the applications menu.
2. Click the gear and go to the “Parental Controls” section.
3. Activate the switch, then the main settings will become available.
4. Set and confirm a 4-digit password.
5. After setting the password, you may need to restart the device.
6. Open “Parental Control” again to set the time for using the TV, set a ban on certain days, block devices connected to your Xiomi (set-top boxes, external drives).
Using parental controls, you can block YouTube both on a Xiaomi TV and on smart devices from other manufacturers.
Home network settings
Another surefire way to block YouTube completely is through the router settings. In this case, you can disable video hosting on all devices connected to your home network, or only on some of them.
And don’t forget that modern children find many ways to bypass blocking and restrictions. Sometimes the only way out of the situation is to take the power cord with you when leaving home or change the wifi password every day.
There are times when you need to block YouTube on your TV. Most often, when there are small children in the house who know how to use the Internet. There are a huge number of videos on video hosting, the content of which may be inappropriate for children. That is why I block the entire YouTube or individual channels.
How to restrict access to YouTube on your phone
We have already talked about how to set safe mode and block a specific video and channel. Let's look at other ways to limit children's access to inappropriate video content.
“Parental controls” on a smartphone
To completely eliminate YouTube use, uninstall the app from your device. Then go to Play Store and click on the 3 bars on the top left.
Open settings and tap on “Parental Controls”.
Move the lever to the active position and come up with a code that the child will not be able to recognize. Then tap the “Games and Applications” section and set the age limit, for YouTube it is “12+”, but you can also set a stricter limit of “3+”.
After this, you will not be able to download games and applications from this account for which the age specified in the store is older than 3 years.
Note: The Parental Control function is also present on smart TVs of all brands. To find out how to activate it, read the instructions for your device.
Application for children
To protect your child from porn, violence and other inappropriate content, install the official “YouTube Kids” application with a built-in children's mode on your Android smartphone or tablet.
I'll show you using Android as an example. Go to the Play Store, use the search and install the program we need.
Then open it and after the splash screen, click “Start”. After that, set up the work:
- enter your year of birth;
- specify your account and password for advanced parental control options;
- write the name, age and month of birth of the child;
- Enable or disable the search feature for greater security.
After this, the application is ready to use. On the main page you will see videos appropriate for the child's age. To change settings, click on the lock in the lower right corner.
To make sure that it is an adult who wants to change the settings, the program offers to solve an example. So at the same time you will remember the multiplication table. After this, you can set a timer to stay in the application and change settings by clicking on the gear icon.
Recommendations for creating the correct network password
Nobody wants their TV to be hacked, and now it is quite possible if you do not take some measures to ensure your own safety.
The path to how to install protection has already been indicated, and now some tips on how to make sure that it cannot be hacked:
- It is important to choose a complex combination of numbers, but also write them down somewhere so you don’t forget. As a rule, TVs have a lock, which is an eight-digit set of numbers, although on some models you can enter ten-digit combinations, and even more;
- The numbers are entered using the keyboard on the remote control, so make sure that none of the buttons are stuck;
- It is better not to set a password on your Smart TV that repeats your birthday date or some other significant dates. If the password is designed to lock the TV from children, then they can guess this combination, because modern children are quite advanced.
But it is very important not to forget the password, because then the owner himself will not be able to fully take advantage of the benefits that the device offers.
The password can be bypassed if you turn it on using WPS-PBC. This function can be easily found in the settings menu and will automatically connect to the Internet.
How to set parental controls depending on the TV model?
Features of parental controls on LG Smart TVs
The following control options exist:
- "Block by age." TV operators divide programs into age categories. If a restriction is set, for example, 18+, then all TV shows that are intended for this age can be watched only after entering the password.
- "Blocking channels." Complete restriction of viewing channels with undesirable content (no picture or sound).
- "Blocking applications." Prohibition on visiting websites, social networks, online casinos, etc. when using Smart TV. Access becomes possible after entering a password.
Here are the instructions for setting a password on LG TVs:
- On the remote control, press the button with the image of a house to enter the main menu.
- The menu interface is slightly different on different models, but the functionality is clear for any user. You need to enter the settings by clicking on the gear icon. Then select “Security”.
- A window for blocking settings will open. Set security conditions. Set the desired function to ready mode (“On”).
- Replace the factory password (by default it is 0000 or 1234) with your own.
What does Samsung offer in terms of parental controls?
Step-by-step instructions for installing parental controls on Samsung TVs:
- On the remote control, press the menu entry button. Use the keys to select the “Digital Menu” item, and then press “Enter”.
- Select "Install", and then press "Enter".
- Find the item “Give birth. lock" and confirm the selection with the "Enter" button.
- In the next window, enter your current PIN code (your own, if installed, or the factory one - 0000). Confirm the action with the “Enter” button.
- Use the up or down keys to set the age limit, and then press “Enter”.
You can change the password to a new one on Samsung TVs like this:
- Go to the main menu, then “Digital Menu” and then “Installation”.
- Select "Change PIN" and press "Enter".
- Enter your current password, and after the message “Enter a new PIN”, come up with another 4-digit code. To confirm your new password, enter it again. After the notification that the code has been successfully changed, click “OK” and “Exit”.
Philips
Setting up parental controls on Philips TVs:
In application blocking it is possible to regulate purchases in the Google Pay store. To do this, an age limit is set, and the corresponding categories of applications cease to be active.
The standard password is 8888. You can always change it to a new one in the settings.
How to disable advertising on Samsung Smart TV
In the latest Smart TV updates, Samsung has introduced an advertising feature that is based on user queries in search engines.
Most often, advertising banners and notifications appear in the Internet browser and applications, preventing you from watching movies or videos.
We get rid of it using the above method:
- Go to the Network section;
- Open the tab Network status, network IP;
- Click on DNS Settings and enter the combination of numbers: 176.103.130.130.
Save the changes and enjoy a clean browser without annoying ads.
If something goes wrong, for example, the TV stops connecting to the Internet, click “automatically select DNS” and the settings will return to standard.
Downloading and installing Youtube
Installing the application on Smart TV is extremely simple:
Video TV Cast is installed using the same algorithm:
- We connect the Smart TV to the Internet using a network cable or adapter.
- We look for Video TV Cast through the search in the store and initiate the download.
- Let's launch the application.
- We go to YouTube and log in to our own account.
After this, you can, if desired, customize YouTube on your Samsung Smart TV to your liking: remove annoying notifications, change the theme, or remove ads.
Possible installation problems
If strictly following the above instructions did not lead to the successful installation of the application on your Smart TV, you need to figure out what exactly went wrong:
- We check the availability of stable Internet. See if other devices are receiving the signal, or try using a cable to connect.
- We try to update the firmware by downloading the required file from the Samsung website via a PC and transferring it to a USB flash drive.
If these measures do not help, please contact support. Before calling the specialists, prepare all the necessary information: TV model and firmware version.
Another method is to link devices using the youtube activate utility. After downloading the program, open both the Smart TV and YouTube settings at the same time. Select “Link devices”, after which you need to enter the activation code. Next, go to Youtube, look for “Connected TVs” in the menu, and enter the activation code opposite “New TV.” To complete successful linking, click “Add”.
How else can you watch videos from YouTube?
If installing the application directly on the TV is undesirable or impossible, use another method:
- Using a PC, download the Youtube widget from the official Samsung Apps portal.
- The archive is output to the folder of the same name.
- Copy the folder to a USB flash drive.
- Turn off Smart TV and insert the USB flash drive.
- We turn on the TV.
- We launch “Smart Hub” and see that YouTube has appeared in the list of available applications.
Now you can watch YouTube videos on a smart TV, without installing an application on it.