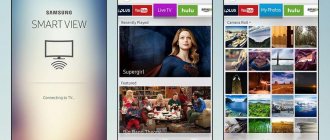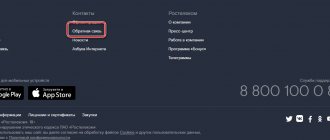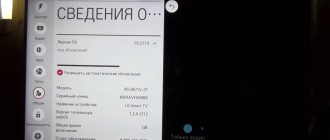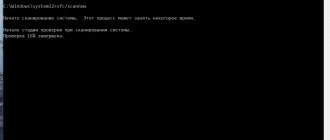The article in which I showed how to connect an LG Smart TV to a Wi-Fi network has currently received more than eight hundred comments. Basically, these are questions that are related to a variety of problems that arise when connecting LG TVs to a Wi-Fi network. The most popular problem is when the TV does not see the Wi-Fi network, or does not connect to the wireless network. And of course, after connecting to Wi-Fi, the Internet very often simply does not work. The connection diagram is displayed in the settings, and there is a connection between the TV and the router (gateway), but there is no connection to the DNS and, accordingly, to the Internet.
The error “No Internet connection via Wi-Fi” appears in the LG Smart TV settings. The Internet does not work either in the browser or in applications on the TV. I can't watch videos in the YouTube app. Error “network connection (-105) – The requested address cannot be found. Check your network connection,” or error 106: “The network is not connected. Check your network connection status." Problems also often arise with connecting to wireless networks at a frequency of 5 GHz. Even when the TV has support for the 5 GHz band (802.11ac standard). Many TV models do not have a built-in Wi-Fi receiver at all. They cannot connect to wireless networks at all, or only after connecting a proprietary USB receiver (Wi-Fi dongle).
In this article we will talk about solving problems with connecting to Wi-Fi on LG TVs with Smart TV system webOS. Which has been installed on all new TVs from this manufacturer for a long time. Personally, I think that this is the most convenient, beautiful, fast and functional platform of all that is now on the market. I think that the solutions from this article can also be applied to LG TVs that run on the old Smart TV system.
Why doesn't my LG TV see the Wi-Fi network?
We have already dealt with the first, and probably the main reason, above. If the TV does not have Wi-Fi, it will therefore not be able to see available networks. But there are other reasons. There are a lot of nuances here. For example, does the TV not see only a specific (home) wireless network, or does it not see any network at all? You need to make sure that the TV is within range of the Wi-Fi network.
If the problem is that a specific network is not displayed in the list, then check whether the router distributes a wireless network and whether this network is available on other devices. If the network is not detected only by the TV, then reboot the router. You can try changing the channel and channel width in the router settings. Read more in the article on how to change the WiFi channel on your router.
If you can’t see the Wi-Fi network at 5 GHz
Since more and more routers support Wi-Fi network distribution at a frequency of 5 GHz, and receivers in new TVs support this range and the 802.11ac standard, users are having problems when the TV does not see networks in this range.
First of all, you need to make sure that your TV supports the 802.11ac standard and, accordingly, Wi-Fi at a frequency of 5 GHz. This can be found in the specifications, or you can find out from LG support. If your TV model supports all this, then most likely the problem is in the channel settings on your router.
You need to go to the router settings and in the section with Wi-Fi network settings specifically for the 5 GHz range, you need to manually set channel 36, 40, 44, or 48. It looks something like this (using the example of a TP-Link router):
Don't forget to save the settings and reboot the router.
I also saw information on the Internet that this problem can be solved by changing the region through the TV service menu. If changing the channel does not help, you can try this option.
Can't turn on Wi-Fi on LG TV
Another problem that I have heard about several times already. In the settings, in the “Network” – “Connecting to a Wi-Fi network” section, a message appears: “Wi-Fi is turned off. Turn it on to see a list of available networks to connect to and additional menu items."
It's simply impossible to turn on Wi-Fi. Switch in Off position. and inactive. In this case, you can try resetting the TV. But judging by the reviews, this will not help solve the problem. Since the problem is most likely hardware. The Wi-Fi module itself is broken, or there is some problem with the board. This is usually solved by replacing the module itself inside the TV. You need to contact the service center. If the TV is under warranty, they should fix it for free.
Nature of occurrence
Error 105 or "net:ERR_NAME_NOT_RESOLVED" indicates that the system cannot resolve the DNS address of the server that the user is requesting. This is caused by DNS services not working properly, both on your computer and on the server. That is, the cause of the problem may be either you or the site server that you cannot access.
In addition, “errnamenotresolved” may only appear in certain programs or browsers, while other applications using a network connection may work without interruption.
What to do if the TV does not connect to Wi-Fi?
If the TV sees a Wi-Fi network, but when you try to connect devices, the “Connection failed” or “Wrong password” alert pops up, then you need to do the following:
- Reboot your router and TV.
- Check that the entered password is correct.
- Check to see if the router prohibits connecting other devices to it.
- Try connecting the TV to another network source that distributes Wi-Fi (for example, a phone) to make sure the router is working.
- Move the router closer to the TV.
- Disable WPS.
If the problem cannot be solved using the above methods, then you should seek the help of specialists.
Unstable connection
If your TV has a connection but is constantly interrupting it, then you need to understand why. In most cases, the following sequence of actions helps:
1. Turn off Wi-Fi Direct, Miracast and updates.
2. Connect to the router via cable.
3. Rearrange the router.
4. Change router settings.
5. Switch the router to work at 5 GHz, if the TV supports the corresponding protocol.
6. Install a repeater to strengthen communications.
Picture 3 5 GHz enable menu for TP-Link router
There may be several reasons, and each of them will have its own method to solve. Therefore, you need to act step by step so that the TV can catch the signal without interruptions.
TV won't connect to Wi-Fi
If Wi-Fi is available, but when connecting to the device the “Connection failed” or “Incorrect password” notification appears, then you need to do the following:
1. Reboot devices.
2. Check if the password entered is correct.
3. Check the ability to connect other devices to the router.
4. Connect the TV to another network source, for example, a phone that distributes a Wi-Fi signal.
5. Check settings.
6. Place the router closer to the TV.
7. Disable WPS.
But the problem may not be solved by these actions. Then you should seek the help of specialists.
Does your LG TV have Smart TV and built-in Wi-Fi?
Very often I am asked some question about connecting a TV to the Internet, they indicate the model, and after checking the characteristics on the official LG website, it turns out that the TV does not have a Wi-Fi receiver, or there is no Smart TV at all. If you are 100% sure that your TV has both, then you can simply skip this section.
How to figure it out:
- If the TV does not have a Smart TV, then there is no way to connect it to the Internet. Neither via Wi-Fi, nor via cable. There are LG TVs without Smart TV, but which are equipped with a LAN port. So, the LAN port there is needed not to connect to the Internet, but to connect to a local network, to view content using DLNA technology (TV supporting this technology). Read more in the article: how to watch movies from a computer on an LG TV.
- TV with Smart TV, but without built-in Wi-Fi. As a rule, these are old models. You can connect the Internet to such TVs via cable. Or via Wi-Fi, but using another router (or repeater) according to these instructions.
- LG TVs with support for proprietary USB Wi-Fi receivers. This is when there is no built-in receiver, but you can buy one and connect it to a USB port. TVs only work with branded receivers from LG. Usually on such models a message appears that you need to connect either a cable or a Wi-Fi dongle. It looks something like this:
I don’t even know if these branded receivers can still be found on sale today. It's easier to connect via cable. But this applies mainly to old Smart TVs from LG. Since almost every new model (which runs on webOS) has Wi-Fi built-in.
How can I check all this? Very simple! We type the model of our TV into Google, go to the LG website and look at the specifications. You can watch on other sites. If there is a “–” next to the Wi-Fi item, then there is no built-in adapter. If it says “Ready” (optional), then connection is only possible via an external USB adapter. And if there is a bold dot, or it says “Yes,” it means the module is built-in.
A little history
AES encryption was first mentioned back in 2000, when the Rijndael algorithm won the competition to select a successor to the DES system, which has been a standard in the United States since 1977.
In 2001, the AES system was officially adopted as the new federal data encryption standard and has since been used everywhere.
How to properly connect an LG TV to Wi-Fi?
To connect an LG TV to a local network, you can use two methods:
- Wireless (using an external router or modem).
- Wired (using a LAN network cable).
Wirelessly connecting an LG TV to Wi-Fi is done in the following order:
- Turn on the TV.
- On the remote control, press the Settings button, which will open the settings menu on the TV screen.
- Select the “Network” section in the menu (the planet icon) and go to the “Network Connection” subsection.
- In the window that opens, click on the button labeled “Set up connection.”
- From the networks proposed on the screen, you should select the one suitable for connection (it will be marked “Wireless” at the beginning of the name).
- Then enter the network security key and click OK.
- A notification about the wireless network connection will be displayed on the screen, after which you need to click the “Done” button and close the window.
Connecting an LG TV to a Wi-Fi network using a network cable is done in four steps:
- The modem or router must be connected to the TV. To do this, insert one end of the cable into the LAN connector of the router (modem), and the other end into the TV connector.
- Then you need to turn on the TV and press the “Settings” button on the remote control.
- Select the “Network” section in the menu (the planet icon) and go to the “Network Connection” subsection.
- In the window that opens, click on the button labeled “Set up connection.”
- You should select a wired network on the screen. The connection will be made automatically.
- A notification about network connection will be displayed on the screen, after which you need to click the “Done” button and close the window.
We check the operation of the DNS client service.
If the previous steps did not help and Error 105 (err name not resolved) still appears, most likely the Windows service DNS client is not working or is working crookedly. To check this, you need to press the Win+R key combination and enter the services command in the open line. msc:
The “Services” system console will open:
Find the DNS client in the list and double-click on it. In the service properties, the Status should be “Running”. To restart the service, click on the “Stop” button and, after it stops working, click “Start”.
The problem is the location of the router
Disturbances in the connection to the Wi-Fi router may occur due to a weak signal. If possible, move the router as close to the TV as possible. In order for the router to see TV, you need to remove all obstacles that weaken the signals: large indoor plants, furniture, household appliances. What to do if the TV and router are in different rooms? Walls also block radio waves. Therefore, it is advisable to place the equipment in one room.
To improve signal quality and Internet connection speed, you need to place the router at an elevated location. For example, you can place the access point on a large closet or hang it above the door. If it is not possible to change the location of the router, an additional antenna is connected to it to increase the power. As a result, the signal quality will noticeably increase. The quality of the signal directly depends on the RF gain of the antenna.
Sometimes the router does not see the TV because interference is caused by other household appliances: a refrigerator, a microwave oven. This point is also worth taking into account. Place equipment so that it does not interrupt the Internet connection.
Internet does not work
This is the simplest reason for the failure. Therefore, they always start by checking other Internet-connected devices to make sure that the problem is specific to the TV. If all mobile devices do not work, then the problem is that the network is not functioning and you need to contact your Internet provider for the relevant information.
When a particular TV does not work, the first attempt to troubleshoot is to restart the device. Some television devices - Smart TVs have the ability to reboot the TV from the settings menu:
- Put the device into standby mode using the remote control (RC).
- Turn off the TV from the power outlet.
- Turn on the TV again using the remote control; such actions will lead to the discharge of the remaining power in its circuit.
- Connect the TV back and turn it on using the remote control.
- Turn off and reboot the router. It is possible that the problem may be local to him, since the signal is determined by his location.
In order to eliminate the problem of poor signal, they will try to move the router to the central part of the house. When the method does not help, you can consider using a range extender, which will identify the weakest points of the house.
Another reason why a TV loses visible connection is caused by interference in the signal. There are many devices that spread their signals in the direction in which the smart TV operates. These could include wireless video game controllers, home phones, baby monitors, and even microwave ovens. They can actually degrade the ability of Smart TV to maintain communication. One of the easiest options to solve this problem is to place the router next to the TV.
If there are a lot of metal objects between the device and the wireless connection, be sure to remove them as they create persistent signal interference.
Unauthorized devices clutter and slow down Wi-Fi coverage. To prevent this from happening, you need to change your security settings as quickly as possible, especially if the network uses WEP or is open, which makes it easier for people to access Wi-Fi without user permission.
Types of faults + typical solutions
TV viewers complain:
- Doesn't connect.
- Incorrect SSID selection, password entry:
- Visit the Network menu section, select the desired access point.
- Re-enter your security key.
- Refuses to see the router via Wi-Fi:
- Reboot your router.
- Perform a hardware reset of the router (Reset button) and configure again.
- Install the latest firmware (router, TV). We'll look at the process below.
- Errors 105, 106...
- The IP address server (DHCP) has failed. Set your own IP, gateway (for example, 192.168.1.1), DNS (8.8.8.8 - Google).
Don't expect too much when following typical user manual recommendations. However, the list of actions will undoubtedly solve some problems.
Error 105 DNS (err name not resolved) - how to fix it?!
Error 105 (net::ERR_NAME_NOT_RESOLVED): The server's DNS address cannot be resolved - usually occurs when there is a problem with the DNS server or with the service responsible for interacting with it. At the same time, Skype, icq and other similar agents work without problems. “Error 105” first appeared in the Google Chrome browser. Then, when many browsers switched to this engine, Opera and Yandex began to appear. browser, etc. The solutions are non-trivial and we will now consider them in detail.
Disabling Guest Mode
Some routers have a "guest mode" that allows devices to access the user's network, but only in a locked mode, reducing the risk of hacking. However, this option itself may interfere with the automatic setup of the TV’s Internet connection, so if you need it to connect to a regular Wi-Fi connection, it is better to disable or reconfigure the mode.
To use Guest mode on your router, it must support dual SSID—the service set identifier and the router's unique name. If the wireless router is too far from the TV or the device itself is inside a media center that blocks IR waves, it is possible that the TV is not receiving any signal at all. Check this by going to the Smart TV setup screen and using the network scanning function.
Additional packages of MTS satellite TV channels
In addition to the basic option, there are additional packages, by connecting which you can increase the list of channels available to you. Here you can already choose a topic and connect what you like to watch. Here is the full list of additional channel packs:
How to enable and disable additional packages
It is not at all necessary to call a specialist from MTS every time to connect you to a new package of channels or disconnect the one for which you do not want to pay anymore. This will only be needed the first time when you install and configure the equipment. And then you can do everything yourself. There are several ways to do this:
In addition to the “Basic” option with any payment system, you can connect an unlimited number of additional ones. packages - at least all at once, but you will have to pay for each of them; for example, payment is charged every month.
Rebooting the equipment
If the TV does not connect to the Internet via Wi-Fi, then the first thing to do is restart the TV and router. Sometimes the crash is caused by driver or software errors, and restarting allows them to return to functionality without drastic measures.
To restart the TV, just use the power button on the remote control to turn it off and on. If the device has the function of maintaining an Internet connection even after being disconnected, then a reboot should be done by unplugging the plug from the socket.
The router reboots in the same way - by turning it on and off. But at the same time you need a break of 15-20 seconds. During this time, the previous session will end, that is, the connection will be made again with updated settings.
After turning your router and smart TV back on, try resynchronizing them.
Reset
If the LG TV does not connect to the wifi router after using all the methods, then you can reset the settings to factory settings. This option eliminates the possibility of incorrectly set TV settings. In order to return the main settings to the convenient ones that were previously set after resetting the set values, it is recommended to photograph or rewrite the main parameters.
To restore the settings, you need to follow the plan:
1. Open “Settings”.
2. Go to “Advanced”.
3. Find the “General” block.
4. Click on the “Reset settings to factory settings” button.
Important ! Restoring settings to factory defaults affects not only network settings, but also sound, image and other functions.
Firmware update
You can download the ready-made package, then insert the flash drive into the port. Or use online services.
Storage device
- Find the official website of the manufacturer.
- Find the firmware of the purchased TV model.
- The file is usually stored in the section Support, Download, Software, Download…
- Select version.
- Download the file.
- Follow the archive placement rules according to the instructions. Sometimes you need to create specifically named folders.
- Insert the flash drive and start updating by selecting the appropriate menu item.
Beware of unreliable power supply. You have a chance to ruin your equipment.
Reasons for the lack of Wi-Fi connection to the TV
To understand why there is no connection between the router and the TV panel, it is necessary to carry out diagnostics. The easiest way is to identify the simplest causes and eliminate them yourself. If you can’t do it yourself, then seek the help of a specialist. The most common reasons are listed below:
- The router signal does not reach the TV;
- incorrect router settings;
- The built-in Wi-Fi module does not work;
- no payment for services.
Let's figure out how to connect Wi-Fi on your TV. By going through all the steps step by step, you may be able to identify the problem and solve it right away.
- Turn on the router.
- In the TV panel menu, select “Network”, then “Network settings”.
- In the window that appears, select the connection type. We are interested in "Wireless".
- If your network is password protected, then enter a unique code.
- Wait for synchronization to complete.
As you can see from the instructions given, there is nothing difficult about setting up Wi-Fi. However, there is a possibility of entering the password incorrectly, so you must enter the code carefully.
The router signal does not reach the TV
Everyone should know that each router has its own signal range. Therefore, it is quite acceptable that the router does not see the TV if it is located far away. For example, this situation is quite common if the block itself is on the first floor, and the television receiver is on the second. Moreover, the signal can propagate throughout the first floor with virtually no interference, but on the second floor there will not be enough power. The range of a router depends on many factors. First of all, from its technical capabilities. Then you need to take into account its location and the interference created by furniture and walls. Moreover, the thickness of the walls and the material used in construction play an important role.
To improve the signal, you can try to amplify it. Strengthening is done in the settings or using special devices.
- Change the channel on the router. The networks of your neighbors that you see when searching load the channel that your network uses, so the radius becomes smaller. In the router settings, set Auto or some kind of static channel.
- Switch your home network to 802.11N mode (provided that the router with two antennas supports this mode). In the wireless network settings on the router, find the “Wireless network mode” item and select “N only” from the list.
- Change the transmit power in the router settings. This is possible if the model supports such a function. Usually the maximum power is set, but perhaps yours is different.
- Installing a repeater or other router that will act as an amplifier will help. This method is considered the most reliable and effective. The operating principle of the repeater is such that it allows you to amplify and distribute the weak signal of the main device.
- Change the antennas on the router to more powerful ones if they are removable on your device. It is advisable to buy powerful ones with a gain of 8 dBi. However, 2 or more antennas cost almost the same as one repeater, so it’s up to you to decide which is more profitable.
If the plans do not provide for the improvement of devices, then you can get by with minor but effective methods. For example, position the router so that the signal reaches all rooms evenly. In other words, the device should be located in the center of the apartment. Among the available means, you can always find foil or a tin can, which should be placed near the device so that the signal is reflected from the foil and directed in the desired direction.
Incorrect router settings
To determine exactly why the TV does not connect to the Internet, you need to check the router settings. Lack of connection most often occurs due to an incorrect indication of the type of connection used by the provider. You also need to check all the data necessary to connect to the Internet. The most commonly used connection types are:
- dynamic IP;
- PPPoE, L2TP, PPTP;
- static IP.
The simplest first option, which should work immediately after connecting the wire to the router. If the “No connection” error occurs, then you need to reset the settings, reboot the device and, if the connection is not restored, then call your provider and find out what’s wrong.
When using the second connection option, you need to additionally know the data provided by the provider. This is the username, password, IP address, server name.
The built-in Wi-Fi module does not work
Another common problem that can be encountered among various manufacturers of television equipment is the failure of the built-in Wi-Fi module to receive a signal. To find out the reason why the module cannot see the network, you need to check all the points below:
- Go to your network settings and check if “Wireless Connection” is enabled.
- Go to the screen menu and select “Support”, then “Accessing the TV”. If there are zeros or dashes where the addresses should be, this indicates a broken module. If it works, then reset the settings.
How to reset settings in Samsung:
- Turn on the TV device.
- Press the INFO button, then the “Menu” button, then Power.
- You will have access to the service menu.
- Go to Option and press Enter.
- Go to the Factory Reset section.
- Close all menu items and turn off the TV.
- Turn on the TV device and make settings.
If these actions do not bring the desired result, then you need to do the following:
- Disable the DHCP option on the router. Manually change the DNS server value.
- Press the following buttons successively: Control, Sub Option, Mute Time and set the time for another channel to 100 ms (in automatic mode it is set to 600 ms).
No payment for services
The simplest and most common problem is not paid for Internet on time. If the TV does not see the WI-FI router, then first of all make sure that you have paid for the services of the provider.
Repairing damage to the integrated Wi-Fi module
In order to recognize the likely root cause of a failure in the Wi-Fi wireless modular component, you need to inspect the TV for its functionality. However, first you need to make sure that it is capable of supporting the Wi-Fi interface. If the manufacturer has not installed it, you must purchase an external adapter compatible with the desired TV modification. Structurally, it is similar to a flash drive.
After this, the correct operation of the module is checked, for example, for Samsung TVs:
- First of all, it is determined whether the TV network is detected along with other devices via the Wi-Fi interface. For this task, a mobile phone connected to the wireless Internet will be useful. The method will allow the subscriber to determine whether the module functions in a given Samsung TV or not.
- Go to the main TV menu, select the “Support” option, then “Contact Samsung”.
- Next, you need to go down, find the MAC line and analyze the numbers. In the case when the information is presented: “0” or the same type of characters, then the Wi-Fi module is not functional.
- In the version of the functional Wi-Fi interface, the user has the opportunity to update the network Internet settings.
Method for resetting Internet network options and replacing Samsung TV protocols:
- Turn off Smart TV.
- Enter the system menu by simultaneously pressing the “Info/Menu/Mute/Power” buttons.
- After this composition, the program activates the service menu.
- Find the “Option” and “Enter” functions.
- Find the “Factory Reset” update mode and press it.
- Exit the setup menu by turning off the TV.
- Turn on the Smart TV again and configure the network, replacing the input data for the network name and password.
- If after the reset the Internet does not appear on the TV, perform auxiliary operations.
- In the manual version, change the DNS data to “8.8.4.4” or “8.8.8.8.”. Previously, you will need to disable the DHCP function on the rotor.
- Set the transition time to the next channel to 100 ms, rather than the default 600 ms, through the “Control-Sub Option-RF Mute Time” function.
Checking the router
You also need to check your router settings. Wi-Fi on LG smart TV may fail due to the set parameters. To check, you need to go to the DHCP section, where the DHCP server should be “Enabled”. If it is disabled, then devices in the house will not be able to automatically obtain an IP address. Because of this, Internet access is unavailable.
You also need to check the “Security” tab, where MAC address filtering should be disabled. If your router allows it, you can add the TV to the white list, which will not be blocked when you try to connect.
You can find the MAC address for LG TV using the following scheme:
1. Go to “Settings”.
2. Open “Support”.
3. Select "Product Information".
After changing the settings, the router must be rebooted. Otherwise, the configured parameters will not be applied.
Moving the router
One of the reasons for poor Internet performance on a TV is a weak signal. To fix this error, you will need to move the router closer to the TV. The location must be such that radio waves do not interfere with propagation. The signal is interrupted due to walls, furniture and operating household appliances.
It is best if the router is located at the top of the apartment or house. Therefore, routers are often located above doors and on cabinets. If transfer is not possible, then a stronger antenna is connected to the TV, which can establish a stable connection even with a weak signal.
Setting up your TV may seem complicated, but if you follow the plan, you won’t have any problems fixing the inability to connect to Wi-Fi. Most often, the problem lies in incorrect device parameters, which can be solved by following step-by-step instructions.
What to do first
You shouldn’t immediately delve into the settings or write to technical support. Such problems are sometimes solved by one or two simple actions, which must be performed first, and only then, if they do not help, resort to more serious methods.
Restart your computer
The error “net:ERR_NAME_NOT_RESOLVED” may have occurred accidentally. A simple reboot can fix everything.
Error 105 (net::ERR NAME NOT RESOLVED)
Reboot your modem or router
The problem may be with the router, which for some reason has malfunctioned; rebooting it may clear the error.
Web pages
Check whether the browser cannot load all sites, or only one or a few. There may be some work being done on them that makes them unavailable, so the problem may not be with your computer.
Various devices
Check if all devices display this error. If both phones and computers refuse to load web pages, then it is quite possible that the problem is with the provider or router, and not with the devices themselves.
Browser
Try logging in from different browsers. The error can only be generated on one. If this is the case, then you can simply try reinstalling the broken browser.
Browser cache
Clear your browser cache. This action may also solve the problem.
Manual data entry
Manual entry is used if automatic tuning does not produce results. To do this you need:
- Open a browser and paste one of the combinations “192.168.0.1” or “192.168.1.1” (without quotes) into the address bar. Then enter the same login and password (admin) and click on the “Login” button.
- In the menu on the left, go to the “Advanced routing settings” tab and open the “List of static routes” section. Then select the “Add” button.
- In the form that opens, fill in the fields:
- “Destination IP address” by entering the combination 192.168.0.1 or 192.168.1.1;
- "Subnet Mask" by entering the value 255.255.255.0.
- Click the “Save” button.
Clearing the DNS cache.
The first and easiest way to get rid of “err name not resolved” is to clear the cache. To do this you need to run the command:
If you are working with Administrator rights, then simply press the Win+R button combination and enter the command in the “Open” line:
Otherwise, you need to launch a command line with Administrator rights and execute the command in it. After that, restart the browser and try to open the page.
Replacing the adapter
Now we come to a hardware malfunction. If the TV stops connecting to the wireless network, then the reason for this may be a faulty built-in radio module. To avoid having to repair it, but still gain access to the Internet, you can use an external adapter. To do this, the device is simply inserted into the appropriate socket on the TV.
If the radio module breaks down, you can also connect the TV directly to the router using a cable. To do this, fix one end of the wire into the receiver socket, the other into the connector on the router. After this, you can log into the Internet. This is a temporary measure and when the opportunity arises, it is better to repair the module.
When the TV does not connect to the network, it is not necessary to immediately contact a service center. You can try to solve the problem yourself by trying different methods. You should contact a specialist if none of the options given above helped resolve the problem.
Write in the comments which method helped you. If you know more solutions to the problem with wireless connection of TVs, I will be glad if you share!
Error codes 301 and 302
This signal is also associated with a promotional code. The number 301 means that it has already been used before, and the error code 302 Okko issues when activation is performed on an inappropriate device or the promotion has already ended, and the discount promo code is invalid, regardless of whether you are a day late in activation or a few hours late. For example, the promotion ran until December 31, that is, until 12 am, and you decided to activate the promotional code on January 1 at 10 am. In addition to the numbers, an inscription will appear on the screen that the activation of codes for this user has been suspended.
There are often lures on the Internet that involve selling promotional codes and receiving a bonus. You can also find sales of 30 days of subscription for 1 bonus. Thank you. Frankly speaking, it is most often impossible to get anything on the site from such dubious promotional codes. Therefore, do not be surprised if reality does not coincide with dubious offers and hype.
Another reason is incorrect numbers entered by the user by mistake or quickly entered different codes from several promotions. Take your time, maintain an interval of at least 5 minutes between entering promotional codes. The program may temporarily block your account. Then error code 9999 will appear, Okko will unlock the account in 30 minutes. After this time, you can continue.
Strengthening the signal
Sometimes a connection problem is caused by the TV not being seen by the router, or the signal being too weak. In this case, it is worth placing the devices close to each other - ideally, in the same room. You should also make sure that the problem is not caused by interference. They can be created by working household appliances - refrigerator, microwave oven and others.
Advice! If you cannot change the position of the router, then you can strengthen its signal by installing a more powerful antenna or a repeater.
If the above recommendations did not help, then the radio module is probably broken.