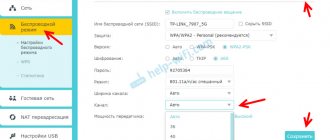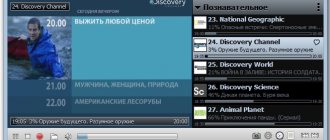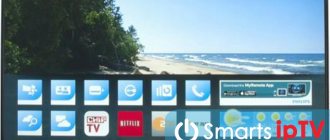First, let's figure out why this is needed. LG Smart Share is a proprietary interface that allows you to view media files on your TV that are stored on all devices on the local network.
For example, you have some photos, movies, home videos on your phone, tablet, computer or laptop that you want to watch on TV. And if earlier for this you had to connect via wire to the screen, now it is enough to download and install a licensed program.
It’s convenient – you download the movie to your computer and watch it on a wide screen. I previously used a flash drive, which is also not very convenient. The most interesting thing is that LG SMART TV has its own special program that makes all the settings for shared folders and the local network in offline mode.
HELP! If during the setup or connection process you encounter any difficulties or questions, feel free to write about them in the comments under this article, and I will try to help you. But as practice shows, you should not have any difficulties with these instructions.
LG Smart Share: how to use it to watch movies
First, let's figure out why this is needed. LG Smart Share is a proprietary interface that allows you to view media files on your TV that are stored on all devices on the local network.
For example, you have some photos, movies, home videos on your phone, tablet, computer or laptop that you want to watch on TV. And if earlier for this you had to connect via wire to the screen, now it is enough to download and install a licensed program.
It’s convenient – you download the movie to your computer and watch it on a wide screen. I previously used a flash drive, which is also not very convenient. The most interesting thing is that LG SMART TV has its own special program that makes all the settings for shared folders and the local network in offline mode.
HELP! If during the setup or connection process you encounter any difficulties or questions, feel free to write about them in the comments under this article, and I will try to help you. But as practice shows, you should not have any difficulties with these instructions.
Method 3: Using an HDMI cable
1. Make sure your computer has an HDMI port. HDMI ports resemble thin, wide slots that taper toward the bottom, which is narrower than the top. Most modern PCs have at least one free HDMI port.
2. Buy an adapter if necessary. If your computer does not have an HDMI port, you need to buy an HDMI to Out adapter, where the output is the video output of your computer.
Standard non-HDMI output options include DisplayPort, USB-C, and DVI or VGA (older computers only).
3. Get a cable that has room to move. Measure the distance between your TV and your computer (if you're not using a laptop), then run an HDMI cable that's a few feet longer. This will ensure that you have enough free space to work with if you need to move something around.
There is very little difference in an HDMI cable that costs $5 and a cable that costs $70. Since HDMI is a digital signal, it is either "on" or "off" and the cable does not affect the signal quality. The difference in quality only becomes apparent when using longer cables.
HDMI cables comply with standards up to 40 feet (12.2 m). There are longer cables available that will technically still work, but they are probably not up to standard.
If you need to use HDMI over very long distances, you will most likely need an amplifier to increase the power.
4. Connect one end of the HDMI cable to your TV. The HDMI cable must be connected to one of the "HDMI" inputs on the back (or side) of the TV.
If your LG TV has more than one HDMI port, it will have a number on it. This number refers to the HDMI channel that you will need to switch to later.
5. Connect the other end of the HDMI cable to your computer. Connect the HDMI cable to a port on your computer.
If you are using an adapter for your PC's video output, connect the adapter to your PC, and then connect the HDMI cable to the HDMI port on the outside of the adapter.
6. Turn on your LG TV. Press the power button Image titled Windowspower.png
on your LG TV remote to do this.
7. Switch to HDMI input. Use the Input button on your TV to switch to the HDMI number that refers to the TV input you used to connect the HDMI cable. You should see your PC screen on your TV screen.
8. Select your LG TV as the audio output. If your computer sound is still coming from your computer and not from your TV, follow these steps:
- Open start
- Enter sound
- Select the "Sound in speaker form" option.
- Select your LG TV from the Playback tab.
- Click Set as default
- Click Apply then click OK
9. Use your LG TV screen as an extension of your PC. You should see that your PC screen scales up to your LG TV, which means you can watch online content or watch movies from your library on your TV using your computer as a remote control.
How to connect your phone to LG Smart TV?
Connecting a phone to a TV opens up a wide range of possibilities for its owners, from viewing the contents of the internal memory to duplicating the screen of a mobile device. How to reset an Android Samsung phone to factory settings. How to flash an Android phone via a computer? We offer it at home. How to connect a smartphone or tablet to works on Android 7.x screen mirroring" (“all share. In this annotation we will tell you how to connect your phone to an LG Smart TV (and a regular TV) using several methods:
- Via USB
- Using Smart Share
- Using Wi-Fi Direct technology
Let's look at them in order:
Connecting with this method allows you to view the contents of your phone's memory on the display of your LG TV. Screenmeet mobile screen share is an ambitious project on how to reflash Android; how to connect android to. How to unlock android how to unlock your phone if you forgot your password? It is not possible to duplicate the image of a mobile device monitor via USB.
To connect you need:
- connect both devices with a USB cable (phone charging cable)
- in your phone, select “Connect as USB drive” (but usually this happens automatically)
- On the TV, select “USB devices”, open it and select the name of your phone from the list.
After this, the folder with the files of the mobile device will open, and you can watch photos or videos on the TV screen.
Preparation
Before downloading the program, you must connect your TV and computer or laptop to the same local network. Usually at home it is built by a router, so we will connect to it.
The connection can be either via a network cable or via Wi-Fi. Let's connect our TV to the router:
And so we connected the TV to the local network, now we go to our computer and laptop.
NOTE! If you do not have the “Network” option, then most likely your smart TV does not support a network connection. If there is no “Wireless Network” section or it is highlighted in gray, then this means that your TV does not have a Wi-Fi module. It can be purchased separately. But be careful, you need to buy a module from LG and look at the list of supported TVs.
Basic connection methods
Connection methods exist both wired and wireless. If we look at all the existing possible ways to connect a phone to a TV, we can divide them into the following:
- Connecting your phone via HDMI connection.
- Connection via USB cable.
- Wireless connection via Smart Share.
- Wireless connection via AllShare.
- Connection via AirPlay.
- Connection via Wi-Fi.
- Connection via Screen Mirroring function.
Of course, synchronization conditions depend on the availability of a connection cable, TV and phone model, WI-FI network and installed applications.
Installing and configuring the program
Next, you can create separate folders for photos and music. And in the corresponding tabs of the “Balls” software they are configured in the same way as the “Video” section.
How to play a movie or video?
The first method is playback via a computer. You simply select a movie from the list of video files directly in the program, right-click on it, select “Play using” from the drop-down menu and then select the name of our TV.
The second way is to play back from the TV. Let's go to our screen and take the remote control.
Now you can watch your favorite movies, home photos and listen to music with your whole family on your computer or laptop.
Other ways to synchronize data
If the cause of the connection failure is a physical component (for example, a broken wire), and files between devices need to be transferred urgently, use the following transfer methods:
- Set up a connection between your phone and PC via any of the cloud storage services. As a rule, HTC and Samsung phones already have One Drive software reinstalled. Connect it and move the necessary files. Then go to your storage account on your computer and download the documents you need;
- Use AirDroid or its equivalent. With its help, you can control the device through your computer browser. You don't need a wired connection for this. However, the speed of information transfer in this case depends on the speed of the Internet connection;
- Creating an FTP server (this option is suitable for advanced users). In the future, the created server can be used as a removable disk for the Windows operating system.
Thematic video:
How to connect LG to computer?
To connect your TV to your computer, you can use different types of cables (HDMI, DVI, VGA, S-Video, etc.). You can connect your phone to a computer or laptop via Bluetooth and infrared, or by connecting devices via a USB cable. However, progress does not stand still and connecting technical devices is also possible through various programs, applications and options that open up more possibilities. Today we will talk about the LG brand.
I don't see my computer in the Connected Devices section
If you went into the TV settings and did not find your computer, this means that either the TV or the PC is not connected to the router’s network. If the connection is via wire, then first go to the TV and plug the wire into the connector as firmly as possible. Do the same thing near the router - insert the other end firmly into the LAN connector of the transmitter.
If you are connecting via WiFi, then take a few steps:
If this does not help, then you need to change the sharing settings on your computer
Windows 10
Windows 7
LG TVs do not support all media file standards. So if you downloaded a movie, but it doesn’t play, or it’s not visible in the list, then most likely the TV simply does not support this format.
Here is a list of supported formats:
If a supported file still does not open, then it may be broken. Check it by running it on your computer or laptop.
Source
Solution #1. Port incompatibility
If the connection previously worked without interruptions, but now the mobile phone does not connect, it is possible that you not only did not enable the storage mode in the smartphone settings. The problem may be port incompatibility. Try connecting the device to a different USB port on your PC. It is advisable to use USB version 2.0.
Also try changing the connection wire. In some cases, smartphones from Samsung
and
lg
can continue charging even if the cable breaks slightly. Also among the physical problems can be noted a damaged phone socket. Because of this, the phone may charge, but the window for setting up the drive will not appear.
To solve the problem, you need to change the wire or, if you are sure of its functionality, run the error and troubleshooting wizard on your computer.
- Click on "device settings". Next, the system utility will launch to automatically detect problems. If any problems with the connected smartphone are detected, the application will correct them on its own;
- Reboot your device;
- Try connecting it in storage mode again, the problem should go away.
Setting up DLNA (Smart Share) between PC and TV
It doesn't matter how they are connected. The TV can be connected via Wi-Fi (read how to connect in this article https://f1comp.ru/televizory-smart-tv/kak-podklyuchit-televizor-so-smart-tv-k-internetu-po-wi-fi -na-primere-lg-32ln575u/), and using a cable. The computer is the same. For example, I have both my TV and laptop connected to the TL-WR841N router via a wireless network.
Next, we need to set up file distribution from the laptop so that the TV can play videos from the required folders, or show photos. We just need to give em access for this.
This can even be done using standard Windows Media Player. Despite the fact that this method has a small disadvantage, we will still consider it.
Setting up DLNA using Windows Media
This is all. You can already go to the Smart Share menu on your TV (in the case of an LG TV) and watch all the media files that are in the shared folders: Music, Videos and Pictures.
Add your movie folder to Windows Media Player
If you configure the server via Windows Media, then only standard folders with videos, music and images will be displayed on the TV. And the contents will accordingly be reflected only from these folders. In order not to copy the necessary movies and other files to these standard folders, we can add the folders we need to the library, and they will appear on the TV. I was told how to do this in the comments.
Open Windows Media Player and click on the Organize . Hover over Manage Libraries and, depending on what media content you want to add, select Music Library , Video , or Gallery . For example, I want to add a folder with movies, so I select Video.
In the list you will see all added and standard folders. You can add more, or select the one you need and delete.
All movies or other files that are in the folders that you added to the library should appear on your TV in the DLNA server created by the standard player.
This method is very convenient, as it does not require the installation of special programs.
Setting up Smart Share
To install, simply run the setup.exe file, which is located in the archive, in the LG Smartshare PC SW DLNA folder. The installation is simple, so I will skip this process.
Let's go straight to the settings; to do this, in the upper right corner, click on the Settings .
Go to the next tab My shared files . This is the most important point.
Here we need to add the folders that we want to allow sharing from the TV.
After this, our folder will appear in the list of available ones.
This completes the setup of the Smart Share program. If you want, on the My Device Settings , you can also change the name of the device that will be displayed on the TV.
That's it, the program window can be closed, it will now work quietly and appear on the notification panel. Also, after restarting the computer, the service will start automatically until you turn it off in the settings where you turned it on.
Programs for query ″download screen share lg″
Magic Wallpaper
Download
Magic Wallpaper is a fast, fun, easy to use tool that helps you to create original images for your mobile phone.
... , Benq, Lg
, Panasonic, Sagem … wallpaper 4.
Download
wallpaper to … phone's
screen
size and …
LG Bridge
LG Bridge brings all your LG devices (phones and tablets) together.
... all your LG
devices (phones … place. Use
LG
AirDrive to … wirelessly and
LG
Backup to …
LG NASDetector
NASDetector is a driver specially designed for N2R1DB2 product.
…product. The LG
Network Storage… to the
LG
Network Storage….
If the LG
Network Storage…
MobTime Cell Phone Manager
A easy-to-use pc software that helps you manage your mobile phone via data cable, IrDA or Bluetooth.
... , SonyEricsson, Motorola, LG
, Siemens and … wish or
share
them with …
LG One Click Root
This program allows you to root a variety of LG mobile phones.
…a variety of LG
mobile phones … on any
LG
G3 official …
Free Any Android Data Recovery
Free Any Android Data Recovery is a program that allows you to recover lost/deleted files from an Android phone, tablet, or an SD card.
...as Samsung, LG
, HTC, Motorola...
Screen Split
Screen Split is an application SW to divide window layout for efficient management of windows with LG monitor.
Screen
Split is... windows with
LG
monitor.
This...auto update download
feature. - Intuitive...
VIP Video Converter
VIP Video Converter is reliable, user friendly and affordable video conversion software.
… samsung galaxy, lg
g4 and… Galaxy/Tab,
LG
, Nexus, OnePlus… more.
Convert & share
in video…
Logitech Gaming Software
Logitech Gaming Software lets you customize Logitech G gaming mice, keyboards, headsets, speakers, and select wheels.
… Added on screen
notifications when...
7thShare Android Data Recovery
Recover deleted photos, videos, contacts, messaging, call logs, and more from android devices and SD Cards.
...Samsung, HTC, LG
, Sony, Motorola...
Setting up DLNA on TV (LG Smart Share)
The second DLNA server is the one we created in the Smart Share program. That's what we need. Let's open it.
We see the available folders. To open our folder to which we have opened access, go to the All folders .
Open it and run the file we need. In my case, a movie.
That's all! Settings are complete!
Update
If you have any problems with setup, with the Smart Share program, or you, for example, have a different TV, then I have prepared an article on how to set up a DLNA server using the Home Media Server program (UPnP, DLNA, HTTP )". Which we have already talked about more than once in the comments. Here are the instructions - Setting up a DLNA server using the “Home Media Server (UPnP, DLNA, HTTP)” program. We view files from the computer on the TV.
Afterword
The article turned out to be long, but this thing can be set up much faster. You only need to configure it once. Then we simply add new files to open folders.
You can run DLNA on multiple computers or other devices. The main thing is that they are connected to the same network.
Source
How to connect your phone to your computer via USB?
To connect your phone to your computer via USB connection you need to follow these steps:
- Connect a micro usb cable to the phone, usually it is connected to where the charger is connected
- Connect the other end of the cable to USB on the computer
- After a couple of seconds, you will see a message on your computer with a sound notification that the device is recognized as a USB drive.
- If you have Windows 7, the software for your phone will be installed automatically from the Internet
- Go to My Computer and there you will see that another shortcut has appeared (phone)
[SOLVED] How to fix SmartShare.exe related errors
SmartShare.exe problems often occur because the executable file is missing, deleted, or moved from its original location. Often such EXE errors are observed when running Third-Party Software. Typically, any problem with an EXE file can be resolved by replacing the file with a new copy. In some cases, the Windows registry tries to load a SmartShare.exe file that no longer exists; In such situations, it is recommended to run a registry scan to fix any invalid file path references.
The Windows Executable File Format, known as the native Executable File Format, most often has an EXE extension. Below is our database of versions of SmartShare.exe files for most editions of the Windows operating system (including %%os%%), where you can also download them. If the version of SmartShare.exe you require is not currently available for download, you can request a copy by clicking the Request button below. In rare cases, if you cannot find the version of the file you need below, we recommend that you contact LG Electronics for further assistance.
If you have successfully replaced the appropriate file in the appropriate location, you should no longer experience issues related to SmartShare.exe. However, we recommend doing a quick check to be sure. Verify that you have resolved the error by opening Third-Party Software and/or performing the operation that was causing the problem.
| SmartShare.exe File Description | |
| File extension: | EXE |
| Application type: | |
| Latest software: | Third-Party Software |
| Release version: | 1.0.0.0 |
| Developer: | LG Electronics |
| File characteristics | |
| File name: | SmartShare.exe Request |
| Size (in bytes): | 298352 |
| SHA-1: | C3038CADDE015E5643554D79A17D01EA017F764E |
| MD5: | 867c20a47ace25afeffe31cc7f904977 |
| CRC32: | |
Frequently asked questions for quick troubleshooting of SmartShare.exe problems
Question: What is SmartShare.exe?
SmartShare.exe is a Windows Executable EXE file developed by LG Electronics. It is part of the Third-Party Software installation package.
Q: Why do I get SmartShare.exe errors?
SmartShare.exe problems usually result from the file being missing, accidentally deleted, or corrupted due to a malware infection.
Q: When do SmartShare.exe errors occur?
SmartShare.exe errors typically occur when you turn on your computer, run a program, or when attempting to perform a certain function in Third-Party Software that causes the file to be called.
Q: How Can I Fix Errors Related to SmartShare.exe?
There are several steps involved in fully troubleshooting SmartShare.exe. Follow our quick troubleshooting steps below, or use the more detailed guide later in this article.
Question: How to quickly resolve SmartShare.exe issues
Windows comes with great pre-installed tools to help you fix problems with files like SmartShare.exe. The troubleshooting steps below will help you choose the tool to use to troubleshoot any problems you're experiencing.
Scan your PC for malware using a security solution such as Windows Defender to ensure it is free of malware that could corrupt SmartShare.exe.
Check your Windows registry (using regedit) to look for any problems, or perform a registry scan to automatically check your Windows registry for incorrect SmartShare.exe entries.
Download a new copy of SmartShare.exe, and then copy it to the appropriate location for the original file.
Uninstalling and reinstalling Third-Party Software will replace SmartShare.exe with a new copy.
Software used:
Time to complete: 5 minutes
Compatible with Windows 2000, XP, Vista, 7, 8 and 10
Article ID: 1167598
Quick links
Other known file versions
Select OS version
Select software
Showing results for:
| File name | File ID (MD5 checksum) | file size | Download |
| +SmartShare.exe | 867c20a47ace25afeffe31cc7f904977 | 291.36 KB | Request |
| Software Developer: | LG Electronics | ||
| OS version: | Windows 10 | ||
| Architecture: | 64-bit (x64) | ||
| File size: | 298352 | ||
| MD5 checksum: | 867c20a47ace25afeffe31cc7f904977 | ||
| SHA1 checksum: | C3038CADDE015E5643554D79A17D01EA017F764E | ||
| CRC32: | |||
| File directory location: | C:\Windows\System32\ | ||
Thank you, your request file has been received.
Common SmartShare.exe error messages
The most common SmartShare.exe errors that can appear on a Windows-based computer are:
These EXE error messages can appear during program installation, while a SmartShare.exe-related software program (eg. Third-Party Software) is running, during Windows startup or shutdown, or even during the installation of the Windows operating system. Keeping a record of when and where your SmartShare.exe error occurs is a critical piece of information in troubleshooting the problem.
Solution #3. Graphic key
An important point in the process of correctly connecting a smartphone to a computer is the presence of a pattern key on the smartphone or other additional unlocking methods. Because of them, the connection may not occur correctly.
Forgot your pattern key? Find out how to unlock your smartphone
Important!
Make sure that after you connect the device to the PC, you enter the pattern or password.
Also check to see if your device notifies you that it has been connected to your computer. The connection information is displayed on the taskbar as shown in the image below:
Try connecting the device not only in storage mode, but also in modem mode. To do this, go to settings, find the “Modem Mode” tab and activate the slider, as shown in the figure below:
After connecting this option, the phone should be recognized by the computer without problems.
How to fix SmartShare.exe errors
Caution: We do not recommend downloading SmartShare.exe from "EXE download" sites. These sites distribute EXE files that are not approved by the official SmartShare.exe file developer, and can often be bundled with virus-infected or other malicious files. If you require a copy of SmartShare.exe, it is recommended that you obtain it directly from LG Electronics.
Below is a list of troubleshooting steps to resolve your SmartShare.exe problems. This sequence is listed in order from easiest to most difficult and least time-consuming to most time-consuming, so we strongly recommend following these instructions in order to avoid unnecessary time and effort.
Step 1: Repair Registry Entries Associated with Third-Party Software
Sometimes SmartShare.exe and other EXE system errors can be related to problems in the Windows registry. Several programs can use the SmartShare.exe file, but when those programs are uninstalled or modified, sometimes "orphaned" (incorrect) EXE registry entries are left behind.
Basically, this means that while the actual path of the file may have changed, its incorrect former location is still recorded in the Windows Registry. When Windows tries to look up these incorrect file references (file locations on your PC), SmartShare.exe errors can occur. Additionally, a malware infection may have corrupted registry entries associated with Third-Party Software. Thus, these corrupt EXE registry entries need to be fixed to fix the problem at the root.
Manually editing the Windows registry to remove invalid SmartShare.exe keys is not recommended unless you are PC service professional. Mistakes made when editing the registry can render your PC inoperable and cause irreparable damage to your operating system. In fact, even one comma placed in the wrong place can prevent your computer from booting!
Due to this risk, to simplify the process, it is recommended to use a program to clean the OS registry. A registry cleaner automates the process of finding invalid registry entries, missing file references (like the one causing the SmartShare.exe error), and broken links in the registry. Before each scan, a backup is automatically created with the ability to undo any changes with one click, protecting against the possibility of damaging your PC.
As a Microsoft Silver Partner, we provide software to help you resolve the following issues:
Warning: Unless you are an experienced PC user, we DO NOT recommend manually editing the Windows Registry. Using Registry Editor incorrectly may cause serious problems that may require you to reinstall Windows. We do not guarantee that problems resulting from incorrect use of Registry Editor can be corrected. You use Registry Editor at your own risk.
Before you manually repair your Windows registry, you need to create a backup by exporting a portion of the registry associated with SmartShare.exe (eg. Third-Party Software):
The following steps for manually editing the registry will not be described in this article, as they are likely to damage your system. If you would like more information about editing the registry manually, please check out the links below.
Step 2: Conduct a full scan of your computer for malwareThere is a chance that your SmartShare.exe error could be related to a malware infection on your PC. These malicious intruders can damage or even delete EXE-related files. It's also possible that the SmartShare.exe error you are experiencing is related to a component of the malware itself. Tip: If you don't already have anti-malware installed, we highly recommend using Emsisoft Anti-Malware (download). Unlike other security programs, this program offers a malware removal guarantee. Step 3: Clean your system of junk (temporary files and folders) using Disk Cleanup (cleanmgr)Over time, your computer accumulates unnecessary files due to normal Internet surfing and daily computer use. If these junk files are not occasionally removed, they can cause Third-Party Software to perform slowly or provide a SmartShare.exe error, possibly due to file conflicts or an overloaded hard drive. Removing such temporary files using the Disk Cleanup utility can not only resolve the SmartShare.exe error, but also significantly improve the performance of your computer. Tip: Although Disk Cleanup is a great built-in tool, it does not remove all temporary files from your computer. Other programs that you frequently use such Microsoft Office, Firefox, Chrome, Live Messenger, and hundreds of other programs are not cleaned up with Disk Cleanup (including some LG Electronics programs). Due to the shortcomings of the Windows Disk Cleanup Manager (cleanmgr), we highly recommend cleaning your computer using dedicated hard drive cleaning/privacy software. As a Microsoft Silver Partner, we provide temporary file cleaner software: How to run Disk Cleanup (cleanmgr) (Windows XP, Vista, 7, 8 and 10 ): Step 4: Update device drivers on your computerSmartShare.exe errors can be related to corrupt or outdated device drivers. Drivers can easily work today and stop working tomorrow for a variety of reasons. The good news is that most often you can update your device drivers to fix the EXE problem. Finding the exact driver for your SmartShare.exe-related hardware device can be extremely difficult, even directly on the LG Electronics or related manufacturer's website. Even if you have experience finding, downloading, and updating drivers manually, the process can still be extremely time-consuming and extremely annoying. Installing the wrong driver, or simply an incompatible version of the right driver, can make existing problems worse. Due to the time-consuming and complex process of updating drivers, we highly recommend using driver update software. The Driver Updater ensures that the correct driver versions are installed for your hardware and also creates a backup of your current drivers before making any changes. Keeping a driver backup provides peace of mind that you can roll back any driver to a previous version (if necessary). As a Microsoft Silver Partner, we provide software to help you update the following drivers: Please Note: Your SmartShare.exe may not be related to hardware driver problems, but it's always a good idea to ensure all of your PC device drivers are up-to-date to maximize PC performance. Step 5: Use Windows System Restore to “Undo” recent changes to the systemWindows System Restore allows you to “go back in time” with your PC to help fix your SmartShare.exe problems. System Restore can return system files and programs on your computer to a time when everything worked fine. This can potentially help you avoid the headache of troubleshooting EXE related errors. Please note: Using System Restore will not affect your documents, pictures or other data. To use System Restore (Windows XP, Vista, 7, 8 and 10) : Step 6: Uninstall and Reinstall the Third-Party Software Program Associated with SmartShare.exeIf your SmartShare.exe error is related to a specific program, reinstalling Third-Party Software may be the answer. Instructions for Windows 7 and Windows Vista: Instructions for Windows XP: Instructions for Windows 8: After you have successfully uninstalled your SmartShare.exe-associated program (eg. Third-Party Software), reinstall the program according to the LG Electronics instructions. Tip: If you are positive that your EXE error is related to a specific LG Electronics program, uninstalling and reinstalling your SmartShare.exe-related program will likely be the solution to your problem. Step 7: Run Windows System File Checker (“sfc /scannow”)System File Checker is a handy tool included with Windows that allows you to scan for and repair corrupt Windows system files (including those related to SmartShare.exe). If System File Checker finds a problem with the EXE or other critical system file, it will attempt to replace the problematic files automatically. To run System File Checker ( Windows XP, Vista, 7, 8 and 10 ): Step 8: Install all available Windows updatesMicrosoft is constantly updating and improving Windows system files that could be associated with SmartShare.exe. Sometimes, to solve an EXE problem, you simply need to update Windows with the latest service pack or other patch that Microsoft releases on an ongoing basis. To check for Windows updates (Windows XP, Vista, 7, 8 and 10 ): Step 9: Perform a clean installation of WindowsCaution: We must emphasize that reinstalling Windows will be a very time-consuming and advanced task to resolve SmartShare.exe problems. To avoid data loss, you must be sure that you have backed up all important documents, images, software installers and other personal data before starting the process. If you are not currently backing up your data, you should do so immediately (download the recommended backup solution [MyPCBackup]) to protect yourself from permanent data loss. This step is your final option in trying to resolve your SmartShare.exe issue. When you reinstall Windows, all files on your hard drive will be deleted, and you can start working with a completely new system. In addition, a clean installation of Windows will also allow you to quickly remove all the “garbage” that has accumulated during everyday use of your computer. Please Note: If SmartShare.exe problems still persist after a clean install of Windows, your EXE problem MUST be hardware related. If this is the case, you will likely need to replace the associated hardware causing the SmartShare.exe error. |
How to install phone software on a computer?
If, after connecting the phone to the computer, it says that the device is not recognized, then you need to install software for the phone (driver). In principle, the program installation is the same for each phone model. Therefore, I will tell you the sequence of your actions.
- Go to the official website of your phone manufacturer and download software for it there. You can simply enter your phone model into the search engine + the word download driver. In general, if all this is difficult for you, then you can simply indicate the model of your phone in the comment, and I will email you a link to the software for your phone.
- After downloading the software, you will need to install it on your computer.
- Then restart your computer.
- Next, connect your phone and everything will work. On some phone models, you need to first launch the program, and then connect the phone. Otherwise, the computer simply will not see the connection between the phone and the computer.
That seems to be all the guys. Now you know how to connect your phone to your computer via USB. I'm sure you have questions for me, you can ask them in the comments at the end of this article. I always answer everyone who reads my blog. I wish you all good luck and goodness!
A proprietary utility for exchanging information and working with backup copies. LG PC Suite allows you to manage content, share multimedia files, make backups, update software and perform a number of other actions with your mobile phone. The application is a universal tool that supports most brands of phones from the manufacturer. The exact list of available functions depends on the device model.
Possibilities:
- data synchronization;
- file sharing;
- installation of new software versions;
- administration of phone functions;
- connection via cable or Bluetooth.
Principle of operation:
After downloading and launching LG PC Suite, you need to establish a connection with your mobile device using the “Connect” button. The main part of the utility window is occupied by the media library. On the left there is a content navigation panel, in the center there is an area for viewing downloaded objects. Note that there is support for the drag-n-drop function - you can add files by simply dragging the mouse. It is possible to play content (the “Play” item).
To update the software, you need to select the “Mobile device” block. You can familiarize yourself in detail with all the functions of the LG PS Suite using the Russified instructions (section “Help”).
Pros:
- support for SmartShare technology;
- built-in media player;
- duplicate file search function;
- interface in Russian.
Minuses:
- A number of modern models are not supported;
- There is no access to the content store.
Please note that the LG PC Suite program is compatible with a limited list of models. For smartphones manufactured after 2015 (Android version 5.0 and later), you should use an alternative tool - the LG Bridge application.
Analogues:
- AirDroid is a utility for remote control of Android devices;
- Nokia PC Suite is a program for exchanging information with Nokia phones.
18.12.2013 .