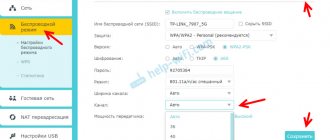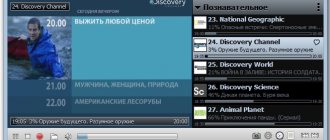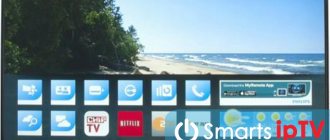Для начала давайте разберёмся для чего это нужно. LG Smart Share – это фирменный интерфейс, позволяющий на телевизоре просматривать медиа-файлы, которые хранятся на всех устройствах в локальной сети.
Например, у вас на телефоне, планшете, компьютере или ноутбуке есть какие-то фотографии, фильмы, домашнее видео, которое вы хотите посмотреть на телевизоре. И если раньше для этого надо было подключаться по проводу к экрану, то сейчас достаточно скачать и установить лицензионную программу.
Это удобно – скачал фильм на компьютер, а смотришь на широком экране. Я же ранее пользовался флэшкой, что также не очень удобно. Самое интересное, что у LG SMART TV, есть специальная своя программка, которая в автономном режиме делает все настройки общих папок и локальной сети.
ПОМОЩЬ! Если в процессе настройки, подключения у вас возникнут трудности или вопросы – то смело пишите о них в комментариях под этой статьёй, и я постараюсь вам помочь. Но как показывает практика с этими инструкциями у вас не должно возникнуть каких-то трудностей.
LG Smart Share: как пользоваться для просмотра фильмов
Для начала давайте разберёмся для чего это нужно. LG Smart Share – это фирменный интерфейс, позволяющий на телевизоре просматривать медиа-файлы, которые хранятся на всех устройствах в локальной сети.
Например, у вас на телефоне, планшете, компьютере или ноутбуке есть какие-то фотографии, фильмы, домашнее видео, которое вы хотите посмотреть на телевизоре. И если раньше для этого надо было подключаться по проводу к экрану, то сейчас достаточно скачать и установить лицензионную программу.
Это удобно – скачал фильм на компьютер, а смотришь на широком экране. Я же ранее пользовался флэшкой, что также не очень удобно. Самое интересное, что у LG SMART TV, есть специальная своя программка, которая в автономном режиме делает все настройки общих папок и локальной сети.
ПОМОЩЬ! Если в процессе настройки, подключения у вас возникнут трудности или вопросы – то смело пишите о них в комментариях под этой статьёй, и я постараюсь вам помочь. Но как показывает практика с этими инструкциями у вас не должно возникнуть каких-то трудностей.
Метод 3: Использование кабеля HDMI
1. Убедитесь, что ваш компьютер имеет порт HDMI. Порты HDMI напоминают тонкие широкие слоты, которые сужаются к нижней части, более узкой, чем верхняя. Большинство современных ПК имеют как минимум один свободный порт HDMI.
2. Купите адаптер при необходимости. Если на вашем компьютере нет порта HDMI, вам нужно купить переходник HDMI на выход, где выход – это видеовыход вашего компьютера.
Стандартные варианты вывода, отличные от HDMI, включают DisplayPort, USB-C и DVI или VGA (только для старых компьютеров).
3. Получить кабель, который имеет место для перемещения. Измерьте расстояние между телевизором и компьютером (если не используете ноутбук), затем проложите кабель HDMI, который на несколько футов длиннее. Это гарантирует, что у вас будет достаточно свободного места для работы, если нужно что-то передвигать.
Очень мало разницы в кабеле HDMI, который стоит 5 долларов, и в кабеле, который стоит 70 долларов. Поскольку HDMI является цифровым сигналом, он либо «включен», либо «выключен», и кабель не влияет на качество сигнала. Разница в качестве становится очевидной только при использовании более длинных кабелей.
Кабели HDMI соответствуют стандартам длиной до 40 футов (12,2 м). Имеются более длинные кабели, которые технически все еще будут работать, но они, вероятно, не соответствуют стандартам.
Если вам нужно использовать HDMI на очень больших расстояниях, вам, скорее всего, понадобится усилитель для увеличения мощности.
4. Подсоедините один конец кабеля HDMI к телевизору. Кабель HDMI должен подключаться к одному из входов «HDMI» на задней панели (или сбоку) телевизора.
Если ваш телевизор LG имеет более одного порта HDMI, на нем будет указан номер. Этот номер относится к каналу HDMI, на который вам нужно будет переключиться позже.
5. Подключите другой конец кабеля HDMI к компьютеру. Подключите кабель HDMI к порту на вашем компьютере.
Если вы используете адаптер для видеовыхода вашего ПК, подключите адаптер к ПК, а затем подключите кабель HDMI к порту HDMI на внешней стороне адаптера.
6. Включите телевизор LG. Нажмите кнопку питания Изображение с названием Windowspower.png
на вашем пульте LG TV, чтобы сделать это.
7. Переключитесь на вход HDMI. Используйте кнопку «Вход» на телевизоре, чтобы переключиться на номер HDMI, который относится к телевизионному входу, который вы использовали для подключения кабеля HDMI. Вы должны увидеть экран вашего ПК на экране телевизора.
8. Выберите ваш телевизор LG в качестве вывода звука. Если звук вашего компьютера все еще исходит от вашего компьютера, а не от телевизора, выполните следующие действия:
- Открытый старт
- Введите звук
- Выберите опцию «Звук в форме динамика».
- Выберите телевизор LG на вкладке «Воспроизведение».
- Нажмите Установить по умолчанию
- Нажмите Применить, затем нажмите ОК
9. Используйте экран вашего телевизора LG в качестве расширения вашего ПК. Вы должны видеть, что экран вашего ПК масштабируется до телевизора LG, а это означает, что вы можете смотреть онлайн-контент или просматривать фильмы из вашей библиотеки на телевизоре, используя компьютер в качестве пульта дистанционного управления.
Как подключить телефон к Smart телеку LG ?
Подключение телефона к телеку открывает широкие способности для их хозяев, начиная от просмотра содержимого внутренней памяти и заканчивая дублированием экрана мобильного устройства. Как сбросить до заводских настроек телефон андроид самсунг. Как прошить телефон на андроид через компьютер? Предлагаем в домашних условиях. Как подключить смартфон или планшет к работает на андроид 7.x screen mirroring» («all share. В этой аннотации мы поведаем о том, как подключить телефон к телеку LG Smart (и обыкновенному) несколькими методами:
- Через USB
- При помощи функции Smart Share
- При помощи технологии Wi-Fi Direct
Разглядим их по порядку:
Подключение данным методом позволяет просматривать содержимое памяти телефона на дисплее вашего телека LG. Screenmeet mobile screen share – амбициозный проект, как перепрошить андроид; как подключить android к. Как разблокировать андроид как разблокировать телефон если забыли пароль? Продублировать изображение монитора мобильного устройства через USB не получится.
Для подключения нужно:
- cоединить оба устройства USB-кабелем (кабель зарядки телефона)
- в телефоне выбрать “Подключить как USB накопитель” (но обычно это происходит автоматически”)
- в телевизоре выбрать пункт “USB-устройства”, открыть его и выбрать в списке название своего телефона.
После этого, откроется папка с файлами мобильного устройства, и можно будет смотреть фотографии или видео на экране телевизора.
Подготовка
Прежде чем скачивать программу, вы должны подключить телевизор и компьютер или ноутбук к одной локальной сети. Обычно в домашних условиях её строит роутер, так что к нему мы и будем подключаться.
Подключение может быть как по сетевому проводу, так и по Wi-Fi. Давайте подключим наш телевизор к маршрутизатору:
И так мы подключили телик к локальной сети, теперь идём к нашему компьютеру и ноутбуку.
ПРИМЕЧАНИЕ! Если у вас нет пункта «Сеть», то скорее всего ваш умный телевизор не поддерживает подключение к сети. Если нет раздела «Беспроводная сеть» или она подсвечена серым – то это значит, что в вашем телевизоре нет Wi-Fi модуля. Его можно приобрести отдельно. Но будьте внимательны надо покупать модуль от компании LG и смотреть на список поддерживаемых телевизоров.
Основные методы подключения
Методы подключения существуют как проводные, так и беспроводные. Если разобрать все существующие возможные способы подсоединить телефон к телевизору, то можно разделить их на следующие:
- Подключение телефона через HDMI-соединение.
- Подключение через usb-кабель.
- Беспроводное подключение через Smart Share.
- Беспроводное подключение через AllShare.
- Подключение через AirPlay.
- Подключение через Wi-Fi.
- Подключение через функцию Screen Mirroring.
Конечно же условия синхронизации зависят от наличия кабеля подключения, модели телевизор и телефона, сети WI-FI и установленных приложений.
Установка и настройка программы
Далее вы можете создать отдельные папки для фото и музыки. А в соответствующих вкладках ПО «Шары» они настраиваются аналогично, как и «Видео» раздел.
Как воспроизвести фильм или видео?
Первый способ – это воспроизведение через компьютер. Вы просто среди списка видео файлов прям в программе выбираете фильм, нажимаете на него правой кнопкой, из выпадающего меню выбираете «Воспроизвести с помощью» и далее выбираем название нашего телевизора.
Второй способ – это произвести воспроизведение с телевизор. Идём к нашему экрану, берём пульт дистанционного управления.
Теперь вы сможете всей семьей смотреть любимые фильмы, домашние фотографии и слушать музыку, которая будет находиться на компьютере или ноутбуке.
Другие способы синхронизации данных
Если причиной сбоя в соединении является физическая составляющая (к примеру, сломался провод), а файлы между устройствами необходимо передать срочно, воспользуйтесь следующими способами передачи:
- Настройте подключение между телефоном и ПК через любое из облачных хранилищ. Как правило, на телефонах HTC и Самсунг уже переустановлено программное обеспечение One Drive. Подключите его и переместите нужные файлы. Затем зайдите в свою учетную запись хранилища на компьютере и скачайте нужные документы;
- Используйте программу AirDroid или ее аналоги. С ее помощью вы можете управлять устройством через браузер компьютера. Для этого вам не понадобится проводное соединение. Однако, скорость передачи информации в таком случае зависит от скорости интернет соединения;
- Создание сервера FTP (данный вариант подойдет для продвинутых пользователей). В дальнейшем созданный сервер можно использовать в качестве съемного диска для операционной системы Windows.
Тематический видеоролик:
Как подключить LG к компьютеру?
Чтобы подключить телевизор к компьютеру, можно воспользоваться различными типами кабелей (HDMI, DVI, VGA, S-Video и т. п.). Подключить телефон к компьютеру или ноутбуку возможно через функции Bluetooth и ИК-порт либо путем подсоединения устройств через USB-провод. Однако, прогресс не стоит на месте и подключение технических устройств возможно также через различные программы, приложения и опции, которые открывают больше возможностей. Сегодня мы поговорим о марке LG.
Я не вижу компьютер в разделе «Подключенные устройства»
Если вы зашли в настройки телевизора и не нашли ваш компьютер, то это значит, что или телевизор, или ПК не подключен к сети роутера. Если подключение идёт по проводу, то подойдите сначала к телевизору и посильнее воткните провод в разъём. Тоже самое сделайте возле роутера – второй конец посильнее вставьте в LAN разъём передатчика.
Если подключение идём через WiFi, то сделайте несколько шагов:
Если и это не помогло, то надо изменить параметры общего доступа в вашем компьютере
Windows 10
Windows 7
Телевизоры LG поддерживают не все стандарты медиа-файлов. Так что если вы скачали фильм, а он не воспроизводится, или его не видно в списке – то скорее всего телевизор просто не поддерживает этот формат.
Вот список поддерживаемых форматов:
Если все же поддерживаемый файл не открывается, то возможно он побит. Проверьте его, запустив на компе или ноуте.
Источник
Решение №1. Несовместимость портов
Если раньше соединение работало без перебоев, а сейчас мобильный не подключается, возможно вы не только не включили режим накопителя в настройках смартфона. Проблема может заключаться в несовместимости портов. Попробуйте подсоединить устройство к другому USB порту на вашем ПК. Желательно использовать USB версии 2.0.
Также попытайтесь поменять провод соединения. В некоторых случаях, смартфоны от Самсунг
и
lg
могут продолжать зарядку даже при незначительных поломках кабеля. Также среди физических неполадок можно отметить поврежденное гнездо телефона. Из-за этого телефон может заряжаться, но окно для настройки накопителя так и не появится.
Для решения неполадки необходимо сменить провод или, если вы уверены в его работоспособности, запустить на компьютере мастер по устранению ошибок и неполадок.
- Нажмите на «настройку устройства». Далее запустится системная утилита для автоматического обнаружения неполадок. Если какие-либо проблемы с подключенным смартфоном будут обнаружены, приложение самостоятельно исправит их;
- Перезагрузите устройство;
- Попробуйте подключить его в режиме накопителя еще раз, проблема должна исчезнуть.
Настройка DLNA (Smart Share) между ПК и телевизором
Не важно, каким способом они подключены. Телевизор можно подключить как по Wi-Fi ( как подключить читайте в этой статье https://f1comp.ru/televizory-smart-tv/kak-podklyuchit-televizor-so-smart-tv-k-internetu-po-wi-fi-na-primere-lg-32ln575u/), так и с помощью кабеля. Компьютер так же. У меня например и TV и ноутбук подключены к маршрутизатору TL-WR841N по беспроводной сети.
Дальше нам нужно с ноутбука настроить раздачу файлов, что бы телевизор смог воспроизводить видео с нужных папок, или показывать фотографии. Нам нужно просто открыть эму для этого доступ.
Это можно сделать даже с помощью стандартного проигрывателя Windows Media. Не смотря на то, что в этом способе есть небольшой минус, мы его все равно рассмотрим.
Настройка DLNA с помощью Windows Media
Это все. Можно уже на телевизоре заходить в меню Smart Share (в случае с телевизором LG) и смотреть все медиа-файлы, которые находятся в общих папках: Музыка, Видео и Изображения.
Добавляем свою папку с фильмами в проигрыватель Windows Media
Если настраивать сервер через Windows Media, то на телевизоре будут отображаться только стандартные папки с видео, музыкой и изображениями. И содержимое соответственно будет отражаться только из этих папок. Что бы не копировать нужные фильмы и другие файлы в эти стандартные папки, мы можем добавить нужные нам папки в библиотеку, и они появляться на телевизоре. Как это сделать, мне подсказали в комментариях.
Откройте Проигрыватель Windows Media и нажмите слева на кнопку Упорядочит. Наведите курсор на Управление библиотеками и в соответствии от того, какой медиа-контент вы хотите добавить, выберите Фонотека, Видео, или Галерея. Я например, хочу добавить папку с фильмами, значит выбираю Видео.
В списке вы увидите все добавленные и стандартные папки. Можете добавить еще, или выделить нужную и удалить.
Все фильмы, или другие файлы, которые находятся в папках, которые вы добавили в библиотеку, должны появится у вас на телевизоре в DLNA сервере созданном стандартным проигрывателем.
Такой способ очень удобный, так как не требует установки специальных программ.
Настройка Smart Share
Для установки просто запустите файл setup.exe, который находится в архиве, в папке LG Smartshare PC SW DLNA. Установка простая, поэтому, этот процесс я пропущу.
Сразу переходим в настройки, для этого, в правом верхнем углу нажмите на кнопку Параметры.
Переходим на следующую вкладку Мои общие файлы. Это самый главный пункт.
Здесь нам нужно добавить папки, к которым мы хотим разрешить общий доступ с телевизора.
После этого, наша папка появится в списке доступных.
На этом настройку программы Smart Share можно закончить. Если хотите, то на вкладке Параметры моего устройства, можете еще изменить имя устройства, которое будет отображаться на телевизоре.
Все, окно программы можно закрыть, она теперь будет тихонько работать и отображаться на панели уведомлений. Так же, после перезагрузки компьютера служба будет запускаться автоматически, пока Вы ее не выключите в настройках, там где включали.
Programs for query ″download screen share lg″
Magic Wallpaper
Download
Magic Wallpaper is a fast, fun, easy to use tool that helps you to create original images for your mobile phone.
… , Benq, Lg
, Panasonic, Sagem … wallpaper 4.
Download
wallpaper to … phone’s
screen
size and …
LG Bridge
LG Bridge brings all your LG devices (phones and tablets) together.
… all your LG
devices (phones … place. Use
LG
AirDrive to … wirelessly and
LG
Backup to …
LG NASDetector
NASDetector is a driver specially designed for N2R1DB2 product.
… product. The LG
Network Storage … to the
LG
Network Storage … . If the
LG
Network Storage …
MobTime Cell Phone Manager
A easy-to-use pc software that helps you manage your mobile phone via data cable, IrDA or Bluetooth.
… , SonyEricsson, Motorola, LG
, Siemens and … wish or
share
them with …
LG One Click Root
This program allows you to root a variety of LG mobile phones.
… a variety of LG
mobile phones … on any
LG
G3 official …
Free Any Android Data Recovery
Free Any Android Data Recovery is a program that allows you to recover lost/deleted files from an Android phone, tablet, or an SD card.
… as Samsung, LG
, HTC, Motorola …
Screen Split
Screen Split is an application SW to divide window layout for efficient management of windows with LG monitor.
Screen
Split is … windows with
LG
monitor. This … auto update
download
feature. — Intuitive …
VIP Video Converter
VIP Video Converter is reliable, user friendly and affordable video conversion software.
… samsung galaxy, lg
g4 and … Galaxy / Tab,
LG
, Nexus, OnePlus … more. Convert &
share
in video …
Logitech Gaming Software
Logitech Gaming Software lets you customize Logitech G gaming mice, keyboards, headsets, speakers, and select wheels.
… Added on screen
notifications when …
7thShare Android Data Recovery
Recover deleted photos, videos, contacts, messaging, call logs, and more from android devices and SD Cards.
… Samsung, HTC, LG
, Sony, Motorola …
Настраиваем DLNA на телевизоре (LG Smart Share)
Второй сервер DLNA, это тот, который мы создали в программе Smart Share. Он нам и нужен. Открываем его.
Видим доступные папки. Что бы открыть нашу папку, к которой мы открыли доступ, то перейдите в папку Все папки.
Открываем ее и запускаем нужный нам файл. В моем случае, фильм.
Вот и все! Настройки закончены!
Обновление
Если у вас возникли какие-то проблемы с настройкой, с программой Smart Share, или у вас, например, другой телевизор, то я подготовил статью о том, как настроить DLNA сервер с помощью программы «Домашний медиа-сервер (UPnP, DLNA, HTTP)». О которой мы уже не раз говорили в комментариях. Вот инструкция – Настраиваем DLNA сервер с помощью программы «Домашний медиа-сервер (UPnP, DLNA, HTTP)». Просматриваем файлы с компьютера на телевизоре.
Послесловие
Статья получилась большая, но настраивается это дело намного скорее. Настраивать нужно только один раз. Дальше просто добавляем новые файлы в открытые папки.
Вы можете запустить DLNA на нескольких компьютерах, или других устройствах. Главное, что бы они были подключены к одной сети.
Источник
Как подключить телефон к компьютеру через usb?
Чтобы подключить свой телефон к компьютеру через usb соединение вам нужно выполнить следующие действия:
- Подключить к телефону micro usb кабель, обычно он подключается туда где и подключается зарядное устройство
- Второй конец кабеля подключить к USB на компьютере
- Через пару секунд вы квидите на компьютере сообщение со звуковым оповещением о том, что устройство опознанно как юсб носитель
- Если у вас windows 7 то программное обеспечение для телефона установится автоматически с интернета
- Зайти в Мой Компьютер и там вы увидите что появился еще один ярлык (телефон)
[РЕШЕНО] Как исправить ошибки, связанные с SmartShare.exe
Проблемы SmartShare.exe часто возникают из-за того, что исполняемый файл отсутствует, удалён или перемещён из исходного местоположения. Часто такие EXE ошибки наблюдаются при запуске программного обеспечения Third-Party Software. Как правило, любую проблему, связанную с файлом EXE, можно решить посредством замены файла на новую копию. В некоторых случаях реестр Windows пытается загрузить файл SmartShare.exe, который больше не существует; в таких ситуациях рекомендуется запустить сканирование реестра, чтобы исправить любые недопустимые ссылки на пути к файлам.
Формат Windows Executable File, известный как собственный формат Исполнимые файлы, чаще всего имеет расширение EXE. Ниже представлена наша база версий файлов SmartShare.exe для большинства выпусков операционной системы Windows (включая %%os%%), где вы также можете их скачать. Если в настоящее время необходимая вам версия SmartShare.exe недоступна для загрузки, вы можете запросить её копию, нажав на кнопку Request (Запрос) ниже. В редких случаях, если вы не можете найти версию необходимого вам файла ниже, мы рекомендуем вам обратиться за дополнительной помощью к LG Electronics.
Если вы успешно заменили соответствующий файл в соответствующем месте, у вас больше не должно возникать проблем, связанных с SmartShare.exe. Однако мы рекомендуем выполнить быструю проверку, чтобы окончательно в этом убедиться. Убедитесь в том, что вам удалось устранить ошибку, открыв Third-Party Software и (или) выполнив операцию, при выполнении которой возникала проблема.
| SmartShare.exe Описание файла | |
| Расширение файла: | EXE |
| Тип приложения: | |
| Последнее программное обеспечение: | Third-Party Software |
| Версия выпуска: | 1.0.0.0 |
| Разработчик: | LG Electronics |
| Характеристики файла | |
| Имя файла: | SmartShare.exe Запрос |
| Размер (в байтах): | 298352 |
| SHA-1: | C3038CADDE015E5643554D79A17D01EA017F764E |
| MD5: | 867c20a47ace25afeffe31cc7f904977 |
| CRC32: | |
Часто задаваемые вопросы по быстрому устранению неполадок, связанных с SmartShare.exe
Вопрос: Что такое SmartShare.exe?
SmartShare.exe — это Windows Executable файл EXE, разработчиком которого является LG Electronics. Он является составляющей комплекта установочного пакета программного обеспечения Third-Party Software.
Вопрос: Почему у меня возникают ошибки, связанные с SmartShare.exe?
Проблемы SmartShare.exe обычно возникают в результате отсутствия, случайного удаления или повреждения файла при заражении вредоносным ПО.
Вопрос: Когда возникают ошибки, связанные с SmartShare.exe?
Ошибки SmartShare.exe обычно выводятся время включения компьютера, запуска программы или при попытке выполнить определённую функцию в Third-Party Software, которая приводит к вызову файла.
Вопрос: Как исправить ошибки, связанные с SmartShare.exe?
Полное устранение неполадок, связанных с SmartShare.exe, осуществляется в несколько этапов. Следуйте нашим кратким инструкциям по устранению неполадок, представленным ниже, или используйте более подробное руководство, представленное далее в настоящей статье.
Вопрос: Быстрый способ устранения проблем, связанных с SmartShare.exe
Windows поставляется с замечательными предустановленными инструментами, которые помогут вам решить проблемы с такими файлами, как SmartShare.exe. Описанные ниже шаги по устранению неполадок помогут вам выбрать инструмент, который необходимо использовать для устранения возникших неполадок.
Выполните сканирование вашего ПК на наличие вредоносных программ с помощью решения по обеспечению безопасности, такого как Windows Defender (Защитник Windows), чтобы убедиться, что на нём отсутствуют вредоносные программы, которые могут повредить SmartShare.exe.
Выполните проверку реестра Windows (используя regedit) на наличие каких-либо проблем, или выполните сканирование реестра, чтобы выполнить автоматическую автоматически проверку реестра Windows на наличие неправильных записей SmartShare.exe.
Скачайте новую копию SmartShare.exe, а затем скопируйте её в соответствующее местоположение исходного файла.
Удаление и повторная установка Third-Party Software позволят заменить SmartShare.exe новой копией.
Используемое программное обеспечение:
Время для выполнения: 5 минут
Совместима с Windows 2000, XP, Vista, 7, 8 и 10
Идентификатор статьи: 1167598
Быстрые ссылки
Другие известные версии файлов
Выберите версию ОС
Выберите программное обеспечение
Отображение результатов для:
| Имя файла | Идентификатор файла (контрольная сумма MD5) | Размер файла | Загрузить |
| + SmartShare.exe | 867c20a47ace25afeffe31cc7f904977 | 291.36 KB | Запрос |
| Разработчик программного обеспечения: | LG Electronics | ||
| Версия ОС: | Windows 10 | ||
| Архитектура: | 64-разрядная (x64) | ||
| Размер файла: | 298352 | ||
| Контрольная сумма MD5: | 867c20a47ace25afeffe31cc7f904977 | ||
| Контрольная сумма SHA1: | C3038CADDE015E5643554D79A17D01EA017F764E | ||
| CRC32: | |||
| Расположение каталога файлов: | C:\Windows\System32\ | ||
Спасибо, ваш файл запроса был получен.
Распространенные сообщения об ошибках в SmartShare.exe
Наиболее распространенные ошибки SmartShare.exe, которые могут возникнуть на компьютере под управлением Windows, перечислены ниже:
Такие сообщения об ошибках EXE могут появляться в процессе установки программы, когда запущена программа, связанная с SmartShare.exe (например, Third-Party Software), при запуске или завершении работы Windows, или даже при установке операционной системы Windows. Отслеживание момента появления ошибки SmartShare.exe является важной информацией при устранении проблемы.
Решение №3. Графический ключ
Важным моментом в процессе корректного подключения смартфона к компьютеру является наличие графического ключа на смартфоне или других дополнительных способов разблокировки. Из-за них соединение может происходить некорректно.
Забыли графический ключ? Узнай как разблокировать смартфон
Важно!
Убедитесь, что после того как вы подключили устройство к ПК, вы ввели графический ключ или пароль.
Также проверьте, уведомляет ли вас устройство о том, что оно было подключено к компьютеру. Информация о подключении отображается на панели задач, как показано на рисунке ниже:
Попробуйте подключить устройство не только в режиме накопителя, но и в режиме модема. Для этого перейдите в настройки, найдите вкладку «Режим модема» и активируйте ползунок, как показано на рисунке ниже:
После подключения данной опции телефон должен распознаваться компьютером без проблем.
Как исправить ошибки в SmartShare.exe
Предупреждение: Мы не рекомендуем скачивать SmartShare.exe с сайтов типа «EXE». Такие сайты распространяют файлы EXE, которые не одобрены официальным разработчиком файла SmartShare.exe и часто могут поставляться в комплекте с инфицированными вирусом или другими вредоносными файлами. Если вам требуется копия файла SmartShare.exe, настоятельно рекомендуется получить ее непосредственно у LG Electronics.
Ниже описана последовательность действий по устранению ошибок, призванная решить проблемы SmartShare.exe. Данная последовательность приведена в порядке от простого к сложному и от менее затратного по времени к более затратному, поэтому мы настоятельно рекомендуем следовать данной инструкции по порядку, чтобы избежать ненужных затрат времени и усилий.
Шаг 1: Исправить записи реестра, связанные с Third-Party Software
Иногда ошибки SmartShare.exe и другие системные ошибки EXE могут быть связаны с проблемами в реестре Windows. Несколько программ может использовать файл SmartShare.exe, но когда эти программы удалены или изменены, иногда остаются «осиротевшие» (ошибочные) записи реестра EXE.
В принципе, это означает, что в то время как фактическая путь к файлу мог быть изменен, его неправильное бывшее расположение до сих пор записано в реестре Windows. Когда Windows пытается найти файл по этой некорректной ссылке (на расположение файлов на вашем компьютере), может возникнуть ошибка SmartShare.exe. Кроме того, заражение вредоносным ПО могло повредить записи реестра, связанные с Third-Party Software. Таким образом, эти поврежденные записи реестра EXE необходимо исправить, чтобы устранить проблему в корне.
Редактирование реестра Windows вручную с целью удаления содержащих ошибки ключей SmartShare.exe не рекомендуется, если вы не являетесь специалистом по обслуживанию ПК. Ошибки, допущенные при редактировании реестра, могут привести к неработоспособности вашего ПК и нанести непоправимый ущерб вашей операционной системе. На самом деле, даже одна запятая, поставленная не в том месте, может воспрепятствовать загрузке компьютера!
В силу данного риска для упрощения процесса рекомендуется использовать программу для очистки реестра ОС. Программа для очистки реестра автоматизирует процесс поиска недопустимых записей реестра, отсутствующих ссылок на файлы (например, вызывающих ошибку SmartShare.exe) и неработающих ссылок в реестре. Перед каждым сканированием автоматически создается резервная копия с возможностью отмены любых изменений одним щелчком мыши, что обеспечивает защиту от возможности повреждения ПК.
Будучи серебряным партнером Microsoft, мы предоставляем программное обеспечение, которое поможет вам устранить следующие проблемы:
Предупреждение: Если вы не являетесь опытным пользователем ПК, мы НЕ рекомендуем редактирование реестра Windows вручную. Некорректное использование Редактора реестра может привести к серьезным проблемам и потребовать переустановки Windows. Мы не гарантируем, что неполадки, являющиеся результатом неправильного использования Редактора реестра, могут быть устранены. Вы пользуетесь Редактором реестра на свой страх и риск.
Перед тем, как вручную восстанавливать реестр Windows, необходимо создать резервную копию, экспортировав часть реестра, связанную с SmartShare.exe (например, Third-Party Software):
Следующие шаги при ручном редактировании реестра не будут описаны в данной статье, так как с большой вероятностью могут привести к повреждению вашей системы. Если вы хотите получить больше информации о редактировании реестра вручную, пожалуйста, ознакомьтесь со ссылками ниже.
Шаг 2: Проведите полное сканирование вашего компьютера на вредоносное ПОЕсть вероятность, что ошибка SmartShare.exe может быть связана с заражением вашего компьютера вредоносным ПО. Эти вредоносные злоумышленники могут повредить или даже удалить файлы, связанные с EXE. Кроме того, существует возможность, что ошибка SmartShare.exe связана с компонентом самой вредоносной программы. Совет: Если у вас еще не установлены средства для защиты от вредоносного ПО, мы настоятельно рекомендуем использовать Emsisoft Anti-Malware (скачать). В отличие от других защитных программ, данная программа предлагает гарантию удаления вредоносного ПО. Шаг 3: Очистить систему от мусора (временных файлов и папок) с помощью очистки диска (cleanmgr)Со временем ваш компьютер накапливает ненужные файлы в связи с обычным интернет-серфингом и повседневным использованием компьютера. Если такие ненужные файлы иногда не удалять, они могут привести к снижению быстродействия Third-Party Software или к ошибке SmartShare.exe, возможно вследствие конфликтов файлов или перегрузки жесткого диска. Удаление таких временных файлов при помощи утилиты Очистка диска может не только устранить ошибку SmartShare.exe, но и существенно повысить быстродействие вашего компьютера. Совет: Хотя утилита Очистки диска является прекрасным встроенным инструментом, она удаляет не все временные файлы с вашего компьютера. Другие часто используемые программы, такие как Microsoft Office, Firefox, Chrome, Live Messenger, а также сотни других программ не поддаются очистке при помощи программы Очистка диска (включая некоторые программы LG Electronics). В силу недостатков менеджера очистки диска Windows (cleanmgr) мы настоятельно рекомендуем выполнять очистку вашего компьютера с помощью специального программного обеспечения для очистки жесткого диска / защиты конфиденциальности. Будучи серебряным партнером Microsoft, мы предоставляем программное обеспечение для очистки временных файлов: Как запустить Очистку диска (cleanmgr) (Windows XP, Vista, 7, 8 и 10): Шаг 4: Обновите драйверы устройств на вашем компьютереОшибки SmartShare.exe могут быть связаны с повреждением или устареванием драйверов устройств. Драйверы с легкостью могут работать сегодня и перестать работать завтра по целому ряду причин. Хорошая новость состоит в том, что чаще всего вы можете обновить драйверы устройства, чтобы устранить проблему с EXE. Вы можете потратить неоправданно много сил на поиск необходимого драйвера SmartShare.exe для вашего аппаратного устройства, даже если вы будете искать на веб-сайте самого LG Electronics или связанного производителя. Даже при наличии опыта поиска, загрузки и обновления драйверов вручную, данный процесс все равно может оказаться крайне трудоёмким и чрезвычайно раздражающим. Установка неверного драйвера или просто несовместимой версии нужного драйвера может усугубить имеющиеся проблемы. В силу времязатратности и сложности процесса обновления драйверов мы настоятельно рекомендуем использовать программное обеспечение для обновления драйверов. Средство обновления драйверов обеспечивает установку правильных версий драйверов для вашего оборудования, а также создает резервную копию ваших текущих драйверов перед внесением любых изменений. Сохранение резервной копии драйвера обеспечивает уверенность в том, что вы можете откатить любой драйвер до предыдущей версии (при необходимости). Будучи серебряным партнером Microsoft, мы предоставляем программное обеспечение, которое поможет вам обновить следующие драйверы: Пожалуйста, учтите: Ваш файл SmartShare.exe может и не быть связан с проблемами в драйверах устройств, но всегда полезно убедиться, что на вашем компьютере установлены новейшие версии драйверов оборудования, чтобы максимизировать производительность вашего ПК. Шаг 5: Используйте Восстановление системы Windows, чтобы «Отменить» последние изменения в системеВосстановление системы Windows позволяет вашему компьютеру «отправиться в прошлое», чтобы исправить проблемы SmartShare.exe. Восстановление системы может вернуть системные файлы и программы на вашем компьютере к тому времени, когда все работало нормально. Это потенциально может помочь вам избежать головной боли от устранения ошибок, связанных с EXE. Пожалуйста, учтите: использование восстановления системы не повлияет на ваши документы, изображения или другие данные. Чтобы использовать Восстановление системы (Windows XP, Vista, 7, 8 и 10): Шаг 6: Удалите и установите заново программу Third-Party Software, связанную с SmartShare.exeЕсли ошибка SmartShare.exe связана с определённой программой, то её можно решить посредством переустановки программного обеспечения Third-Party Software. Инструкции для Windows 7 и Windows Vista: Инструкции для Windows XP: Инструкции для Windows 8: После того, как вы успешно удалили программу, связанную с SmartShare.exe (например, Third-Party Software), заново установите данную программу, следуя инструкции LG Electronics. Совет: Если вы абсолютно уверены, что ошибка EXE связана с определенной программой LG Electronics, удаление и повторная установка программы, связанной с SmartShare.exe с большой вероятностью решит вашу проблему. Шаг 7: Запустите проверку системных файлов Windows («sfc /scannow»)Проверка системных файлов представляет собой удобный инструмент, включаемый в состав Windows, который позволяет просканировать и восстановить поврежденные системные файлы Windows (включая те, которые имеют отношение к SmartShare.exe). Если утилита проверки системных файлов обнаружила проблему в EXE или другом важном системном файле, она предпримет попытку заменить проблемные файлы автоматически. Чтобы запустить проверку системных файлов (Windows XP, Vista, 7, 8 и 10): Шаг 8: Установите все доступные обновления WindowsMicrosoft постоянно обновляет и улучшает системные файлы Windows, связанные с SmartShare.exe. Иногда для решения проблемы EXE нужно просто напросто обновить Windows при помощи последнего пакета обновлений или другого патча, которые Microsoft выпускает на постоянной основе. Чтобы проверить наличие обновлений Windows (Windows XP, Vista, 7, 8 и 10): Шаг 9: Произведите чистую установку WindowsПредупреждение: Мы должны подчеркнуть, что переустановка Windows займет очень много времени и является слишком сложной задачей, чтобы решить проблемы SmartShare.exe. Во избежание потери данных вы должны быть уверены, что вы создали резервные копии всех важных документов, изображений, программ установки программного обеспечения и других персональных данных перед началом процесса. Если вы сейчас е создаете резервные копии данных, вам стоит немедленно заняться этим (скачать рекомендованное решение для резервного копирования [MyPCBackup]), чтобы защитить себя от безвозвратной потери данных. Данный шаг — последний вариант в попытке решить проблему, связанную с SmartShare.exe. При переустановке Windows все файлы с вашего жёсткого диска будут удалены, и вы сможете начать работу с абсолютно с новой системой. Кроме того, чистая установка Windows также позволит быстро удалить весь «мусор», накопившийся в ходе повседневного использования компьютера. Пожалуйста, учтите: Если проблема SmartShare.exe не устранена после чистой установки Windows, это означает, что проблема EXE ОБЯЗАТЕЛЬНО связана с аппаратным обеспечением. В таком случае, вам, вероятно, придется заменить соответствующее оборудование, вызывающее ошибку SmartShare.exe. |
Как установить ПО телефона на компьютер?
Если после подключения телефона к компьютеру пишет, что устройство не опознанно, значит нужно установить программное обеспечения для телефона (драйвера). В принципе к каждой моделе телефонов установка программы одинаковая. Поэтому я расскажу последовательность ваших действий.
- Зайти на официальный сайт производителя вашего телефона и там скачать ПО для него. Можно же просто ввести в поисковик вашу модель телефона + слово скачать драйвер. В общем если для вас все это сложно, то можете просто в комментарии указать модель вашего телефона, а я уже скину вам на почту ссылку на ПО для вашего телефона.
- После того как скачаете ПО вам нужно будет его установить на компьютер.
- После перезагрузите ваш компьютер.
- Далее подключите телефон и все заработает. На некоторых моделях телефонов нужно запустить сначала программу, а после уже подсоединять телефон. Иначе компьютер просто не увидит соединение между телефоном и компьютером.
Вот вроде и все ребята. Теперь вы знаете как подключить телефон к компьютеру через usb. Я уверен, что у вас есть вопросы ко мне, можете задавать их в комментариях в конце этой статьи. Я всегда отвечаю всем кто читает мой блог. Всем желаю удачи и добра!
Фирменная утилита для обмена информацией и работы с резервными копиями. LG PC Suite позволяет управлять контентом, обмениваться мультимедийными файлами, делать резервные копии, обновлять ПО и выполнять ряд других действий с мобильным телефоном. Приложение является универсальным инструментом, поддерживающим большинство марок телефонов от производителя. Точный список доступных функций зависит от модели устройства.
Возможности:
- синхронизация данных;
- обмен файлами;
- установка новых версий ПО;
- администрирование функций телефона;
- подключение по кабелю или Bluetooth.
Принцип работы:
после скачивания и запуска LG PC Suite нужно установить соединение с мобильным устройством с помощью кнопки «Подключить». Основную часть окна утилиты занимает медиатека. Слева находится панель навигации по контенту, по центру — область для просмотра загруженных объектов. Отметим поддержку функции drag-n-drop — добавлять файлы можно простым перетаскиванием мышью. Есть возможность проигрывания контента (пункт «Воспроизвести»).
Для обновления ПО нужно выбрать блок «Мобильное устройство». Детально ознакомиться со всеми функциями ЛГ ПС Сюит можно посредством русифицированной инструкции (раздел «Справка»).
Плюсы:
- поддержка технологии SmartShare;
- встроенный медиаплеер;
- функция поиска дубликатов файлов;
- интерфейс на русском языке.
Минусы:
- не поддерживается ряд современных моделей;
- отсутствует доступ к магазину контента.
Заметим, что программа LG PC Suite совместима с ограниченным перечнем моделей. Для смартфонов, которые были произведены после 2015 года (версия Android 5.0 и новее), следует применять альтернативный инструмент — приложение LG Bridge.
Аналоги:
- AirDroid — утилита для дистанционного управления Андроид-устройствами;
- Nokia PC Suite — программа для обмена информацией с телефонами Нокиа.
18.12.2013 .