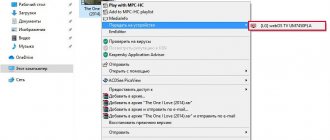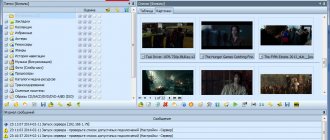Популярная технология Digital Living Network Alliance позволит с комфортом передать любой медиаконтент на устройства различных групп и марок. О том, как работает DLNA, какими девайсами поддерживается и как настраивается, читайте далее в обзоре.
Dlna клиент и сервер в одной беспроводной локальной сети
Что такое DLNA
DLNA – это совместная разработка компаний Intel, Microsoft и Sony. Представляет собой набор стандартов, который позволит совместимым устройствам передавать и принимать любые медиа-файлы (фото, аудио, видео) по проводной или беспроводной сети интернет, а также воспроизводить их в режиме онлайн.
Иными словами – это технология для объединения телевизоров, компьютеров, цифровых камер, принтеров, смартфонов и другой бытовой электроники в единую сеть.
С помощью DLNA без лишних проводов на экран телевизора отправляем фотографии и видеоролики, сделанные на мобильный телефон. Фотографии с цифрового фотоаппарата скидываем напрямую на принтер. Благодаря той же опции через динамики компьютера прослушиваем любимую музыку с планшета и т.д.
Обратите внимание! По технологии Digital Living Network Alliance весь медиа-контент передаётся в потоковом режиме, и ждать полную загрузку файлов для их воспроизведения не нужно.
ДЛНА – технология для объединения различных девайсов в единую сеть
Возможности домашнего медиа-сервера
DLNA предназначается для передачи контента формата медиа между устройствами при помощи соединения проводного типа Ethernet либо же с помощью беспроводной сети Wi-Fi. Значимой особенностью является возможность автоматически настраивать устройства для передачи информации – юзерам не надо долго разбираться в руководствах и перечитывать советы на различных форумах. Так получается, что технология предуготовлена для тех юзеров, кто не желает «с головой» вникать в суть сетевых настроек и хочет, чтобы весь процесс был предельно простым, быстрым и удобным.
Так, например, благодаря возможностям DLNA, можно «подружить» между собой смартфон, компьютер и телевизор. Подсоединённые к домашней сети, эти устройства смогут взаимодействовать друг с другом без каких-либо препятствий. К примеру, у юзера возникает возможность передать контент напрямую с винчестера ПК на «умный» телевизор, а вместе с этим отпадает надобность применения накопителей внешнего типа, таких как USB-флешки. Каждый файл, кстати, передаётся в потоковом режиме, то есть юзерам не нужно дожидаться, пока закончится полная загрузка.
Ещё одним примером может послужить возможность передачи фотоснимков с камеры прямиком на МФУ или принтер, не задействуя при этом компьютер. Естественно, что для такой процедуры оба гаджета обязаны обладать сертификацией DLNA.
Основные возможности домашнего медиа-сервера таковы:
- Просмотр цифрового TV.
- Воспроизведение различных форматов файлов.
- Возможность запуска с носителей съёмного типа.
- Высокая степень защиты домашнего сервера.
- Доступность просмотра видеоконтента в формате Full HD.
- Взаимодействие с субтитрами внешнего и внутреннего типа.
- Совместимость с многочисленными моделями Smart TV.
- Размеры основного окна приложения можно регулировать.
- Набор интегрированных профилей транскодирования.
- Потоковая передача данных имеет массу настраиваемых параметров.
- Возможность трансляции контента на мобильные гаджеты под управлением Андроид и iOS.
Следовательно, DLNA – это не только удобство, но и быстрота передачи контента.
На нынешний момент технология поддерживается огромным числом как бытовой, так и профессиональной техники: «умные» телевизоры, медиаплееры, смартфоны, ноутбуки, фото/видео камеры цифрового типа, планшетные ПК и прочие.
Имеется немалая вероятность того, что у каждого из нас дома уже есть такие устройства. Буквально каждый современный ПК или ноутбук под управлением Виндовс, стартуя с версии XP, совместим с технологией DLNA. Для компьютеров под управлением Mac OS необходимо будет устанавливать специальное ПО, распространяемое сотнями веб-ресурсов.
Устройства и поддержка DLNA
Все девайсы, которые соответствуют стандартам DLNA, условно делят на 3 группы:
- В первую группу входят все бытовые сетевые устройства. К ним относят телевизоры, видеоплееры, аудиосистемы, музыкальные центры, принтеры, сетевые хранилища и т.д. По своему функционалу устройства разделяют на медиапроигрыватели (DMP), медиасерверы (DMS), медиапроигрыватели (DMP), медиаконтроллеры (DMC) и медиарендеры (DMR).
- Вторая группа – это мобильные устройства: телефоны, портативные плееры, фотоаппараты и видеокамеры, карманные компьютеры и др. Мобильные девайсы по функциональности делят на следующие классы: мобильные медиапроигрыватели, медиасерверы, загрузчики, передатчики и контроллеры.
- Третья группа объединяет все бытовые многофункциональные девайсы. Сюда входят устройства, которые поддерживают дополнительные стандарты связи, и конвертируют форматы данных.
Все DLNA-сертифицированные устройства помечаются соответствующим логотип «DLNA Certified». На сегодняшний день это около 4,5 млрд. девайсов от более, чем 250 производителей.
Современные персональные компьютеры и ноутбуки, независимо от их операционной системы, также DLNA-совместимы. Но, работая с ними для обмена данными по протоколу, предварительно нужно установить профильное ПО, которое загружается из сети.
Устройства, поддерживающие технологию DLNA можно разделить на три большие группы
Важно! Для удачного обмена медиафайлами оба девайса должны поддерживать DLNA-протокол.
Как работает технология DLNA
В обмене контентом по DLNA-протоколу участвуют два совместимых устройства: сервер и клиент или плеер DLNA. Сервер – это девайс, которые хранит и передаёт второму любой медиаконтент. Для автоматической передачи данных DLNA-устройствам на сервере устанавливают общий доступ к медиафайлам для девайсов домашней группы. Клиент или плеер – это устройство, которое принимает и воспроизводит полученные файлы. Чаще всего в роли клиента выступают телевизоры, аудио- и видеоплееры.
Некоторые устройства объединяются в единую сеть автоматически. Для работы с другими потребуется незамысловатая первичная настройка, о которой мы расскажем далее.
Обязательное условие DLNA-протокола – это подключение всех устройств к интернету. Обмен файлами будет осуществляться именно по нему.
Важно! Для передачи данных все девайсы должны подключаться к единой домашней сети. В противном случае воспользоваться опцией DLNA не удастся.
Клиент и сервер в одной сети
Функция DLNA в телевизоре
Функция DLNA встраивается в большинство современных телевизоров. Чтобы выяснить, поддерживается ли она на имеющемся устройстве, обратитесь к руководству пользователя, или найдите нужную информацию на официальном сайте DLNA.
Для передачи данных по DLNA телевизор в обязательном порядке подключаем к роутеру:
- по сети Wi-Fi;
- или с помощью интернет-кабеля.
Обратите внимание! При передаче тяжёлых фалов на телевизор, рекомендуется устанавливать проводное (Ethernet) подключение. Это позволит избежать потери потоковых данных и сбоев в работе системы.
Для проводного подключения ТВ к роутеру понадобится интернет-кабель. Один конец провода подключается к гнезду телевизора LAN, второй – к аналогичному разъёму маршрутизатора.
Беспроводное подключение ТВ помогут установить встроенный или внешний Wi-Fi адаптер. Последний приобретается дополнительно, и вставляется в USB-разъём. Роутер, к которому подключаются устройства, должен поддерживать работу протокола DLNA.
После установки DLNA-соединения на экране телевизора отобразятся папки с доступными для воспроизведения файлами.
Обратите внимание! Для удобства отображения и воспроизведения медиафайлов на ТВ рекомендуется предварительно рассортировать все данные по папкам (например, по категориям или исполнителям). Также можно воспользоваться функцией LCN (Logical Channel Number) в телевизоре, которая сортирует каналы в удобном порядке.
Установка и настройка DLNA медиа сервера:
Подключение через HDMI кабель
Выключите оба устройства, чтобы уберечь порты от вывода из строя. Подсоедините кабель с одинаковыми разъемами.
После соединения телевизора и компьютера включите оба устройства. Выставьте на нем режим AVI. Режим позволит принимать сигнал компьютера и временно отключить антенну.
После подключения в свойствах рабочего стола (Разрешение экрана в новых версиях Windows) выберите настройку экранов. Экран телевизора должен найтись автоматически.
Тогда как подключить его к компьютеру через wifi как монитор? Назначьте дополнительному экрану максимальное разрешение для отличной передачи картинки и сделайте его монитором по умолчанию.
Перезагрузите компьютер, если потребуется.
Если подключенный телевизор не воспроизводит звук, убедитесь, что устройство выведения звука по умолчанию установлено на внешнее устройство, т.е. Колонки телевизора.
Установка соединения по DVI и VGA ничем не различается. Нужно заменить кабель на соответствующий портам. Приятного вам просмотра!
Настройка функции DLNA на телевизорах LG
Дополнительные настройки опции DLNA на телевизорах от разных производителей несколько отличаются, рассмотрим данный процесс на SMART ТВ марки LG:
- На медиасервер с официального сайта загружаем и запускаем ПО «Smart Share», которое разработано специально для LG на платформе WebOS.
- Устанавливаем программу согласно предложенной инструкции.
- Для завершения запуска нажимаем на кнопку «Готово», и на любой из появившихся значков.
- Переходим в «Параметры» во вкладку «Служба», и включаем общий доступ к разрешённым файлам.
- Опускаемся ниже в «Мои общие файлы», отмечаем папки для доступа на ТВ.
- Далее откроется медиаконтент, доступный для воспроизведения.
Для дальнейшего проигрывания файлов на LG потребуется открыть меню телевизора, перейти в папку «Smart Share», и выбрать нужные файлы из перечня.
Фирменный DLNA-медиасервер от LG: установка и настройка –
Пункт #1
Для начала найдите папку, доступ к которой вы хотите открыть, и кликнете по ней правой клавишей мыши. Далее щелкайте по строке “Свойства”
и перейдите во вкладку
“Доступ”
.
В блоке “Расширенная настройка общего доступа”
нажмите на кнопку
“Расширенная настройка”
.
Свойства папки с фильмами
В открывшемся окне поставьте галочку напротив “Открыть общий доступ к этой папке”.
Настройка общего доступа(расширенная)
Таким образом мы открыли доступ к данной папке, и можно перейти ко второму пункту.
Настройка DLNA на ТВ SAMSUNG
Многие умные телевизоры SAMSUNG оснащаются не только опцией DLNA, но и стандартом Plug and Play. UPnP также обеспечивает совместное использование девайсов в единой сети, но проявляет меньшую гибкость в выборе поставщиков контента. В большинстве случаев устройства UPnP и DLNA совместимы.
Для Самсунгов на базе Tizen разработаны программы AllShare и PC Share Manager.
Фирменное программное обеспечение PC Share Manager объединяет телевизор и компьютер или ноутбук в единую сеть, а также даёт возможность воспроизводить на ТВ мультимедийные данные с медиасервера. Программа совместима со всеми поколениями телевизоров Samsung с поддержкой DLNA.
Работу PC Share Manager настраиваем по следующему алгоритму:
- На компьютер с официального сайта Samsung скачиваем и запускаем программное обеспечение.
- В проводнике, который расположен слева, находим нужные папки с медиафайлами.
- Отмечаем их.
- Кликаем на папку с галочкой, которая расположена выше.
- Открываем общий доступ к папкам: перетягиваем их в правое поле; или кликаем на них правой кнопкой мышки, и в контекстном меню выбираем соответствующий пункт.
- Далее переходим в «установку политики устройства», и в новом окне выбираем нужное устройство, то есть ТВ Samsung. Кликаем на «Принять» и «ОК».
- Обновляем состояние подключения: открываем «Общий доступ», и кликаем на «Установить изменения состояния».
- Дожидаемся окончания обновлений.
Завершив настройку на компьютере, переходим к работе с ТВ:
- Открываем настройки, и переходим к источникам ТВ.
- Выбираем PC Share Manager и Share Folder.
- После проделанных манипуляций отобразятся папки с медиафайлами, которые находятся на ПК, и доступны для воспроизведения на телевизоре.
Обратите внимание! На экране телевизора Samsung отобразятся только те файлы, которые относятся к категориям фото, музыка и кино. Медиаконтент, которые относится к другим категориям, виден не будет.
Настройка через AllShare выглядит следующим образом:
- На компьютер с официального сайта загружаем программу «AllShare», и запускаем её.
- Следуя подсказкам Мастера, кликаем на кнопку «Далее».
- В появившемся окне выбираем устройство для подключения – телевизор Samsung.
- Завершаем процесс.
- Переходим к настройкам папки, и указываем общую, где будут находиться файлы для воспроизведения.
- Также устанавливаем папку для сохранения контента с других устройств.
- Следующим этапом настраиваем права, и разрешаем доступ к ТВ.
При работе с DLNA рекомендуется смотреть видео с кодеком DivX. При таком формате размер медиаконтента значительно уменьшается без потери качества.
Кодек DivX в Самсунгах с опцией смарт регистрируется так:
- В меню ТВ находим раздел «Система».
- Далее открываем подраздел «Видео по запросу DivX».
- Переходим на официальный сайт DivX, и регистрируем устройство. Здесь потребуется ввести код, который находится в папке «DivX VOD».
- Далее переходим к работе на ПК, и с официального сайта DivX скачиваем и запускаем DivX Player.
- Здесь регистрируем устройство, и завершаем процесс.
Windows Media Player
Чтобы подключить ТВ к ПК и просматривать на большом экране любой контент с помощью технологии DLNA, необязательно скачивать стороннее ПО – можно воспользоваться инструментом Windows. Это стандартный проигрыватель звуковых и видеофайлов для ОС Windows.
Вот инструкция на примере «семерки»:
- Подключаем ТВ и компьютер или ноутбук к одной сети – кабелем или «по воздуху». Можно выполнить соединение напрямую, без использования маршрутизатора – в таком случае нужно задать обоим устройствам IP адрес (как в прошлой инструкции).
- Запускаем проигрыватель и выбираем вкладку «Поток». В выпадающем меню разрешаем все действия: «Разрешить доступ через Интернет к домашней библиотеке мультимедиа…», «Разрешить удаленное управление проигрывателем…», «Включить потоковую передачу мультимедиа в домашней группе…».
- Жмем вкладку «Упорядочить» и выбираем пункт «Применить изменения информации мультимедиа».
- На телевизоре SAMSUNG заходим в раздел «AllShare». Если все в порядке, на экране мы увидим доступные к просмотру файлы.
Вот и все. Как видите, воспользоваться преимуществами DLNA-технологии несложно. Главное – выбрать удобный для себя способ.
Настройка передачи данных по DLNA на Philips
Одна из составляющих платформы Smart TV в моделях Philips – это опция SimplyShare (https://apkfab.com/philips-simplyshare/com.philips.simplyshare). Она объединяет телевизор с другими DLNA-устройствами. И позволяет воспроизводить аудиофайлы с iPhone и iPod. Воспроизвести другой контент могут ТВ Philips от серии 6000 и выше. На данных моделях установлена технология SongBird, и кодеки для распознавания форматов.
Ещё один способ настроить DLNA – это воспользоваться универсальной программой «Домашний медиа-сервер»:
- На устройство-сервер с официального сайта загружаем и запускаем вышеупомянутое ПО.
- Далее переходим к настройке доступа к контенту на ПК. Разворачиваем вкладку «Медиа-ресурсы», и ставим галочки напротив нужных дисков: локального, сетевого или съёмного. С помощью кнопки «Добавить» можно предоставлять доступ не ко всему диску, а только к его отдельным элементам. Кнопкой «ОК» завершаем процесс.
- С помощью соответствующей кнопки запускаем передачу данных на ТВ.
- Во вкладке «Устройства воспроизведения» выбираем Philips. При этом телевизор уже должен быть включён и подсоединён к интернету.
- Переходим к телевизору, и на ПДУ нажимаем на кнопку «Sources».
- В окне «Источники» выбираем сеть медиа.
- Находим ПК, разворачиваем папку с доступными для воспроизведения файлами, и проигрываем контент.
Настройка DLNA на фирменных телевизорах Sony
Настроить технологию DLNA на фирменных телевизорах Sony Bravia можно по-разному. Рассмотрим наиболее удобный вариант с использованием встроенного Windows Media Player. Этот способ подойдёт для ПК на базе ОS Windows 8.1 и выше:
- Разворачиваем меню «Пуск», далее в общем перечне всех программ находим и выбираем нужный проигрыватель.
- Переходим в «Библиотеку», которая состоит из 3-х разделов – аудио, картинок и фильмов.
- В зависимости от типа материала, который нужно воспроизвести на экране ТВ, заходим в раздел «Управление фонотекой», «Управление галереей» или «Управление видеотекой» соответственно.
- Здесь из существующего перечня выбираем папку для трансляции. Если таковой здесь не оказалось – добавляем вручную через кнопку «Добавить».
- Далее переходим в раздел «Поток», и кликаем на подключение потоковой передачи в домашней группе.
- В открывшемся окне из предложенного перечня доступных устройств выбираем ТВ Sony Bravia, и нажимаем «Далее».
- На следующем этапе настраиваем доступ к различным файлам и папкам.
- После нажатия на кнопку «Далее» компьютер сгенерирует пароль, который может потребоваться для подключения других устройств к сети DLNA.
Переходим к работе с телевизором:
- Разворачиваем главное меню.
- Находим здесь «Мультимедийный сервер» и разворачиваем его.
- Из предложенного списка выбрать устройство-сервер. В этом случае ПК.
- Далее на экране отобразятся все доступные медиафайлы – выбрать нужное.
Для передачи данных со смартфона выполняем следующие действия:
- Оба устройства включаем.
- На телевизоре через расширенные настройки активируем Wi-Fi Direct.
- В разделе «Show Network (SSID/Password)» находим и запоминаем пароль.
- После функцию Wi-Fi Direct активируем на телефоне.
- Из предложенного перечня доступных устройств выбрать нужный ТВ, и ввести ранее указанный пароль.9
- Далее осуществляем передачу данных, используя команду Throw.
При подключении телефона марки Apple понадобится приставка Apple TV.
Как настроить DLNA на телевизорах от Xiaomi
Для работы с Xiaomi в качестве DLNA-клиента подойдёт всё тот же универсальный Windows Media Player. Также могут быть полезными приложение «BubbleUPNP» (https://play.google.com/store/apps/details?id=com.bubblesoft.android.bubbleupnp&hl=ru&gl=US) при ПК-сервере, или программа «VLC for Android» для отправки файлов со смартфона или планшет на базе Android. Обе утилиты загружаются из сети.
Настроить сервер miniDLNA
Этот сервер DLNA настраивается с помощью одного файла конфигурации, который нам придется редактировать, поэтому он значительно облегчает его настройку и запуск, потому что нам не нужно будет редактировать несколько, а только один. Для его редактирования мы будем использовать любой текстовый редактор, обычно используется vim или nano, в нашем случае мы будем использовать nano.
sudo nano /etc/minidlna.conf
В самом файле конфигурации у нас будет вся необходимая документация для запуска сервера DLNA, но в этой статье мы подробно объясним, как его настроить, поскольку он поставляется на английском языке. Важной деталью является то, что у нас есть справочная страница (руководство) медиа-сервера miniDLNA, поэтому мы можем получить больше информации об операции.
man minidlna
Первое, что нам нужно узнать, это загрузить источники мультимедийного контента, в зависимости от того, есть ли у нас видео, аудио или фотографии, синтаксис будет следующим:
media_dir=A,/home/bron/multimedia/audio
media_dir = P, / home / bron / multimedia / фотографии
media_dir = V, / главная / броня / мультимедиа / видео
Как видите, если мы хотим загрузить «A» — это звук, P — это фотографии, а V — видео, таким образом, на телевидении он будет выглядеть идеально классифицированным. Если мы хотим, чтобы появились видео и фотографии, мы также могли бы это сделать, что идеально подходит для камер, которые также записывают видео:
media_dir=PV,/home/bron/multimedia/camara_fotos
Еще одно предложение, которое мы должны настроить, — где хранить базу данных DLNA, в этом случае это делается раскомментированием следующей строки:
db_dir=/var/cache/minidlna
То же самое происходит с каталогом журналов или регистров, в случае какой-либо ошибки:
log_dir=/var/log/minidlna
Остальные параметры конфигурации можно оставить таким образом:
port 8200
friendly_name = DLNA-сервер
inotify = да
notify_interval = 30
У нас есть все операторы, уже написанные в файле конфигурации, но они прокомментированы, поэтому мы должны раскомментировать их, чтобы они активировались. После того, как мы его настроили, мы сохраняем файл конфигурации и приступаем к перезагрузке сервера DLNA, чтобы он правильно применил изменения.
sudo service minidlna restart
Как только мы все это сделаем, мы сможем получить доступ к нашему телевизору или смартфону и протестировать медиа-сервер DLNA.
Настройка в MAC OS
Для работы с MAC OS по технологии DLNA придётся установить стороннее програмное обеспечение. Лучшие утилиты:
- Elmedia Player Pro (https://www.appstorrent.ru/114-elmedia-video-player.html);
- Serviio Pro (https://macx.ws/mac-os-unix/9624-serviio.html) ;
- FireStream (https://apps.apple.com/us/app/firestream/id1005325119?mt=12).
Каждая из программ имеет свои характерные особенности. Поэтому подход к выбору наиболее подходящей утилиты индивидуальный, и зависит от целей подключения.
Ошибки при подключении и их решение
Некоторые пользователи при подключении устройств по технологии DLNA сталкиваются с рядом проблем и ошибок.
Наиболее распространённая проблема связана с тем, что девайсы не видят друг друга или не запускаются. В этом случае вероятнее всего разгадка кроется в интернет подключении. Надо повторно убедиться в том, что все устройства лежат в одной локальной сети. В случае работы со смартфоном рекомендуется заблаговременно отключить возможное подключение к мобильному интернету.
Ошибка может быть в недостаточно качественном интернет соединении
Некачественное воспроизведение или выбивание программы – может быть последствием низкой скорости портов коммутатора. Попытаться решить проблему можно через соответствующие настройки.
Как видим, технология DLNA универсальная, и достаточно удобная. Для подключения остаётся только выбрать наиболее подходящий способ подключения, согласно своим целям и техническим характеристикам устройств.
Установка и ввод в эксплуатацию MiniDLNA
Программа miniDLNA настолько хорошо известна, что у нас есть она доступна в официальных репозиториях основных дистрибутивов GNU / Linux, поэтому она будет у нас через диспетчер пакетов. В этом руководстве мы использовали Debian 10, но вы можете использовать любую версию, например Ubuntu, Linux Mint или любой другой дистрибутив, потому что все они работают одинаково.
Первое, что нужно сделать, это установить miniDLNA со всеми ее зависимостями:
sudo apt install minidlna
После установки запускаем службу miniDLNA:
sudo service minidlna start
Автоматически эта служба запускается вместе с операционной системой, нам не нужно делать абсолютно ничего другого, как вы можете видеть, когда мы добавляем:
sudo service minidlna status