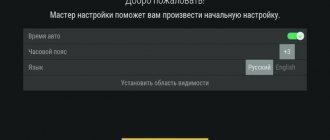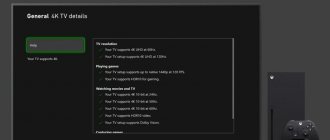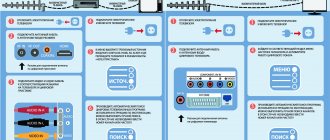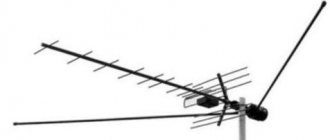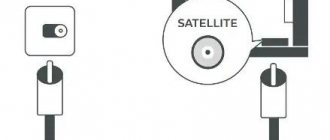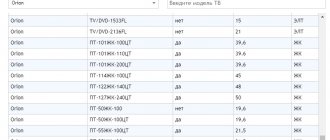Если вы используете традиционный ПК, состоящий из оборудования с монитором и периферийными устройствами, и монитор имеет соединение HDMI, подключить PS4 очень легко, Xbox На одной или другой консоли и используйте монитор ПК для воспроизведения (на самом деле, если у монитора есть несколько видеовходов, вам даже не придется подключать и отключать один и другой для переключения между ПК и консолью). Однако с ноутбуками и AIO все меняется, несмотря на то, что у них также есть порт HDMI.
Подключаем игровую приставку PS4 к монитору через конвертеры
Самый простой способ — задействовать специальный переходник на HDMI и дополнительно подключить звук через имеющуюся акустику. Если на мониторе отсутствует рассматриваемый разъем, то наверняка имеется DVI, DisplayPort или VGA. В большинстве старых дисплеев встроен именно VGA, поэтому отталкиваться будем именно от этого. Детальную информацию по поводу такого соединения вы узнаете в другом нашем материале по следующей ссылке. Не смотрите на то, что там рассказывается о видеокарте, вместо нее в вашем случае используется PS4.
Подробнее: Подключаем новую видеокарту к старому монитору
Другие переходники работают по такому же принципу, вам нужно просто отыскать в магазине кабель HDMI to DVI или DisplayPort.
Самые популярные эмуляторы Sega Mega Drive 2 для Windows:
1) Начну пожалуй с эмулятора, который долгое время считался незаменимым, впрочем он и сейчас такой же для многих геймеров. И Эмулятор Сега Gensтак… встречайте — эмулятор для Сега GENS. Свою историю этот эмулятор ведет с 1999г. Из особенностей: обладает очень высокой совместимостью, т.е. на нем практически 99,99% всех игр запускаются без проблем; графика и звук, да и управление тоже, очень точно эмулируются, практически так же как и на оригинальной приставке Сега; + к этому поддерживается 32X и Sega CD.
(Работает на Win 2000, Win XP, Win 7. Кстати на системе Win7 64 bit так же отлично запустился. Запускал так же на ноутбуках — везде просто летает. Совместимость на высоте )
Несколько возможностей этого эмулятора Сега:
— Позволяет сохранить игру в любой момент времени;
— Поддерживает сетевую игру;
— Полнофункциональная поддержка джойстиков;
— Возможность записи звука;
— Хорошие графические фильтры, которые позволят вам получить практически идеальную картинку на мониторе компьютера;
В общем, однозначно — КАЧАТЬ ВСЕМ любителям Сеги.
2) В последнее время набрал высокую популярность еще один эмулятор для Сеги. Впечатления о нем самые положительные, совместимость с играми тоже высокая. В общем, встречайте — Fusion.
(Был проверен лично на Win 2000, Win XP, Win 7. Кстати на системе Win7 64 bit так же отлично запустился. На ноутбуке запустился так же без всяких проблем.)
Особенности:
— Поддержка игры по сети;
— Много различных графических фильтров;
— Отличная совместимость с играми;
— Поддержка Sega Genesis, Sega CD, Sega Master System, Sega Game Gear, Sega Game;
— Приятный звук, без искажения и шумов (такое тоже встречается в некоторых эмуляторах).
В общем если оценивать по 10 бальной шкале, я бы дал 10. Все функции представленного эмулятора, думается в таком небольшом обзоре представить сложно.
3) Третий и последний обзор эмулятора Сега для Windows в этой статье. Наверное, это будет самый молодой из представленных эмуляторов. И так… Встречайте — Regen.
(Работает без проблем на Win XP, Win 7, Win Vista, Win 2000. Отлично запустился на ноутбуке с Win 7 64 bit)
Что можно выделить из особенностей? Начнем с того, что Regen — довольно мощный эмулятор, с поддержкой Sega Genesis/MegaDrive, Sega Master System, GameGear, SG-1000 и SC-3000, и кроме всего прочего, с высокой точностью эмуляции оригинальной игровой приставки.
Некоторые источники говорят, что точность эмуляции у Regen даже выше, чем у Kega Fusin (см. п. 2).
Всему свое время
Помните, что Денди уже больше 20 лет, поэтому на экране с большим разрешением любимая игра может смотреться весьма непривлекательно. Поэтому лучше купить и подключить PS3 к телевизору, а игры Dendy запускать на компьютере, скачав эмулятор.
Конечно, добиться полного ощущения погружения в прошлое не получится, но если, например, подключить геймпад к компьютеру, можно провести незабываемый вечер в компании любимых игр детства.
Интерфейсный (аудио-видео) кабель RCA
Китайцы использовали довольно интересное решение: RCA (Тюльпаны) в 2.5mm Jack (На фото может показаться что 3.5mm, но нет).
1 канал аудио (моно) + 1 видео с общей землей.
Длина провода:
1.38м
Геймпады (Джойстики)
Длина провода:
1.84м
Разборка джойстика
Откручиваем 4 шурупчика и открываем:
Кнопки отштампованы вместе, насколько я помню, раньше кнопки штамповались попарно
Микросхема «клякса», здесь ничего не поменялось с тех времен.
Особенности подключения денди к современному ТВ
По сравнению со старой моделью устройства, современная игровая приставка представляет собой высокопроизводительный компьютер. На современном рынке предлагаются новейшие приставки для игр:
- с самой реалистичной графикой;
- с правдоподобными персонажами;
- с невероятным музыкальным сопровождением.
Современные геймеры имеют огромный выбор для игр. «Денди» можно отнести к устаревшей модели, которая является востребованной и по сегодняшний день. Приставка, джойстики не представляли особый интерес без наличия картриджей, которые служили носителями информации. Наиболее популярными были те варианты, в которых было от 3-10 разных игр. Подростки и ребята часто обменивались, покупали, продавали между собой картриджи. Устройства можно было легко подсоединить к старым ТВ. В прошлые годы, все модели телевизоров не имели необходимые разъёмы для подсоединения устройства.
Эмулятор Sega Mega Drive 2 для DOS:
(Врятли кому понадобиться, но выложу на всякий случай)
Есть эмуляторы Сега и для Дос. Не знаю, стоит ли дома сейчас у кого-нибудь такой раритет, но, например, на работе вполне может быть. А почему бы тогда его не использовать хотя бы в своих «корыстных» целях?!
Этот эмулятор Сега — один из лучших для ДОСа. Написан он практически полностью на ассемблере. (Если кто не знает — то программы, написанные на нем, работаю быстрее остальных. Скажем, драйвера почти все пишутся на ассемблере). Стоит отметить, что этот эмулятор имеет довольно высокую совместимость с большинством игр. Однозначно качать, если вы счастливый обладатель DOS.
Основные операции
Основные операции в системе представляют собой множество категорий. Так, пользователь сможет настроить следующие пункты:
- Менеджер программ.
- Картинку.
- Поиск трансляций.
- Установить актуальное время.
- Настроить системные параметры.
- Обновить перечень телеканалов.
Менеджер программ
Менеджер программ в свою очередь делится на несколько категорий. Рассмотрим каждый пункт отдельно.
Редактор каналов подразумевает набор параметров, благодаря которым можно:
- Добавить определенную трансляцию в перечень избранных. Для этого отметьте канал красной меткой, выбрав канал и нажав «ОК».
- Для удаления из данной категории нажмите «FAV».
- Если хотите убрать канал из списка, чтобы он вовсе не транслировался, то выберите его и нажмите на пульте кнопку синего цвета.
- Чтобы пропустить эфир воспользуйтесь зеленой клавишей.
- Если хотите переместить канал на другую позицию, то нажмите на красную клавишу, а когда выберите место кликните «ОК».
- Заблокировать канал можно посредством нажатия на желтую кнопку.
Учтите, что рассмотренный раздел может потребовать ввод пароля при редактировании списка трансляций. Обычно устанавливается стандартный простой код – 0000. Так можно присвоить определенный номер к эфиру, удалить конкретный канал, добавить в избранное или убрать его оттуда.
Следующая функция в менеджере программ – Телегид. Эта опция позволяет просмотреть расписания ближайших телетрансляций. Также млжно прочитать описание конкретного канала. Другими словами – это программа передач в телевизоре.
Третья категория – сортировка. Позволяет отсортировать эфиры по названию или идентификационному номеру. Так вы сможете выставить их по алфавиту, использовать собственную нумерацию или установить автоматическую.
Как подключить Айфон к телевизору Самсунг Смарт ТВ: по Wi-Fi, USB, HDMI, программы
Настройка изображения
Рассматривая, как настроить приставку Селенга, стоит отметить один из важных параметров – изображение. Откройте меню и перейдите во второй раздел. Затем пользователь сможет:
- Изменить формат изображения. Поставить соотношение 4:3, полный экран, 16:9, широкий или панорамный. Желательно оставлять выбор за системой и ставить «Авто».
- Настроить уровень громкости для определенной трансляции или сразу для всех.
- Поставить нужное разрешение. Например, для NTSC следует ставить 480i/480р, для PAL – 576i/576p. Также доступно максимальное разрешение – 720р/1080i/1080p.
- Настроить прозрачность меню.
- Поменять яркость, активировать видимый номер трансляции, установить время на экране.
Поиск каналов
Следующий пункт – поиск каналов. Эта опция проводится в самом начале после подключения тюнера. Но, также пользователь может выполнить повторный поиск. В меню доступно:
- Автоматический поиск.
- Ручной поиск. Используется, когда автопоиск не дал должных результатов (обычно из-за плохого сигнала или ошибки).
- Поменять страну.
- Активировать питание антенны. Данную опцию включайте тогда, когда используете антенну с усилителем.
Настройка времени
Объяснять, что собой представляет настройка времени не имеет смысла. В данном пункте собраны стандартные параметры, среди которых:
- Настройка времени.
- Смена региона.
- Установка часового пояса.
- Включение таймера на отключение телевизора.
Настройка опций
Параметры не требуют дополнительных манипуляций. Единственное, что доступно для пользователя – поменять язык меню.
Системные настройки
В разделе системных параметров пользователю доступны следующие опции:
- Функция родительского контроля. Позволяет ограничить доступ к просмотру определенных телеканалов. При использовании опции система запросит ввод пароля. Введите 000000. Также можно поставить код на использование конкретных приложений в телевизоре, например, на Ютуб.
- Сброс параметров. Эта функция применяется только в крайних случаях. Допустим, случился системный сбой и многие опции в телевизоре больше не работают, а действия по решению проблемы не принесли результата, тогда выполните сброс настроек до заводских.
- Обновление программного обеспечения. Помните, что каждый софт нуждается в регулярных обновлениях. Если этого не делать, то со временем могут появляться разные ошибки. Обычно, обновление происходит автоматически самой системой, но иногда происходит непредвиденный сбой, из-за чего приходится устанавливать обнову вручную.
Проблема с сетью «Код ошибки 400» на Youtube: причины, что делать?
Меры предосторожности
С первого взгляда может показаться, что ничего сложного и необычного в подключении Sega к современной плазменной панели нет. На самом деле процедура обладает своими особенностями. Чтобы всё прошло удачно, рекомендуется соблюдать меры предосторожности.
Они гласят:
- Перед работой проведите чистку портов и штекеров.
Пыльные детали при контакте способны привести к короткому замыканию. - Не осуществляйте переключения кабелей / замену картриджа, не отключив консоль от электропитания.
Любые операции с игровой приставкой (кроме самой игры) лучше сопровождать отключением. - После того, как игра завершёна, не оставляйте игровой картридж в приставке.
Если упустить этот момент из вида, это может спровоцировать поломку деталей конструкции в устройстве. - При подключении и в процессе игр, аккуратно обращайтесь с проводами.
Это наиболее слабое место у Sega. Если что-то выйдет из строя, найди составляющие будет очень сложно. Сейчас такие игровые приставки не выпускаются. - Обезопасьте Sega от разного рода воздействий (механических и термических).
Консоль лучше всего устанавливать вдали от отопительных приборов и не ставить в местах, где попадают солнечные лучи. На влагу Sega также реагирует негативно.
Как подключить денди в комп?
К сожалению они стоят очень дорого, но почему бы не сделать такой самим? Вообще GamePad — устройство очень похожее на аналоговый джойстик. Различие между типичным джойстиком и GamePadом — в характеристиках оси. Джойстики обычно имеют две оси — X и Y. Непрерывное движения рычага вдоль этих осей с помощью двух потенциометров преображаются в аналоговые электрические сигналы, которые потом с помощью АЦП преобразуются в цифровые, на основании которых вычисляются переменные X и Y. GamePad же имеет не-пропорциональные величине отклонения от центра величины X и Y для девяти позиций включая центр , он гораздо проще по конструкции, и, следовательно, более надежен.
Блок питания
Применены современные технологии: вместо прежнего круглого DC разъема питания используется MicroUsb.
Заявленные характеристики:
5v 500mA (Я бы не удивился, если бы они сделали MicroUsb на 9v)
Длина провода:
1.4м
В комплекте переходник под «наши», европейские розетки.
Инструкция по эксплуатации приставки Sega
Если вы потеряли инструкцию к приставке Sega — это не проблема. Мы публикуем для вас распечатку руководства пользователя, которая идёт в комплекте с каждой консолью Сега. В инструкции подробно написано о том, как подключить приставку к телевизору, как включить и играть в неё, а также решение возможных проблем.
Составные части конструкции приставки Sega
Установка и подключение
Электропитание происходит от сети переменного тока 220В 50Гц с подключением сетевого адаптера установленного образца. Адаптер подключается к входу питания, расположенного на задней панели приставки. Выключатель пиитания (кнопка “POWER») находится на верхней панели приставки.
Подключение Сеги к сети питания
Подключение к телевизору через AV вход (в этом случае цветопередача и графическое изображение будут наилучшими)
- Вставьте комби-штеккер AV кабеля в AV выход приставки, расположенный на задней панели.
- Вставьте желтый штекер AV кабеля в видеовход, а белый штекер в аудиовход телевизора.
- Переведите телевизор в режим AV.
Подключение Сеги к телевизору по AV-кабелю
Подключение к телевизору через антенный вход
- Вставьте комби штекер модулятора в AV выход приставки.
- Соедините модулятор и антенный вход телевизора антенным кабелем.
- Настройте телевизор.
Подключение Сеги к телевизору по антенному кабелю
* Примечание магазина: возможно подключиться к телевизору через разъем SCART с помощью специального переходника.
Порядок работы
- Убедитесь, что приставка выключена.
- Убедитесь, что все подключения к телевизору выполнены надлежащим образом.
- Подключите джойстик в левый (основной) разъем на передней панели, для игры вдвоем, второй джойстик подключается к правому (дополнительному) разъему.
- Вставьте картридж картинкой к себе в разъем на верхней панели для полного сопряжения контактов стыковки картридж вставляется с небольшим нажимом.
- Включите питание приставки. При правильном подключении на экране появится логотип “SEGA», затем название игры и игровой клип.
- Нажмите кнопку “START» на джойстике . Игра началась. Чтобы начать игру снова или перейти к следующей игре, нажмите кнопку “RESET» на верхней панели приставки.
Функции джойстика
- Кнопка START начинает игру, а также включает/выключает паузу во время игры.
- Кнопки со стрелками слева управляют движением в игре
- Кнопки А, В, С управляют основными действиями игры: стрельба прыжки и тп.
- Кнопки X, Y , Z служат, как правило, для дополнительных действий героя в сложных играх.
Конкретное назначение кнопок А, В, С, X, Y, Z зависит от игры.
Меры предосторожности
Для питания приставки используйте установленный сетевой адаптер. Не следует использовать самодельные или не установленные адаптеры. При подключениях к блоку процессора во избежание разрывов и внутренних повреждений тщательно проверьте все соединения.
На корпусе блока имеются отверстия, обеспечивающие охлаждение узлов системы во время работы, следует избегать факторов мешающих вентиляции и попадания в систему пыли и посторонних предметов. Нормальной для работы приставки является комнатная температура, поэтому она не должна находиться в близ источников тепла или под прямыми солнечными лучами.
При смене игрового картриджа или переключении шнуров приставку обязательно выключить. Между включением и выключением следует сделать определенный перерыв, а по окончании работы приставку необходимо отключить от сети.
Возможные неисправности и методы их исправления
Если в работе приставки появляется неисправность, то она вызвана, как правило, незначительной причиной. Прежде чем обратиться по гарантии, выполните следующие проверки:
| Проблема | Проверьте |
| Нет изображения на экране |
|
| Изображение мигает или не цветное |
|
| Нет звука |
|
| Во время игры на экране появляются полосы | Отрегулируйте телевизор тонкой настройкой |