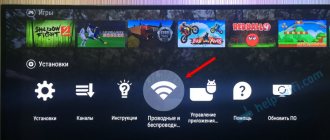ДомойИГРОВЫЕ ПРИСТАВКИКак подключить Xbox One к монитору
Существует несколько способов подключения консоли Xbox One к монитору или телевизору. Изначально можно подключить Xbox One к телевизору, но для подключения консоли к монитору может потребоваться адаптер. Вы также можете приобрести лучшие наушники Xbox One для лучшего звука, чем вы получите от встроенных динамиков.
Подключить Xbox One к монитору или телевизору очень просто. С нужными кабелями и аксессуарами, вы сможете играть когда и где угодно.
Недостатком является то, что вам может потребоваться купить адаптер для подключения к более старому монитору. В зависимости от того, сколько лет вашему монитору, вы можете приобрести более современный вместо покупки адаптеров.
Вот как подключить Xbox One к монитору или телевизору.
Если вы еще не приобрели Xbox One, процесс начинается с принятия решения о том, какая из консолей Xbox One, продаваемых корпорацией Майкрософт, идеально подходит для вас.
Во-первых, не поленитесь узнать, имеет ли ваш телевизор технологию 4K Ultra HD или способен ли он на 720P или 1080P.
Xbox One S поддерживает игры в разрешении 1080p и фильмы в 4К. Xbox One X поддерживает игры на 4К и фильмы в 4К. Оригинальный Xbox One поддерживает только 1080р для игр и фильмов.
Xbox One, Xbox One S и Xbox One X имеют только один способ вывода на монитор или телевизор: HDMI.
Поиск правильного дисплея для Xbox One имеет решающее значение. Вам понадобится монитор или телевизор с разрешением, которое вам удобно, и всеми нужными портами. Не забудьте и про аудио.
Xbox One поддерживает HDMI-выход, поэтому вам нужно будет искать монитор с портом HDMI. Все современные телевизоры поддерживают HDMI, а большинство современных мониторов оснащены одним портом HDMI.
Если вы планируете подключить Xbox One к монитору или телевизору, который еще не приобрели, убедитесь, что в нем есть хотя бы один порт HDMI.
Вы можете купить адаптеры, которые преобразуют ваш HDMI в VGA или DVI, но ощущения будут не так хороши как с HDMI. Алиэкспресс предлагает несколько адаптеров HDMI-VGA на выбор, начиная с 500 рублей. Вы также можете купить конвертер DVI в HDMI примерно за 400 рублей.
Одна из самых больших вещей, которые вы должны учитывать, это звук. Многие мониторы не имеют динамиков. Вы можете подключить внешние динамики к порту оптического выхода Xbox Onе. Вы также можете подключить любые наушники, которые у вас есть, в контроллер Xbox One и получить звук таким образом. Лучший способ — купить наушники Xbox One.
Как подключить Xbox One к монитору или телевизору
Чтобы подключить Xbox One к монитору или телевизору, распакуйте бесплатный кабель HDMI, поставляемый с консолью. Если монитор или телевизор имеют встроенный порт HMDI, просто подключите один конец к порту HDMI на Xbox One.
Затем подключите другой конец к порту HDMI на мониторе. Мониторы должны начать работать немедленно, но для работы телевизоров может потребоваться включить входные каналы. Способ подклюения телевизора зависит от его марки и модели. Если вы не знаете, как это сделать, обратитесь к руководству, прилагаемому к телевизору.
Некоторые настройки сложнее. Если вы обнаружите, что Xbox One S не выводит 4K на ваш телевизор или что-то мешает дисплею работать правильно, вам нужно открыть приложение Настройки на консоли. Для этого нажмите светящийся логотип Xbox на геймпаде, чтобы открыть Xbox Guide. Почитайте о том, как исправить проблемы Xbox One X 4K.
- Затем перейдите к панели Параметры, с правой стороны.
- Выберите Все Настройки.
- Теперь выберите Изображение и звук в меню в левой части экрана.
Меню видеовыхода позволяет определить разрешение монитора или телевизора Xbox One и частоту его обновления.
Вы также можете переключать границы в некоторых приложениях, загруженных на Xbox One. Меню Расширенные настройки 4K TV поможет с устранением проблем с 4K-видео.
Подключить Xbox One (360) к телевизору можно самыми разными способами (HDMI, DVI, VGA, RCA, тюльпаны, компонент и композит), но потребуются переходники и конвертеры. Расскажем все подробности.
Став счастливым обладателем новой развлекательной консоли можно совершенно забыть о важных вещах. Несомненно, вы уже приобрели подписку Xbox Live Gold и купили второй контроллер. Но необходимо подсоединить приставку к телевизору (монитору). Хорошо, когда все оборудование современное и полностью совместимое, но бывают разные ситуации…
Хорошие новости — это то, что соединение Xbox One и дисплея невероятно простое. С правильными кабелями и аксессуарами вы сможете играть в мгновение ока.
Плохие новости — то, что вам придется покупать адаптер или некоторые другие аксессуары, если ваше оборудование немного устарело или не удовлетворяет требованиям.
На игровой консоли XboxOne есть два разъема HDMI:
- OUT (выход на телевизор, монитор или проектор) и
- IN (вход для ТВ приставок и другой техники).
В статье всегда будет использоваться HDMI-OUT (если говорится про консоль).
На популярные переходники с хорошими отзывами приведены ссылки.
Как убедиться, что ваш экран поддерживает HDR?
Современные игры в большинстве своем поддерживают повышенный динамический диапазон (HDR) для улучшения общего качества графики за счет значительно большего количества цветов и повышенной яркости. В случае консолей Xbox Series X|S мы представляем новую возможность под названием Auto HDR, которая автоматически активирует возможности HDR для игр, которые работают в стандартном динамическом диапазоне. Поверьте на слово, вы сразу заметите разницу, но вам потребуется телевизор с поддержкой стандарта HDR10. Ищите названия HDR Premium, High Dynamic Range, HDR, UHD Color, Ultra HD Premium, Ultra HD deep color. Все эти маркировки указывают на то, что телевизор поддерживает HDR10, а, следовательно, отображает материалы с использованием HDR.
Подключение с помощью HDMI.
Таким способом передается как изображение, так и звук. Это предпочтительный вариант из всех!
Порядок действий следующий:
- Выключается консоль и телек;
- Один конец провода вставляется в слот HDMI out на приставке, а другой в HDMI in в TV;
- Включается xbox и ТВ, на телевизоре выбирается нужный источник сигнала, через кнопку «Source».
Если у вас XboxOne S и TV с поддержкой 4K, то могут понадобиться следующие настройки:
- Нажмите на светящуюся кнопочку на вашей приставке.
- Далее Система> Настройки> Экран и звук> Видеовыход.
- Для параметра «Разрешение телевизора» укажите 4K UHD.
Как понять, что все настроено правильно?
Если ваш телевизор соответствует перечисленным выше характеристикам, самое время удостовериться, что ваш Xbox Series X настроен правильно. Запустите консоль и проверьте, поддерживает ли ваш телевизор 4К и HDR, нажав кнопку Xbox. Откройте соответствующие настройки: Settings -> General -> TV & Display Options -> 4K TV details. Если все хорошо, то вы увидите череду зеленых галочек. Если нет, стоит задумать об устранении проблем.
Подключение посредством HDMI — DVI-D.
Таким способом вы можете подключить приставку к монитору с разъемом DVI-D.
Переходник HDMI — DVI
Это можно сделать следующими методами:
- Кабель HDMI—DVI (D). Схема соединения: консоль → провод → dvi на мониторе;
- Переходник HDMI(папа)—DVI-D(мама) и провод DVI. Подключается следующим образом: консоль → адаптер → провод → моник;
- Переходник HDMI(мама) — DVI-D(папа) и кабель HDMI. Последовательность соединения: приставка → кабель → переходник → моник.
Минусы: передается только картинка. Для передачи звука можно использовать оптическое аудио и совместимую аудиосистему c портом S/PDIF. Второй вариант — это применение адаптера для геймпада и стереогарнитуры.
Использование композитного (RCA).
Так можно подсоединить XOne к старому телевизору. Применяется адаптер HDMI—RCA.
Конвертер из HDMI в RCA
Процесс соединения следующий:
- Желтый штекер вставляется в идентичный слот на тв, белый и красный — в слоты для звука. Другие концы кабеля соединяется с переходником;
- HDMI шнурком соединяется приставка и адаптер;
- Переходник соединяется с портом usb (питание). Переключателем выбирается нужный стандарт PAL (576i) или NTSC(480i).
- На ТВ включить режим AV.
Минус: низкое итоговое разрешение 480/576.
Убедитесь, что ПО вашего телевизора обновлено до самой свежей версии
Как уже было отмечено выше, консоли Xbox Series X|S поддерживают частоту обновления 120 Hz, а также автоматический режим низкой задержки (ALLM) и переменную частоту обновления (VRR) – новые технологии в мире 4К-телевизоров. Множество производителей добавляют поддержку этих возможностей посредством обновления ПО, которое можно загрузить непосредственно на ваш телевизор (если он поддерживает подключение к Интернету) или с помощью USB-накопителя, подключенного к телевизору. Самое время убедиться, что вы используете самое новейшее ПО из доступных.
Соединение Xbox c телевизором через компонентный кабель RGB (YPbPr + R/L).
Максимально возможное разрешение — 1080р. В этом соединении необходимо использовать преобразователь с HDMI—YPbPr (RGB — компонент). Такие устройства, как правило, питаются от блока 5V 1А.
Конвертер HDMI — RGB (YPbPr)
Количество разъемов может пугать, но ничего сложного нет:
- Зеленый, синий и красный тюльпаны вставляются в подходящие по цвету порты Y, Pb и Pr, а красный и белый в порты R/L в телевизоре и конвертере;
- HDMI шнур подключается к приставке, другой конец в идентичный разъем на адаптере;
- Конвертер включается в сеть питания.
- На телеке выбирается источник сигнала YPbPr или схожее название.
Минус: картинка получается менее четкой (размытой), цвета не такие четкие и насыщенные.
S-Video
Если ТВ не поддерживает других вариантов, то подойдет этот, наряду с подключением композитным кабелем. S-video, оно же VHS характерно и для старых, и для новых приемников, так как разъем является стандартным. Да, качество не будет превышать 480p, что, впрочем, многих устроит.
Инструкция:
- Выключить питание.
- Один конец идет к приемнику, а другой (AV) – к приставке.
- Осталось подсоединить два штекера, отвечающие за аудио, которые прилагаются к кабелю.
Соединение должно тут же заработать. Хороший вариант для ценителей ретро, и тех, кто не может позволить себе большего. Разумеется, если ничего, кроме этого метода невозможно, нет почти никакого смысла приобретать модель нового поколения.
Подключение Xbox к монитору с помощью VGA.
В этом случае используется переходник «HDMI to VGA». Некоторые переходники также имеют выход jack 3.5 mm. Как и в предыдущем случае, разрешение картинки может достигать 1080р.
Конвертер HDMI — VGA
Схема соединения очень проста:
- Выход консоли → переходник → провод vga → дисплей.
- Рекомендуется запустить автоматическую настройку изображения на дисплее.
Минусы: передается только картинка (заметно худшего качества), аудио нужно подключать отдельно.
Подключение Xbox к телевизору SCART.
Такие разъемы есть даже на очень старых ТВ с кинескопом. Через SCART одновременно отправляется аудио и видео. Как и в предыдущих случаях, необходимо приобретать конвертер «HDMI to SCART».
Конвертер HDMI — SCART
Соединяется следующим образом:
- Кабель SCART вставляется в разъемы TV и адаптера;
- HDMI кабель в слоты на консоли и в адаптере;
- Подается питание на конвертер;
- ТВ переводится в режим внешнего источника сигнала — AV.
Минус: низкое разрешение изображения.
Как подключить любой контроллер Xbox One к ПК через USB?
USB — кабель, это самый простой способ подключения контроллера к ПК. Этот метод работает для контроллеров Xbox One, Xbox One S и Xbox One Elite. Есть ли у данного способа недостатки? Недостатком можно считать провод, который будет создавать Вам определенные препятствия.
Все версии контроллера Xbox One имеют разъем Micro USB. Это позволяет подключать их напрямую к ПК с помощью кабеля Micro-USB (USB — типа А). Windows автоматически распознает контроллеры Xbox One.
Теперь по шагам наши действия:
1) Подключите USB-кабель к включенному компьютеру Windows.
2) Подключите конец Micro USB к Вашему контроллеру Xbox One.
3) Нажмите логотип Xbox на контроллере, чтобы включить его. ! Если логотип кратковременно мигает, а затем выключается, возможно батарея разряжена или используемый кабель может использоваться только для зарядки, а не для передачи данных. Если Вы знаете, что контроллер заряжен, попробуйте подключить через другой кабель Micro USB.
4) Приятного времяпровождения! После подключения Windows 10 автоматически обнаружит контроллер. Вы можете использовать его в играх, поддерживающих ввод с контроллера.
Что насчет Dolby?
Xbox Series X и Series S станут первыми консолями с поддержкой как Dolby Vision, так и Dolby Atmos. Xbox Series X|S будут поддерживать Dolby Vision в развлекательных приложениях, например, Netflix, Disney + и Vudu прямо с премьеры, а выходящие в 2021 году игры будут поддерживать ультраяркое качество графики – невероятную яркость, контраст, цветопередачу и детализацию. Большинство основных моделей телевизоров поддерживают Dolby Vision, так что обязательно сверьтесь с документацией.
КАК подключить контроллер Xbox One S к ПК через Bluetooth?
Оригинальный контроллер Xbox One не поддерживал Bluetooth, но не смотря на это некоторые версии контроллера Xbox One поддерживают его. В ближайшее время мы разместим инструкцию о том, как определить Bluetooth-совместимый контроллер. Чтобы подключение прошло удачно, Вам нужно учитывать, что версия операционной системы ПК должна быть не ниже Windows 10 Anniversary Update.
Теперь по порядку наши действия:
1) Включите контроллер Xbox One, удерживая логотип Xbox.
2) Включите Bluetooth на ПК, либо переключив его из центра поддержки, либо включив его в меню настроек Bluettoth.
3) При включенном Bluetooth подготовьтесь к сопряжению, перейдя в меню «Bluetooth и другие устройства». Чтобы это сделать, выберите следующее: «Настройки» -> «Устройства» -> «Bluetooth» или можете набрать «Bluetooth» в строке поиска Windows 10.
4) Нажмите и удерживайте кнопку подключения на контроллере Xbox в течение 3 секунд. Вы можете найти его на передней панели контроллера рядом с портом USB. (Рядом с символом, который выглядит следующим образом: «(((«).
5) Ваш компьютер может автоматически обнаружить контроллер Xbox Wireless и предложить Вам выполнить сопряжение устройств. Если это произойдет, выберите «Pair» в приглашении меню настроек Bluetooth. Если автоматического сопряжения не произошло, смотрите следующий пункт инструкции.
6) В меню «Bluetooth и другие устройства» нажмите знак +, чтобы добавить Bluetooth или другое устройство.
7) В новом окне «Добавить устройство» выберите «Bluetooth». (Для компьютеров со встроенным беспроводным адаптером Xbox, Вы можете выбрать «Все остальное» для подключения контроллеров Xbox, просто отметьте, что эта опция не для Bluetooth). Начнется поиск доступных устройств.
 Выберите свой элемент управления Xbox из списка доступных устройств.
Выберите свой элемент управления Xbox из списка доступных устройств.
Давайте приведем настройки звука в порядок!
Звук способен полностью изменить ваш игровой опыт – сделать его более глубоким и реалистичным. Консоли Xbox Series X|S поддерживают формат 3D Spatial Sound для Dolby Atmos, DTS:X и Windows Sonic, что позволит вам слышать все оттенки звука с филигранной точностью позиционирования в пространстве вокруг вас.
При подключении HDMI-устройства с поддержкой Dolby Atmos или DTS:X не забудьте включить соответствующие настройки в разделе Xbox Audio:
- Нажмите кнопку Xbox, чтобы открыть меню, и выберите Profile & system > Settings > General > Volume & audio output.
- В разделе HDMI audio выберите Bitstream out. В формате Bitstream укажите Dolby Atmos for home theater или DTS:X for home theater в зависимости от того, что именно поддерживает ваше HDMI-устройство.
Если вы хотите использовать преимущества 3D Spatial Sound с наушниками, действуйте по нижеследующей инструкции:
- Нажмите кнопку Xbox, чтобы открыть меню, и выберите Profile & system > Settings > General > Volume & audio output.
- В разделе Headset audio выберите нужную опцию в выпадающем меню Headset format.