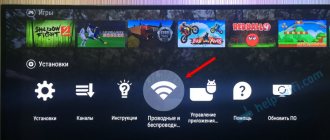HomeGAME CONSOLESHow to connect Xbox One to a monitor
There are several ways to connect your Xbox One console to a monitor or TV. You can initially connect your Xbox One to your TV, but you may need an adapter to connect your console to your monitor. You can also invest in the best Xbox One headphones for better sound than you'll get from the built-in speakers.
Connecting your Xbox One to your monitor or TV is easy. With the right cables and accessories, you can play anytime, anywhere.
The downside is that you may need to buy an adapter to connect to an older monitor. Depending on how old your monitor is, you may be able to purchase a more modern one instead of buying adapters.
Here's how to connect your Xbox One to a monitor or TV.
If you haven't yet purchased an Xbox One, the process begins by deciding which of the Xbox One consoles sold by Microsoft is ideal for you.
First, take the time to find out if your TV has 4K Ultra HD technology or is capable of 720P or 1080P.
Xbox One S supports 1080p games and 4K movies. Xbox One X supports 4K games and 4K movies. The original Xbox One only supports 1080p for games and movies.
Xbox One, Xbox One S and Xbox One X have only one output method to your monitor or TV: HDMI.
Finding the right display for your Xbox One is critical. You'll need a monitor or TV with a resolution you're comfortable with and all the ports you need. Don't forget about audio.
The Xbox One supports HDMI output, so you'll need to look for a monitor with an HDMI port. All modern TVs support HDMI, and most modern monitors have one HDMI port.
If you plan to connect your Xbox One to a monitor or TV you haven't purchased yet, make sure it has at least one HDMI port.
You can buy adapters that convert your HDMI to VGA or DVI, but the experience won't be as good as with HDMI. Aliexpress offers several HDMI-VGA adapters to choose from, starting from 500 rubles. You can also buy a DVI to HDMI converter for about 400 rubles.
One of the biggest things you need to consider is sound. Many monitors do not have speakers. You can connect external speakers to the Xbox One's optical output port. You can also plug any headphones you have into your Xbox One controller and get audio that way. The best way is to buy Xbox One headphones.
How to connect Xbox One to a monitor or TV
To connect your Xbox One to a monitor or TV, unpack the free HDMI cable that came with your console. If your monitor or TV has a built-in HMDI port, simply connect one end to the HDMI port on your Xbox One.
Then connect the other end to the HDMI port on your monitor. Monitors should start working immediately, but TVs may need to turn on input channels for them to work. The way you connect your TV depends on its make and model. If you don't know how to do this, refer to the manual that came with your TV.
Some settings are more complicated. If you find that the Xbox One S isn't outputting 4K to your TV or something is preventing the display from working correctly, you'll need to open the Settings on your console. To do this, press the glowing Xbox logo on your controller to open the Xbox Guide. Read about how to fix Xbox One X 4K problems.
- Then go to the Options , on the right side.
- Select All Settings .
- Now select Picture and Sound from the menu on the left side of the screen.
The video output menu allows you to determine the resolution of your Xbox One monitor or TV and its refresh rate.
You can also switch borders in some apps downloaded to your Xbox One. The 4K TV Advanced Settings menu will help you troubleshoot problems with 4K video.
You can connect your Xbox One (360) to your TV in a variety of ways (HDMI, DVI, VGA, RCA, tulips, component and composite), but you will need adapters and converters. We'll tell you all the details.
Once you become the proud owner of a new entertainment console, you can completely forget about important things. No doubt you've already purchased an Xbox Live Gold subscription and purchased a second controller. But you need to connect the set-top box to the TV (monitor). It’s good when all the equipment is modern and fully compatible, but there are different situations...
The good news is that connecting your Xbox One and display is incredibly easy. With the right cables and accessories, you'll be playing in no time.
The bad news is that you will have to buy an adapter or some other accessories if your hardware is a little outdated or sub-par.
The XboxOne gaming console has two HDMI connectors:
- OUT (output to TV, monitor or projector) and
- IN (input for TV set-top boxes and other equipment).
The article will always use HDMI-OUT (if talking about the console).
Links are provided to popular adapters with good reviews.
How to make sure your screen supports HDR?
Modern games mostly support high dynamic range (HDR) to improve overall graphics quality with significantly more colors and increased brightness. For Xbox Series X|S consoles, we're introducing a new feature called Auto HDR that automatically enables HDR capabilities for games that run at standard dynamic range. Trust me, you'll notice the difference right away, but you'll need a TV that supports the HDR10 standard. Look for the names HDR Premium, High Dynamic Range, HDR, UHD Color, Ultra HD Premium, Ultra HD deep color. All of these markings indicate that the TV supports HDR10, and therefore displays content using HDR.
Connection using HDMI.
In this way, both image and sound are transmitted. This is the preferred option of all!
The procedure is as follows:
- The console and TV turn off;
- One end of the wire is inserted into the HDMI out slot on the set-top box, and the other into the HDMI in on the TV;
- The xbox and TV turn on, the desired signal source is selected on the TV using the “Source” button.
If you have an XboxOne S and a 4K TV , you may need the following settings:
- Click on the glowing button on your console.
- Next System> Settings> Screen and sound> Video output.
- Set TV Resolution to 4K UHD.
How do you know that everything is configured correctly?
If your TV meets the specifications listed above, it's time to make sure your Xbox Series X is set up correctly. Launch your console and check if your TV supports 4K and HDR by pressing the Xbox button. Open the corresponding settings: Settings -> General -> TV & Display Options -> 4K TV details. If everything is good, you will see a series of green checkmarks. If not, you should think about troubleshooting.
Connection via HDMI - DVI-D.
In this way you can connect the set-top box to a monitor with a DVI-D connector.
HDMI to DVI adapter
This can be done using the following methods:
- HDMI to DVI cable (D). Connection diagram: console → wire → dvi on the monitor;
- HDMI (male) to DVI-D (female) adapter and DVI cable. Connects as follows: console → adapter → wire → mono;
- HDMI (female) to DVI-D (male) adapter and HDMI cable. Connection sequence: set-top box → cable → adapter → mono.
Cons: only the image is transmitted. To transmit sound, you can use optical audio and a compatible audio system with an S/PDIF . The second option is to use an adapter for a gamepad and a stereo headset.
Using composite (RCA).
This is how you can connect the XOne to your old TV. An HDMI to RCA adapter is used.
HDMI to RCA converter
The connection process is as follows:
- The yellow plug is inserted into an identical slot on the TV, the white and red plugs into the audio slots. The other ends of the cable are connected to an adapter;
- An HDMI cord connects the set-top box and the adapter;
- The adapter connects to the usb port (power). The switch selects the desired standard PAL (576i) or NTSC (480i).
- Turn on AV mode on the TV.
Cons: low final resolution 480/576.
Make sure your TV software is updated to the latest version
As noted above, Xbox Series X|S consoles support a 120 Hz refresh rate, as well as Auto Low Latency Mode (ALLM) and Variable Refresh Rate (VRR), new technologies in the world of 4K TVs. Many manufacturers add support for these features through a software update that can be downloaded directly to your TV (if it supports Internet connectivity) or via a USB stick connected to the TV. Now is the time to make sure you are using the latest software available.
Connecting Xbox to TV via RGB component cable (YPbPr + R/L).
The maximum possible resolution is 1080p . For this connection, you must use a converter with HDMI to YPbPr (RGB component). Such devices are usually powered by a 5V 1A unit.
HDMI to RGB (YPbPr) converter
The number of connectors may be intimidating, but there is nothing complicated:
- Green, blue and red tulips are inserted into the corresponding color ports Y, Pb and Pr, and red and white into the R/L ports on the TV and converter;
- The HDMI cable is connected to the set-top box, the other end to an identical connector on the adapter;
- The converter is connected to the power supply.
- On the TV, the signal source is YPbPr or a similar name.
Minus: the picture is less clear (blurred), the colors are not so clear and saturated.
S-Video
If the TV does not support other options, then this one will do, along with connecting with a composite cable. S-video, also known as VHS, is typical for both old and new receivers, since the connector is standard. Yes, the quality will not exceed 480p, which, however, will suit many.
Instructions:
- Turn off the power.
- One end goes to the receiver, and the other (AV) goes to the set-top box.
- It remains to connect the two plugs responsible for audio, which are included with the cable.
The connection should work immediately. A good option for retro connoisseurs and those who cannot afford more. Of course, if nothing but this method is possible, there is almost no point in purchasing a new generation model.
Connecting Xbox to a monitor using VGA.
In this case, an HDMI to VGA adapter is used. Some adapters also have a 3.5 mm jack output. As in the previous case, the picture resolution can reach 1080p.
HDMI to VGA Converter
The connection diagram is very simple:
- Console output → adapter → vga wire → display.
- It is recommended to run automatic display adjustment.
Cons: only the picture is transmitted (of noticeably worse quality), audio must be connected separately.
Connecting Xbox to SCART TV.
Even very old TVs with kinescopes have such connectors. Audio and video are sent simultaneously via SCART. As in previous cases, you need to purchase an “HDMI to SCART” converter.
HDMI to SCART converter
Connects as follows:
- The SCART cable is inserted into the TV and adapter connectors;
- HDMI cable in slots on the console and in the adapter;
- Power is supplied to the converter;
- The TV is switched to external signal source mode - AV.
Cons: low image resolution.
How to connect any Xbox One controller to PC via USB?
USB cable is the easiest way to connect the controller to a PC. This method works for Xbox One, Xbox One S, and Xbox One Elite controllers. Does this method have any disadvantages? The disadvantage is the wire, which will create certain obstacles for you.
All versions of the Xbox One controller have a Micro USB connector. This allows you to connect them directly to a PC using a Micro-USB cable (USB - Type A). Windows automatically recognizes Xbox One controllers.
Now, step by step, our actions:
1) Connect the USB cable to a turned on Windows computer.
2) Connect the Micro USB end to your Xbox One controller.
3) Press the Xbox logo on your controller to turn it on. ! If the logo flashes briefly and then turns off, the battery may be low or the cable you are using may only be used for charging and not data transfer. If you know that the controller is charged, try connecting via a different Micro USB cable.
4) Have a nice time! Once connected, Windows 10 will automatically detect the controller. You can use it in games that support controller input.
What about Dolby?
Xbox Series X and Series S will be the first consoles to support both Dolby Vision and Dolby Atmos. Xbox Series X|S will support Dolby Vision in entertainment apps like Netflix, Disney+ and Vudu from launch, and games launching in 2021 will support ultra-vivid graphics for incredible brightness, contrast, color and detail. Most major TV models support Dolby Vision, so be sure to check your documentation.
HOW TO connect an Xbox One S controller to a PC via Bluetooth?
The original Xbox One controller did not support Bluetooth, but some versions of the Xbox One controller do support it. We will post instructions on how to identify a Bluetooth-enabled controller soon. For the connection to be successful, you need to take into account that the version of the PC operating system must be at least Windows 10 Anniversary Update.
Now, in order, our actions:
1) Turn on your Xbox One controller while holding the Xbox logo.
2) Enable Bluetooth on your PC, either by toggling it from Action Center or by turning it on in the Bluettoth settings menu.
3) With Bluetooth turned on, prepare for pairing by going to the "Bluetooth and other devices" menu. To do this, select the following: “Settings” -> “Devices” -> “Bluetooth” or you can type “Bluetooth” in the Windows 10 search bar.
4) Press and hold the connect button on your Xbox controller for 3 seconds. You can find it on the front of the controller next to the USB port. (Next to a symbol that looks like this: "(((").
5) Your computer may automatically detect the Xbox Wireless controller and prompt you to pair the devices. If this happens, select "Pair" from the Bluetooth settings menu prompt. If automatic pairing does not occur, see the next step in the instructions.
6) In the Bluetooth and other devices menu, click the + sign to add a Bluetooth or other device.
7) In the new “Add Device” window, select “Bluetooth”. (For computers with built-in Xbox Wireless, you can select "Everything Else" to connect Xbox controllers, just note that this option is not for Bluetooth.) The search for available devices will begin.
 Select your Xbox control from the list of available devices.
Select your Xbox control from the list of available devices.
Let's get our audio settings in order!
Sound can completely change your gaming experience - making it deeper and more realistic. Xbox Series X|S consoles support 3D Spatial Sound for Dolby Atmos, DTS:X and Windows Sonic, allowing you to hear every nuance of sound with precision positioning in the space around you.
When connecting an HDMI device that supports Dolby Atmos or DTS:X, be sure to enable the appropriate settings in the Xbox Audio section:
- Press the Xbox button to open the menu and select Profile & system > Settings > General > Volume & audio output.
- In the HDMI audio section, select Bitstream out. For Bitstream format, specify Dolby Atmos for home theater or DTS:X for home theater, depending on what your HDMI device supports.
If you want to take advantage of 3D Spatial Sound with headphones, please follow the instructions below:
- Press the Xbox button to open the menu and select Profile & system > Settings > General > Volume & audio output.
- In the Headset audio section, select the desired option from the Headset format drop-down menu.