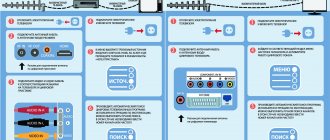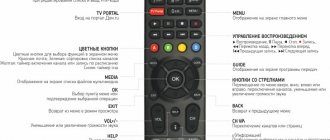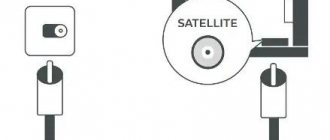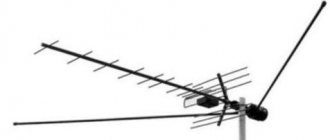Герой сегодняшнего рассказа — гаджет, призванный дать возможность работать с интернетом через телевизор, который изначально не имеет поддержки Smart TV или интернета вообще в любом виде — ни по кабелю, ни через WiFi. Называется это чудо Приставка Андроид Смарт ТВ Бокс для телевизора, которое по сути является мини компьютером (Mini PC Box) с предустановленной мобильной операционной системой. Данное устройство подключается по современному HDMI или дедовскому AV кабелю к любому телевизору, имеющему данные разъемы, и превращает его в большой планшет с выходом в интернет. В этой инструкции я подробно расскажу, как подключить ТВ приставку и настроить Smart TV.
Речь в статье пойдет про ТВ приставку на Андроиде, а не про цифровые приставки от Ростелеком, Билайн, МТС, Мегафон и им подобных для просмотра каналов центрального или кабельного телевидения. Данные модели подходят для телевизоров любых брендов — Samsung, LG, Sony, Philips, Xiaomi и т.д.
Что нужно для первого запуска
Перед тем как начать настраивать приставку, потребуется ознакомиться с разными видами устройств для того, чтобы приобретенный девайс смог полностью соответствовать требованиям по использованию:
- Для того чтобы была возможность смотреть фильмы на телевизоре, достаточно покупки бюджетного устройства, которое имеет двухъядерный процессор;
- Если на приставке планируется также прослушивание музыки или установка игр, то потребуется приобрести девайс, процессор которого имеет четыре ядра;
- Для просмотра видео с расширением в 4К и воспроизведения любых игр потребуется приобрести восьми ядерную приставку.
На рынке можно найти большое количество различных девайсов, поэтому каждый сможет выбрать наиболее подходящую для него модель.
Где купить?
Для того чтобы приобретение нового устройства не стало приключением с элементами лотереи, важно помнить о некоторых важных моментах. Так, например, необходимо обращать внимание на оценку продавца, количество заказов, комплектацию и конечно же отзывы покупателей, которые уже приобрели товар. Для удобства мы проанализировали ряд популярных продавцов на AliExpress, и выделили из них, на наш взгляд, наиболее добросовестных и проверенных.
Вариант 1 — Ugoos X3
Вариант 2 — Ugoos X3
Вариант 3 — Ugoos X3
Как настроить Android-приставку при первом запуске
Настроить Android-приставку можно следующим образом:
- Для начала приставку, которая предназначена для просмотра телевидения, необходимо установить рядом с телевизором и подключить к нему, используя HDMI-кабель. Он идет в комплекте с девайсом, а если его не было, то можно соединить гаджеты при помощи AV-порта;
- После этого необходимо подключить устройство к электрической сети для того, чтобы в него подавалась энергия;
- При самом первом запуске гаджета, система может предложить установку последних обновлений. Если владелец не против, то ему потребуется просто следовать всплывающим на экране указаниям;
- После установки всех необходимых файлов, на экране телевизора будет отображаться рабочий стол приставки Android.
Если пользователь захочет изменить определенные настройки гаджета, то он может просто при помощи USB-провода подключить его к персональному компьютеру.
Также при самом первом запуске потребуется настроить стандартные настройки.
Язык
Для того, чтобы настроить язык на приставке, нужно зайти в раздел «Settings», а после открыть пункт «More Settings». После этого на экране должны отобразиться более расширенные настройки, среди которых нужно найти пункт «Language & Input». В нем владелец устройства может выбрать необходимый язык.
Необходимо обратить внимание на то, что после этих действий язык сменится автоматически, однако некоторые разделы могут также остаться на английском языке.
Дата и время
Каждый пользователь должен понимать, что при неправильно установленном времени и дате, работа приставки будет некорректная. Соединение с интернетом будет отсутствовать, а в браузерах будут появляться различные ошибки.
Настроить правильную дату и время можно, зайдя в раздел «Использование даты и времени сети» и включив его. Также нужно включить «24-часовой формат» и выбрать соответствующий часовой пояс.
Подключение к интернету через WI-FI
Подключиться к интернету на приставке можно следующим образом:
- Сначала потребуется зайти в раздел «настройки»;
- После этого необходимо открыть пункт «Беспроводные сети», также он может называться «WI-FI»;
- Система гаджета в автоматическом режиме начнет искать все доступные сети, среди которых потребуется выбрать необходимую;
- Затем необходимо аутентифицироваться, введя пароль при помощи клавиатуры.
Если пользователь выполнил эти шаги правильно, то сеть WI-FI будет в подключенном статусе.
Однако, иногда бывают случаи, в которых может потребоваться дополнительная настройка сетевого оборудования, так как устройство не может подключиться к определенной сети. Решить подобную проблему можно, открыв настройки маршрутизатора, а после раздел «Беспроводные сети». Далее потребуется зайти в раздел «Основные настройки», где нужно установить «Канал 9/13»
Необходимо отметить, что все изменения будут вступать в их силу только после того, как они будут сохранены, а девайс будет перезагружен.
Ugoos X3 настройка автофреймрейта
Смарт приставки Ugoos X3 могут переключать частоту обновления экрана телевизора в соответствии с частотой воспроизводимого контента. Эта функция называется «Автофреймрейт». Функция Автофреймрейта изначально установлена далеко не на всех Tv Box, при этом она является значительным фактором влияющем на конечное изображение. Большинство телевизоров работают с частотой обновления экрана 60 герц. Телевизионные трансляции выдают картинку частотой 50 герц, а большинство фильмов снято на плёнку с частотой 24 герц. Вернее даже 23,94 герц). Для более плавного изображения, без дёрганий — особенно в масштабных сценах, нужно переключить частоту обновления экрана телевизора. Если фильм идёт с частотой 24 герц — экран должен тоже работать также. Настройка Ugoos X3 позволяет установить автоматическое переключение частоты экрана бе участия человека. Вы просто включаете фильм, сериал или телеканал, а приставка переводит телевизор в нужный режим. Что-бы включить эту функцию проследуйте следующими пунктами меню: Настройка — Настройки X3 — Настройки воспроизведения. В этом меню нужно открыть верхний пункт «Автоматическая подстройка частоты». В данном меню выберите опцию «Меняет только частоту экрана». Этого будет достаточно для более плавного изображения на экране. В дальнейшем можно включать и отключать автофреймрейт отдельно для каждого приложения.
Дополнительные настройки приставки Ugoos X3 pro
Приставки Ugoos X3 имеют огромное количество различных дополнительных настроек. Все их раскрыть в одной статье просто нереально. Чуть ниже пройдёмся по разным пунктам Ugoos X3 настройки, для общего понимания. В дальнейшем они смогут вам пригодиться.
Настройки — Настройки устройства
Об устройстве — обновление системы и общие сведения о приставке. Экран — настройка разрешения экрана и настройка Ugoos X3 функции HDMI CEC для управления двумя устройствами одним пультом. Клавиатура и автозаполнение — выбор различных клавиатур. Можно установить клавиатуру из Play Market, вместо стандартной. Мышь — настройка компьютерной мышки или аэромышки. Скорость указателя, вид и т.д. Звук — настройки вывода звука по различным каналам, а также системные звуки. Оставьте всё без изменений если не пользуетесь домашним кинотеатром. Хранилище — объём свободного места на приставке. Питание — различные варианты включения и выключения приставки и взаимодействия с пультом. Домашний экран — пункт выбора основного лаунчера. На Ugoos X3 можно установить дополнительные лаунчеры и в этом пункте их включить или отключить. Приложение голосового ввода — важно для подключенной аэромышки с микрофоном. Выберите один или второй пункт для правильного распознавания голоса. Goole Assistance — включение голосового помощника. Заставка — настройка включения заставки на экране, если приставка неактивна. Сброс — меню позволяющее сбросить Ugoos X3 к заводским настройка. При этом будут удалены все установленные пользователем программы и аккаунты. Приставка перезагрузится и придёт в первоначальное состояние. Бывает полезна, если приставка начала глючить.
Настройки — Настройки X3
Суперпользователь — включение ROOT и Magisk для прошивки приставки. Без определённых знаний лучше не включать данную функцию. Файловый клиент — включение жёсткого диска в домашнюю сеть. Информационная панель — вывод панели вверху экрана с различными данными состояния Tv Box. Настройка Геймпада — переназначение кнопок в подключенном геймпаде, если в играх они не работают. Настройка отладки, пользовательские скрипты — для продвинутых пользователей Android. Системные панели — включение информационной и навигационной панели (чёрные полосы с информацией вверху и внизу экрана).
Это все основные пункты настройки Ugoos X3. Большинство из них рядовому пользователю вряд-ли понадобятся. И традиционно — если возникнут вопросы оставляйте их в комментариях, постараемся не пропустить ни один.
Привязка Google-аккаунта к приставке
Этот раздел очень важен, поскольку если не привязывать приставку к определенному аккаунту, то пользователь не сможет использовать абсолютно все возможности его гаджета. Многие приложения не смогут работать без привязки аккаунта. Кроме того, у пользователя будет ограничен доступ к магазину фильмов и приложений.
Если у владельца уже имеется личная почта в сервисе Gmail или любая другая учетная запись в сервисе Google, то он может просто зайти в настройки девайса и открыть пункт «аккаунты». Там потребуется ввести пароль и логин от уже существующего аккаунта.
Также есть второй способ, в котором можно создать новый аккаунт в одном из сервисов Google, а после войти в него через приставку. Создавать аккаунт удобнее всего при помощи персонального компьютера. Для этого потребуется зайти на официальный сайт почты Gmail и нажать на кнопку «зарегистрироваться». После этого необходимо просто следовать инструкциям.
По ссылке можно посмотреть видео, в котором рассказывается о том, как создать аккаунт на приставке:
Установка приложений для телевидения и фильмов
Большинство фильмов и приложений можно скачать, используя Google Play. Однако, в нем отсутствуют приложения с большим количеством различных каналов. Решить эту проблему можно установив необходимые приложения на флешку, а после с нее на приставку.
Сделать это можно, установив архив с проверенного сайта, затем разархивировав его и перекинув программные файлы на флешку. После этого флешка подсоединяется к USB порту в девайсе. Должно открыться меню, в котором можно просмотреть все файлы с переносного накопителя.
Его необходимо свернуть, а в меню приложений гаджета нужно найти авто установщик – он называется AppInsraller. Его нужно открыть и выбрать пункт «USB-накопитель».
В этом приложении отобразятся все программы, которые доступны к скачиванию. Справа вверху нужно нажать на три точки и нажать на пункт «Select All».
После этого нужно сновать нажать на эти точки, а после нажать на пункт «Install».
Далее должен начаться процесс установки всех приложений. Спустя определенное время они установятся на приставку.
Как смотреть фильмы
На Android приставках есть возможность просмотра фильмов в онлайн-режиме несколькими способами.
Просмотр фильмов в браузере
Для этого способа необходимо открывать заранее установленный браузер на приставке, а в поисковую строку нужно вбить название фильма.
Пользователь может столкнуться с рекламой при использовании такого способа, а также на сайте, где будет просматриваться фильм, обязательно должен иметься html5-плеер.
Просмотр торрент фильмов
Для просмотра фильмов через торрент потребуется установить torrent-файл фильма. После установки фильма его можно открывать, используя видеоплеер.
Однако, пользователь может столкнуться с ограничением размера памяти в этом способе. Скачать более трех фильмов не получится и придется удалять уже просмотренный.
Просмотр фильмов при помощи специальных приложений
Это самый удобный способ, поскольку не нужно ждать установки фильма или заморачиваться с его поиском. В таких приложениях можно искать фильмы по жанрам, просматривать их описание и выбирать максимальное качество для просмотра. Такие приложения можно устанавливать, как из Google Market, так и из сторонних источников.
Как смотреть телевидение
Смотреть телевидение на приставке Android можно при помощи бесплатного ТВ приложения под названием Lazy Media, его можно установить из Google Market.
В приложении имеются плейлисты, в которых есть возможность просмотра телеканалов. Кроме того, есть программа к каждому телевизионному каналу для ориентирования по эфиру, а также можно поставить напоминание и создавать список избранных каналов. Плейлист можно найти в интернете, задав в поиске соответствующий запрос.
Все добавленные плейлисты с каналами будут отображаться в разделе «Менеджер плейлистов».
Посмотреть доступные каналы можно в разделе «все каналы».
Внутренний мир
Традиционно разберем ТВ-бокс. Для того, чтобы попасть к потрошкам, нужно отщелкнуть крышку.
Хочу сразу сказать защелки не многоразовые
Вся плата плотненько скомпонована.
И с обратной стороны
Посмотрим на внутренний мир подробнее под спойлером
Дополнительная информация
Из интересного Ethernet трансивер RTL87211F. Даташит
WiFi-Bluetooth контроллер AP6255. Даташит
eMMC память от самсунг KLMBG2JETD-B041. Даташит
Версия приставки написана на наклейке
ОЗУ: SpecTek DDR4 PS054-053 BT
Фотография для оценки защиты HDMI
Аудио драйвер TPF632. Даташит Ну и ближе кнопочка Reset
Возможные проблемы
Вячеслав
Несколько лет работал в салонах сотовой связи двух крупных операторов. Хорошо разбираюсь в тарифах и вижу все подводные камни. Люблю гаджеты, особенно на Android.
Задать вопрос
Вопрос эксперту
Данные долго загружаются.
Такая проблема может возникнуть, если девайс настраивался при помощи удаленной точки доступа. В такой ситуации нужно подключиться к интернету при помощи сетевого кабеля.
Онлайн сервисы и приложения не работают.
При возникновении такой проблемы стоит проверить правильность установленного времени и даты.
Отсутствует звук.
Для звука нужно правильно указывать вывод в зависимости от типа телевизора. В обычном телевизоре устанавливается режим PCM, а в более современных телевизорах вывод RAW.
4.7/5 — (30 голосов)
Основные характеристики
| Модель | X3 CUBE | X3 PRO | X3 PLUS |
| Тип | TV-приставка (Android TV Box) | TV-приставка (Android TV Box) | TV-приставка (Android TV Box) |
| Версия ОС | Android 9,0 | Android 9,0 | Android 9,0 |
| Поддержка функции беспроводного обновления прошивки (OTA) | Есть | Есть | Есть |
| CPU | Amlogic S905X3 | Amlogic S905X3 | Amlogic S905X3 |
| GPU | ARM G31 MP2 GPU | ARM G31 MP2 GPU | ARM G31 MP2 GPU |
| Оперативная память | 2Gb LPDDR4 | 4Gb LPDDR4 | 4Gb LPDDR4 |
| Встроенная память | 16Gb | 32Gb | 64Gb |
| Поддержка видео форматов | H.265, AVI, TS, VOB, MKV, MOV, ISO, WMV, ASF, FLV, DAT, MPG, MPEG-4, VP9-2 и др. | H.265, AVI, TS, VOB, MKV, MOV, ISO, WMV, ASF, FLV, DAT, MPG, MPEG-4, VP9-2 и др. | H.265, AVI, TS, VOB, MKV, MOV, ISO, WMV, ASF, FLV, DAT, MPG, MPEG-4, VP9-2 и др. |
| Поддержка 4К | Есть | Есть | Есть |
| Поддержка HDR | Есть | Есть | Есть |
| Автофреймрейт | Есть | Есть | Есть |
| Поддержка аудио форматов | AAC, AMR, APE, FLAC, M4A, MP1, MP2, MP3, OGG, RA, WAV, WMA | AAC, AMR, APE, FLAC, M4A, MP1, MP2, MP3, OGG, RA, WAV, WMA | AAC, AMR, APE, FLAC, M4A, MP1, MP2, MP3, OGG, RA, WAV, WMA |
| Поддержка Dolby True HD и DTC-HD HI RES | Есть | Есть | Есть |
| Поддержка фото форматов | JPEG, BMP, GIF, PNG, TIFF | JPEG, BMP, GIF, PNG, TIFF | JPEG, BMP, GIF, PNG, TIFF |
| Беспроводная связь | WI-FI 2,4G + 5G + Bluetooth 4,2 | WI-FI 2,4G + 5G + Bluetooth 4,2 | WI-FI 2,4G + 5G + Bluetooth 4,2 |
| Антенна | Есть, съемная | Есть, съемная | Есть, съемная |
| Порты | USB 2.0, USB 3.0, HDMI, TF, AV, S/PDIF, RJ-45, IR, Reset, 5В/2А | USB 2.0, USB 3.0, HDMI, TF, AV, S/PDIF, RJ-45, IR, Reset, 5В/2А | USB 2.0, USB 3.0, HDMI, TF, AV, S/PDIF, RJ-45, IR, Reset, 5В/2А |
| Средняя стоимость | от 4.500 до 5.000 тыс. руб. | от 6.000 до 6.500 тыс. руб. | от 7.000 до 7.500 тыс. руб. |