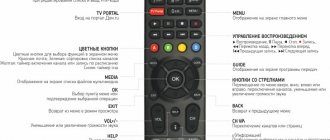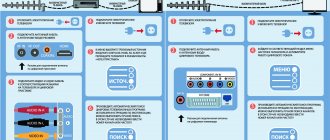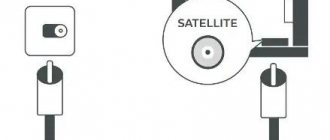За последние годы телевизоры серьёзно «поумнели» и расширили свой потенциал, предлагая пользователям кроме основной функции ряд дополнительных возможностей. Но учитывая нескромную стоимость моделей, поддерживающих технологию Smart TV, таким экземпляром обзаводится отнюдь не каждый. В разы дешевле заполучить умный функционал можно, приобретя в дополнение к уже имеющемуся телевизору Smart-приставку. Она за меньшую стоимость позволит прокачать ваш девайс, не обладающий подобными привилегиями, и превратить его в домашний мультимедийный центр.
Как функционирует умная приставка, а также как подключить устройство к телевизору и настроить мы и рассмотрим.
Как подключить Смарт приставку к телевизору
Современный рынок предлагает много устройств, позволяющих расширить функциональные возможности ТВ-приемника. Вот почему перед тем, как подключить Смарт ТВ приставку к телевизору, важно разобраться с видами таких девайсов. Доступные варианты:
- Донгл для передачи данных с телефона. Устройство имеет небольшие размеры и внешне напоминает карту памяти с USB или HDMI разъемом. Работает с помощью технологий AirPlay, DNLA или Miracast. Подключение такой Смарт приставки к телевизору позволяет дублировать изображение с телефона на большой экран. Но кстати, это не единственный вариант, как можно подключить смартфон к телевизору через приставку. Но однозначно один из самых простых.
- Мини-PC. Это небольшой тюнер Smart TV с одним HDMI-разъемом, слотом для карты памяти и мини-ЮСБ портом. Это классический вариант Смарт-приставки, имеющий главное преимущество — размер.
- Стационарный медиаплеер. Такой тюнер представляет собой классическую приставку с большим набором входов, возможностью работы через Вай-Фай и Ethernet. Если вам удастся подключить такое оборудование, можно напрямую смотреть контент с Интернета и получить ряд дополнительных функций.
Раскрываем коробку
Приставка получена, распакована и представляет из себя практически следующее:
Приставка Android Box бывает очень крошечная, из личного опыта скажу видел приставку которая меньше ширины ладони. Это влияет пожалуй только на количество USB слотов в той приставке их было всего 2, в более больших приставках их бывает 4. Но в любом варианте можно подключить увеличитель слотов (USB хаб).
Скажу сразу: инструкцию читать – бесполезное занятие. там ровным счетом ничего нет, и это вам повезет если она на английском. Может только узнаете сколько электроэнергии она потребляет, но нам эти данные бесполезны.
В Дистанционном пульту Управления отсутствуют батарейки. Нужны “минипальчиковые” (мизинчиковые) типа ААА (2шт).
Как подключить Смарт приставку
Ниже рассмотрим принцип настройки и подключения приставки Смарт ТВ к телевизору с помощью стационарного медиаплеера. Именно этот вариант рекомендуется пользователям, которые хотят получить максимальный функционал. Алгоритм такой:
- Отключите от бытовой сети телевизор и Смарт приставку. В ином случае высок риск повреждения портов.
- Подключите тюнер к ТВ. Для этого используйте один из имеющихся разъемов. Лучший вариант — применение HDMI-кабеля. Если такого гнезда нет в ресивере или ТВ, можно использовать «тюльпаны» (RCA). При наличии таких разъемов вопрос, как настроить Смарт приставку к телевизору самому, вряд ли вызовет трудности. Если эти способы также не подходят, можно использовать разные виды переходников с разъемами VGA, SCART или другими. Решение о способах подключения принимается с учетом имеющихся гнезд. Если вы решили использовать компактный тюнер в виде флешки, просто вставьте его в USB-разъем.
- Включите сетевой кабель в Смарт приставку и вставьте блок питания в розетку. После этого необходимо подключить телевизор.
- Войдите в меню с помощью ТВ-пульта и выберите источник сигнала. Для этого жмите на кнопку со стрелкой под названием AV, Input или Sources.
- Выберите вариант подключения.
Если вы правильно разобрались в вопросе, как подсоединить Смарт приставку к телевизору, на экране должно появиться изображение.
Как настроить Smart TV
Не менее важный вопрос — как настроить приставку Смарт ТВ на телевизор. Главный вопрос в том, чтобы подключить устройство к Интернету. Рассмотрим разные варианты.
Как подключить по Вай-Фай
Этот способ удобен отсутствием проводов и возможностью параллельной работы с другими приемниками. Рассмотрим особенности подключения Смарт приставки, характерные для разных типов устройств.
Алгоритм действий такой:
- Войдите в меню ТВ-тюнера любым из доступных способов, к примеру, путем нажатия кнопки Меню на ПДУ.
- Перейдите в настройки сети и включите WiFi путем перевода ползунка в нужную сторону.
- В появившемся перечне выберите доступную Вай-Фай сеть и жмите ОК.
- Введите пароль WiFi-сети. Для удобства можно подключить клавиатуру или мышку.
- Жмите Подключиться или ОК.
После соединения с Вай-Фай настройка приставки Смарт ТВ для телевизора завершена.
Как подключить тюнер по Ethernet
При наличии соответствующего разъема можно соединить Смарт ресивер с помощью Ethernet-кабеля. В таком случае необходимо подвести и вставить в разъем тюнера провод RJ-45. Этот вариант более предпочтителен с позиции стабильности. При этом настройка приставки Смарт ТВ для телевизора проходит по иному принципу.
Сделайте следующие шаги:
- Установите LAN-кабель с одной стороны в порт тюнера, а с другой — в разъем маршрутизатора. Желательно, чтобы устройства находились как можно ближе друг к другу.
- Войдите в меню Смарт приставки и перейдите настройки сети.
- Выберите тип сети — кабель (проводной вариант).
- Жмите на кнопку Подключить.
Теперь вы знаете, как подключается Смарт приставка к телевизору по проводу. В отличие от рассмотренного выше способа вводить пароль здесь не нужно.
После этого можно скачать приложения для просмотра контента, в том числе IPTV телевидения. В последнем случае настроечные данные должен предоставить провайдер. Например, ]IPTV есть у Ростелеком[/anchor]. Что касается остальных возможностей, они почти не ограничены. Вы можете смотреть Ютуб, общаться в социальных сетях, играть в игры и т. д. В распоряжении пользователя, по сути, все возможности смартфона. И даже можно установить на телефон онлайн-пульт.
Установка беспроводной телеприставки
К Интернету устройство подключается посредством соединения Wi-Fi без всяких проводов и адаптеров. Контакт с телевизором устанавливается при помощи HDMI-порта, а при его отсутствии — при помощи переходника HDMI2AV.
Технические условия работы:
- скорость Интернета — минимум 3 мегабита в секунду;
- напряжение в сети — 220 В.
Для удобного пользования приставкой понадобятся дополнительные аксессуары:
- мультимедийный пульт (обычно входит в комплект);
- мышь (лучше беспроводная);
- камера (для видеосвиданий в мессенджерах);
- совместимые с приставкой геймпад и джойстик (для проведения игровых сеансов).
Частые проблемы
Даже зная особенности Смарт приставки для телевизора, как подключить и настроить ТВ передачи, в процессе эксплуатации могут возникать ошибки. В таком случае необходимо знать, как устранять подобного рода проблемы. Выделим основные трудности и пути их решения:
- Устройство не включается. Для устранения неисправности проверьте схему включения, убедитесь в исправности блока питания, обратите внимание на реакцию светового индикатора. Если это не помогло, сделайте аппаратный сброс, а при отсутствии результата несите девайс в ремонт.
- Нет изображения. Если на телевизоре нет картинки, попробуйте заново подключить кабели к ТВ-приставке, используйте другой провод, проверьте правильность параметров в телевизоре.
- Сбои в работе видео. Если картинка тормозит, причиной может быть плохой Интернет. Оптимальная скорость — не менее 5 Мбит/с. Если с Сетью все нормально, установите новый плеер, поставьте ближе роутер или подключитесь с помощью Ethernet-кабеля.
- Сбой работе. Если Смарт приставка периодически отключается или возникают иные проблемы в работе, обновите ПО. Как вариант, попробуйте заново подключить девайс к телевизору.
Даже зная, как установить Смарт приставку к телевизору, вы всегда можете столкнуться с трудностями. Чтобы избежать проблем, не спешите сразу запускать все функции Андроид, а устанавливайте программы по одной. Если при настройке возник сбой, сделайте все операции с нуля. И по возможности обязательно обновите ПО.
ТВ-бокс Xiaomi MI Box S. Мой вариант настройки Android TV под себя. Минигайд
Общее Идентификатор: 0 (0x0) Полное имя: \\192.168.1.4\Public\Video\новьё_4к\Aladdin.2019.UHD.BDRemux.2160p.HDR.IVA(RUS.UKR.ENG).ExKinoRay\BDMV\STREAM\00000.m2ts Формат: BDAV Формат/Информация: Blu-ray Video Размер файла: 57,0 Гбайт Продолжительность: 2 ч. 7 м. Режим общего битрейта: Переменный Общий поток: 63,7 Мбит/сек Максимальный общий битрейт: 109 Мбит/сек Видео Идентификатор: 4113 (0x1011) Идентификатор меню: 1 (0x1) Формат: HEVC Формат/Информация: High Efficiency Video Coding Профиль формата: Main [email protected]@High Идентификатор кодека: 36 Продолжительность: 2 ч. 7 м. Ширина: 3840 пикселей Высота: 2160 пикселей Соотношение сторон: 16:9 Частота кадров: 23,976 (24000/1001) кадра/сек Цветовое пространство: YUV Субдискретизация насыщенности: 4:2:0 (Type 2) Битовая глубина: 10 бит Библиотека кодирования: ATEME Titan File 3.9.0 (4.9.0.0) Цветовой диапазон: Limited Основные цвета: BT.2020 Характеристики трансфера: SMPTE ST 2084 Коэффициенты матрицы: BT.2020 non-constant MasteringDisplay_ColorPrimaries: R: x=0.680000 y=0.320000, G: x=0.265000 y=0.690000, B: x=0.150000 y=0.060000, White point: x=0.312700 y=0.329000 MasteringDisplay_Luminance: min: 0.0050 cd/m2, max: 4000.0000 cd/m2
Аудио #1 Идентификатор: 4352 (0x1100) Идентификатор меню: 1 (0x1) Формат: TrueHD / AC-3 Профиль формата: TrueHD+Atmos / TrueHD / AC-3 Параметр Endianness формата: Big Режим смешивания: Stream extension Идентификатор кодека: 131 Продолжительность: 2 ч. 7 м. Вид битрейта: Переменный / Постоянный Битрейт: 640 Кбит/сек Максимальный битрейт: 9060 Кбит/сек Каналы: Object Based / 8 каналов / 6 каналов Расположение каналов: Object Based / Front: L C R, Side: L R, Back: L R, LFE / Front: L C R, Side: L R, LFE Частота: / 48,0 КГц / 48,0 КГц Частота кадров: 31,250 кадров/сек (1536 spf) Битовая глубина: 16 бит Размер потока: 586 Мбайт (1%) ServiceKind/String: Complete Main
Аудио #2 Идентификатор: 4353 (0x1101) Идентификатор меню: 1 (0x1) Формат: AC-3 Формат/Информация: Audio Coding 3 Параметр Endianness формата: Big Идентификатор кодека: 129 Продолжительность: 2 ч. 7 м. Вид битрейта: Постоянный Битрейт: 320 Кбит/сек Каналы: 2 канала Расположение каналов: Front: L R Частота: 48,0 КГц Частота кадров: 31,250 кадров/сек (1536 spf) Битовая глубина: 16 бит Метод сжатия: С потерями Размер потока: 293 Мбайт (1%) ServiceKind/String: Complete Main
Аудио #3 Идентификатор: 4354 (0x1102) Идентификатор меню: 1 (0x1) Формат: AC-3 Формат/Информация: Audio Coding 3 Параметр Endianness формата: Big Идентификатор кодека: 129 Продолжительность: 2 ч. 7 м. Вид битрейта: Постоянный Битрейт: 640 Кбит/сек Каналы: 6 каналов Расположение каналов: Front: L C R, Side: L R, LFE Частота: 48,0 КГц Частота кадров: 31,250 кадров/сек (1536 spf) Битовая глубина: 16 бит Метод сжатия: С потерями Размер потока: 586 Мбайт (1%) ServiceKind/String: Complete Main
Аудио #4 Идентификатор: 4355 (0x1103) Идентификатор меню: 1 (0x1) Формат: DTS Формат/Информация: Digital Theater Systems Профиль формата: MA / Core Режим: 16 Параметр Endianness формата: Big Режим смешивания: Stream extension Идентификатор кодека: 134 Продолжительность: 2 ч. 7 м. Вид битрейта: Переменный / Постоянный Битрейт: Неизвестно / 1509 Кбит/сек Каналы: 6 каналов Расположение каналов: Front: L C R, Side: L R, LFE Частота: 48,0 КГц Частота кадров: 93,750 кадра/сек (512 spf) Битовая глубина: 24 бит Метод сжатия: Без потерь / Lossy
Текст #1 Идентификатор: 4768 (0x12A0) Идентификатор меню: 1 (0x1) Формат: PGS Идентификатор кодека: 144
Текст #2 Идентификатор: 4769 (0x12A1) Идентификатор меню: 1 (0x1) Формат: PGS Идентификатор кодека: 144
Текст #3 Идентификатор: 4770 (0x12A2) Идентификатор меню: 1 (0x1) Формат: PGS Идентификатор кодека: 144
Текст #4 Идентификатор: 4771 (0x12A3) Идентификатор меню: 1 (0x1) Формат: PGS Идентификатор кодека: 144
Плюсы и минусы
В завершение кратко рассмотрим особенности Смарт приставки для телевизора.
Преимущества:
- расширение функционала ТВ;
- легкость установки и настройки;
- доступность привычной операционной системы;
- возможность просмотра IPTV телевидения;
- общение по социальным сетям;
- подключение дополнительных устройств — клавиатуры, мыши, камеры и т. д;
- установка разных программ и т. д.
Из недостатков можно выделить лишь необходимость тратить деньги на покупку и искать место для крепления устройства. В остальном трудностей быть не должно.