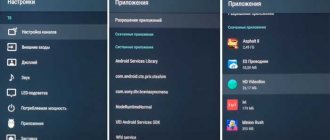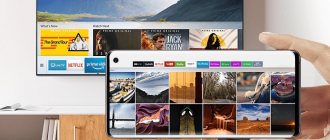Сегодня производители телевизионного оборудования стараются в первую очередь создавать «умные» модели, колоссальная популярность Smart TV лишь в очередной раз подтверждает, что компании выбрали правильный вектор.
Сейчас мы рассмотрим, как на телевизоре LG выйти в интернет? В результате, пользователь сможет запускать излюбленные фильмы и сериалы в режиме online. Также можно серфить различные web-страницы, используя пульт дистанционного управления. Естественно, что обычное телевидение будет также доступно.
Как правильно подключить телевизор LG к Wi-Fi?
Для подключения телевизора LG к локальной сети можно использовать два способа:
- Беспроводной (при помощи внешнего роутера или модема).
- Проводной (при помощи сетевого кабеля LAN).
Беспроводное подсоединение телевизора LG к Wi-Fi производится в следующем порядке:
- Включить телевизор.
- На пульте управления нажать кнопку Settings, которая откроет меню настроек на экране телевизора.
- Выбрать в меню раздел «Сеть» (значок в виде планеты) и перейти в подраздел «Сетевое подключение».
- В открывшемся окне нажать на кнопку с надписью «Настроить подключение».
- Из предложенных на экране сетей следует выбрать подходящую для подключения (она будет с пометкой «Беспроводная» в начале названия).
- Затем ввести ключ безопасности сети и нажать кнопку «OK».
- На экране отобразится оповещение о подключении беспроводной сети, после чего нужно нажать кнопку «Готово» и закрыть окно.
Подключение к сети Wi-Fi телевизора LG при помощи сетевого кабеля производится в четыре шага:
- Модем или роутер необходимо подключить к телевизору. Для этого следует вставить один конец кабеля в LAN-разъём роутера (модема), а другой конец – в разъём телевизора.
- Затем телевизор необходимо включить и на пульте управления нажать кнопку «Settings».
- Выбрать в меню раздел «Сеть» (значок в виде планеты) и перейти в подраздел «Сетевое подключение».
- В открывшемся окне нажать на кнопку с надписью «Настроить подключение».
- На экране следует выбрать проводную сеть. Подключение будет произведено автоматически.
- На экране отобразится оповещение о подключении сети, после чего нужно нажать кнопку «Готово» и закрыть окно.
Базовая информация
Социальные сети, сёрфинг в интернете, просмотр фильмов — вот лишь немногие преимущества, доступные владельцам телевизоров, которые способны подключаться к Сети. Подключение телевизоров Смарт ТВ к Интернету предполагает наличие следующих компонентов:
- Маршрутизатор WiFi. Это название прибора, с помощью которого к беспроводным сетям можно сразу подсоединить по нескольку устройств.
- Фирменный приёмник. Нужен, если у самого телевизора нет сетевого адаптера.
- Телевизор, работающий как Smart TV. Хорошо, если сама модель снабжается модулем WiFi. Войти в его настройки не составит труда.
Проверяем, есть ли в телевизоре LG встроенный Wi-Fi и Smart TV
Практически все модели телевизоров LG, которые были выпущены после 2012 года, имеют встроенный Wi-Fi и технологию Smart TV. Однако если пользователь не уверен в наличии этих функций в своём устройстве, то он может посмотреть необходимую информацию в инструкции по эксплуатации телевизора, на официальном сайте производителя или сайтах по продаже техники.
Обычно напротив названия характеристик Wi-Fi и Smart TV может стоять одно из трёх обозначений:
- «–» или «нет» – функция в телевизоре отсутствует;
- «•» или «есть» – опция встроена в телевизор;
- «опционально» или «Ready» – функция может быть настроена после подключения внешнего адаптера.
Внимание! Если встроенный Wi-Fi-приёмник на модели телевизора не предусмотрен, то интернет можно подключить при помощи внешнего модуля, который присоединяется через USB-разъем. Для телевизоров LG рекомендуется использовать Wi-Fi USB-модуль LG AN-WF100.
Варианты подключения
Существует два варианта соединения LG SmartTV со Всемирной паутиной: беспроводной – WiFi и кабельный – LAN (Ethernet). Каждый из способов имеет преимущества и недостатки, поэтому выбор типа связки зависит от потребностей пользователя. Стоит отметить, что кабельное подсоединение подойдёт только тем, кто планирует установку умного телевидения ещё на стадии ремонтных работ в помещении и готов копаться в дополнительных параметрах. На сегодняшний день наибольшей популярностью пользуется Wi-Fi-технология.
Через сетевой кабель
Такой способ является далеко не самым удобным, так как требует проведения монтажных работ в помещении. Если у вас в квартире уже имеется сетевой кабель для WiFi-роутера от провайдера, то придётся провести ещё и второй: поток информации по одному Ethernet-каналу можно направить только на одно устройство.
Другим недостатком такого способа является то, что современные телевизоры LG поддерживают не все сетевые стандарты отечественных провайдеров (среди несовместимых, например, PPPoE и L2T) — техника ЛЖ просто не увидит, подключённый в порт Ethernet провод, идущий напрямую от поставщика Интернета.
Для этих целей требуется маршрутизатор, и на нем уже производить авторизацию к серверу PPPoE. Пугаться не стоит, 99,99% что все заработает с первого раза.
Если кабельное подключение — единственное возможное решение, то стоит быть готовым к ручной установке параметров подсоединения (если на роутере не запущен DHCP). Потребуется самостоятельно забить в память устройства такие данные, как IP-адрес и DNS сервера. Также может понадобиться сообщить поставщику связи MAC-адрес телевизионного девайса: некоторые провайдеры используют данный код для идентификации устройства в системе.
Учтите, если дома имеется только один LAN-кабель и он вставлен в телевизор ЛГ, то раздавать WiFi на другие гаджеты придётся со Smart-TV. Узнать совместимость девайса с локальными стандартами можно из договора или с помощью звонка провайдеру (Дом.Ру, Ростелеком, МТС и другие).
Через WiFi
Беспроводное подключение ТВ к интернету через WiFi-маршрутизатор не только займёт меньше времени, но и более удобно, с точки зрения повседневного использования. В некоторых случаях удобно использовать технологию WPS, для быстрой синхронизации аппаратов, более подробно в разделе ниже.
Пользователю не потребуется тянуть по квартире специальные провода (называется витая пара) или покупать дополнительные аксессуары. Понадобится только подключенный к сети роутер.
Исключение из правила составляет те модели телевизоров LG, которые не обладают встроенным Вай-Фай модулем, но при этом поддерживают технологию Smart-TV: придётся приобрести внешний сетевой модуль (например, ЛДЖИ AN-WF100). Данный аксессуар вставляется в USB-порт, pcmcia card (для старых моделей) или C1 разъем, а его синхронизация устройством происходит автоматически — трудностей не должно возникнуть ни у одного человека. Стоимость такого модуля, составляет почти 4000 рублей. Не стоит пытаться сэкономить и покупать дешевый аналог, так как ТВ ЛГ совместимы только с адаптерами этого производителя.
Другим вариантом беспроводного метода является Ad-Hoc-сеть, создание которой не требует WiFi-модема. В таком случае телевизор подключается непосредственно к компьютеру (локальному серверу DLNA) и не обладает выходом в интернет, зато пользователь получает возможность транслировать на большой телевизионный экран любые медиафайлы, хранящиеся в памяти лептопа/моноблока/системного блока.
Возможные проблемы и варианты их решения
Неисправность встроенного модуля Wi-Fi
Работа встроенного Wi-Fi-модуля в телевизоре должна производиться корректно. Однако если аппаратный модуль выходит из строя, то связь может пропасть. В телевизоре LG можно проверить исправность работы модуля Wi-Fi следующим образом:
- Проверить, подключается ли ТВ к другим беспроводным сетям. Для этого на пульте нужно нажать кнопку Settings и перейти в раздел «Поддержка» (значок вопроса).
- Затем в открывшемся меню нужно выбрать пункт «Информация о продукте/ услуге». В строчке с MAC-адресами следует обратить внимание на указанные символы. Если адрес состоит из нулей, прочерков или других однообразных значений, то это свидетельствует о неисправности модуля.
Самостоятельно устранить такую неисправность невозможно, так как для этого требуется использование спецоборудования. Поэтому владельцу телевизора лучше обратиться в сервис-центр для устранения неисправности.
Слабый сигнал, помехи при неправильном расположении роутера
Неправильное расположение маршрутизатора также может вызывать помехи в работе Wi-Fi-модуля телевизора. Чтобы телевизор подключился к роутеру, необходимо убрать все препятствия, которые могут ослабить сигнал: большие комнатные растения, мебель, бытовую технику.
В случае если телевизор и маршрутизатор находятся в разных комнатах, то их желательно переместить в одно помещение. Так как стены способны препятствовать проникновению радиоволн.
Для улучшения качества сигнала можно расположить роутер на возвышенности (например, на шкафу) или подключить к нему дополнительную антенну, которая увеличит мощность передачи сигнала.
Неправильная настройка роутера
Некорректно выставленные параметры маршрутизатора могут не позволять ему подключаться к телевизору через Wi-Fi-соединение. Устранение этой неисправности производится в следующем порядке:
- Открываем любую доступную программу для просмотра веб-страниц (например, «Опера» или «Гугл Хром») и в адресную строку вставляем одну из комбинаций «192.168.0.1» или «192.168.1.1» (без кавычек).
- В браузере появляется страница с названием подключённого к компьютеру роутера. В середине страницы расположено окошко, в которое нужно поместить имя пользователя (admin) и пароль (admin). После нажать на клавишу «Вход».
- Чтобы изменить настройки роутера TP-Link, в меню слева нужно перейти в раздел DHCP и выбрать вкладку «Настройки DHCP». В окне выбрать опцию «Включить» для DHCP-сервера.
- Затем нужно перейти в раздел «Безопасность» и отключить фильтрацию клиентов по MAC-адресу, если эта функция была активирована по умолчанию. Для этого нужно перейти во вкладку «Локальное управление» и выбрать опцию «Всем компьютерам локальной сети разрешён доступ к веб-утилите маршрутизатора».
- После выполнения всех операций нужно перезагрузить компьютер и роутер для успешного подключения к телевизору.
Прямое подключение через LAN кабель
При необходимости можно настроить сеть вай фай на телевизоре LG с помощью LAN кабеля. Отсутствует потребность наличия вспомогательных приборов. Подключение возможно с помощью технологий:
- L2TP, PPPoE;
- IP статического или динамического вида.
В дальнейшем требуется настроить ТВ с учетом используемой технологии, так как от этого зависит перечень необходимого оборудования и определяется специфика подключения телевизионного оборудования.
- Динамический IP. Телевизор подключают к интернету напрямую. Способ отличается простотой и не требует специальной техники. Роутер не требуется для процедуры. Кабель от интернета можно вставить в телевизионный разъем. Затем подключение будет выполнено автоматически. Дополнительные изменения параметров не требуются. Настройка осуществляется автоматическим режимом.
Настройка при динамическом IP проходит автоматически - Статический IP. Потребуется настраивать ТВ для работы интернета. Учитывают сетевые параметры от поставщика услуг интернета, причем они должны вводиться правильно. Обязательно используют кабель LAN, предоставленный провайдером. Кабель вставляют в Ethernet разъем телевизионного оборудования. Затем переходят к сетевым параметрам. Для этого требуется телевизионный пульт: Настройки (рисунок шестеренки) – Сеть – Проводное подключение по Ethernet. Убирают галочку с параметра, отвечающего за автоматические настройки. Управление осуществляется ручным режимом. Прописывают параметры от провайдера интернет и нажимают кнопку «Подключение».
При статическом IP введите настройки своего интернета - Привязка по MAC адресу. Процесс настройки усложняется, так как требуется учитывать МАС адрес телевизионного оборудования (указан в поддержке, информации о продукте или услуге). Затем связываются с поставщиком интернета и сообщают необходимые данные. Провайдер меняет привязку с персонального компьютера на используемый ТВ. В некоторых случаях интернет подключается с помощью технологии L2TP, PPPoE, вследствие чего применение сетевого кабеля окажется невозможным, подключить удастся только через роутер.
Перед тем как подключать ТВ к вай-фай сети, учитывают используемую технологию и особенности процесса настроек.
Что делать, если телевизор не подключается к Wi-Fi?
Если телевизор видит Wi-Fi-сеть, но при попытке соединения устройств всплывает оповещение «Не удалось подключить» или «Неверный пароль», тогда необходимо выполнить следующие действия:
- Перезагрузить маршрутизатор и телевизор.
- Проверить правильность вводимого пароля.
- Проверить, нет ли запрета у роутера на подключение к нему других устройств.
- Попробовать подключить телевизор к другому источнику сети, который раздаёт Wi-Fi (например, телефону), чтобы убедиться в исправности роутера.
- Переместить роутер ближе к телевизору.
- Отключить WPS.
Если проблема не решается при помощи названных способов, то следует прибегнуть к помощи специалистов.
Подключение интернета к старым телевизорам
Модели устаревших телевизоров тоже можно сделать «умными». Помогут в этом приставки и AV выход. При помощи кабеля «тюльпана», медиаплеер подключается к ТВ через три разноцветных выхода — красного, белого и желтого.
У TV Box собственные пульты управления, которые соединяются с интернетом через шнур или Wi-Fi.
- Управляются процессором.
- Имеют в оснащении оперативную и встроенную память.
- Управляются операционной системой Android. Легкие в настройке и простые в эксплуатации.
- Открывают пользователю доступ ко всем преимуществам SmartTV.
Относительным «минусом» является низкое разрешение экрана старого ТВ.
Но «плюсов» у TV Box куда больше:
- может считывать информацию с флеш карт;
- отображать потоковое видео, фильмы;
- позволяет просматривать страницы;
- и следить за новостями в социальных сетях.
Подобрать приставку можно по собственному бюджету и предпочтениям. Цена устройства будет зависеть от комплектующих, размера памяти и набора функций.
Сброс до настроек по умолчанию
Для сброса системных настроек на телевизоре LG рекомендуется выполнить следующие действия:
- Выключить телевизор при помощи пульта дистанционного управления, но оставить включённым в розетку.
- Открыть меню системных настроек, нажав для этого комбинацию кнопок на пульте в следующей последовательности: INFO, MENU, MUTE, POWER.
- Откроется сервисное меню, в котором нужно перейти на вкладку «Поддержка» и выбрать пункт «Самодиагностика».
Справка! Для выбора опций можно воспользоваться кнопкой на пульте Enter.
4. В меню самодиагностики выбрать пункт «Сброс» и дождаться окончания процесса.
5. Для закрытия сервисного меню нужно нажать кнопку POWER.
6. После включить телевизор и проверить, подключается ли он к Wi-Fi-сети.
Если после сброса настроек телевизор не видит роутер, то можно прибегнуть к дополнительным мерам, которые включают в себя изменение значений DNS. Для этого выполним следующие действия:
- Открываем браузер и в адресную строку вставляем одну из комбинаций «192.168.0.1» или «192.168.1.1» (без кавычек). Вводим одинаковые логин и пароль (admin). Нажимаем на кнопку «Вход».
- В меню слева переходим в раздел DHCP и выбираем вкладку «Настройки DHCP». В окне выбираем опцию «Выключить» для DHCP-сервера. Вручную изменяем параметры в графе «Предпочитаемый DNS-сервер» на 8.8.4.4 или 8.8.8.8.Нажимаем кнопку «Сохранить».
Настройка
Обычно запрос на автоматическую настройку соединения отправляется телевизором сразу после того, как все компоненты успешно подключены. Владельцы оборудования часто игнорируют подобные уведомления онлайн. Ведь хочется скорее поискать нужные каналы, избавляя себя от дополнительной траты времени.
В чем отличия между сетями 3G и 4G: особенности, преимущества и недостатки
Если автонастройка не выполнена сразу, то в дальнейшем велика вероятность, что понадобятся такие шаги:
- Нужно запустить телевизор, зайти в меню с настройками. Чаще всего для этого используют кнопку, обозначающуюся как Settings. На пульте дистанционного управления её не составит труда найти. Зайти в соответствующий раздел можно быстро.
- Далее владельцы оборудования переходят в раздел, посвящённый сети. В данном случае нужен значок в виде Земного Шара. Требуется отыскать пункт с «Сетевыми подключениями».
- Отдельно выбирают главный источник. Обычно нужен вариант с LAN-кабелем, либо с беспроводной технологией. Установить связь просто.
- После этого запускается само автоматическое определение настроек. Потребуется вводить лишь пароль, связанный с маршрутизатором и доступом к нему. Не стоит забывать о кнопке WPS на роутере.
- Ввод всех данных осуществляют самостоятельно, если речь идёт о LAN-кабеле.
- Остаётся подтвердить, что настройки сохранены. Заходить после этого будет легко.
Важно. В разных моделях некоторые кнопки и меню располагаются по-разному. Лучше всего заранее изучать штатные инструкции, тогда вероятность различных ошибок уменьшается.
После выполнения указанного алгоритма LG должен подключиться к Интернету без проблем. Автоматическая настройка не подходит, если пользователю нужны дополнительные данные вроде скрытого SSID, либо статического IP-адреса.
Обратите внимание. При ручной настройке пользователь получает возможность указать большое количество параметров. Но такие методы обычно рекомендуют владельцам, которые знакомы с техникой лучше, чем на начальном уровне. Хотя бы минимальные знания в области IT при таких обстоятельствах необходимы.
Ввод данных вручную
Ручной ввод используют в случае, если автоматическая настройка не даёт результатов. Для этого необходимо:
- Открыть браузер и в адресную строку вставить одну из комбинаций «192.168.0.1» или «192.168.1.1» (без кавычек). Затем ввести одинаковые логин и пароль (admin) и нажать на кнопку «Вход».
- В меню слева перейти во вкладку «Расширенные настройки маршрутизации» и открыть раздел «Список статических маршрутов». Затем выбрать кнопку «Добавить».
- В открывшейся форме заполнить поля:
- «IP-адрес назначения», введя комбинацию 192.168.0.1 или 192.168.1.1;
- «Маска подсети», введя значение 255.255.255.0.
- Нажать кнопку «Сохранить».
Процедура настройки
Приставки для телевизоров с Wifi для просмотра онлайн ТВ и выхода в интернета
При настройке надо указать язык, который предпочтителен для интерфейса.
Настройка каналов
Выбрав нужный режим работы, запускают процедуру автоматической настройки каналов телевидения. После окончания сканирования можно сделать родительские настройки на некоторые каналы или пропустить этот шаг.
Проверка настроек маршрутизатора
Проверить настройки роутера можно при помощи браузера. Для этого в адресную строку вводят одну из комбинаций 192.168.0.1 или 192.168.1.1 и входят в «Личный кабинет» роутера. В нём нужно обратить внимание на два раздела:
- Параметр «DHCP-сервер» должен быть активен, так как в противном случае телевизор не сможет автоматически получить IP-адрес.
- Безопасность. Фильтрация по MAC-адресу должна быть отключена.
После изменения настроек роутер должен быть перезагружен.
Смена способа подключения
В случае если подключение телевизора LG к Wi-Fi было произведено при помощи ручного ввода пароля, то можно попробовать технологию Wi-Fi Protected Setup (WPS). Активировать её нужно на роутере при помощи специальной кнопки.
Обновление ПО
Для полноценного функционирования смарт-телевизора LG ему требуется проведение регулярного обновления программного обеспечения. Приведём подробную инструкцию для этого:
- Посетить официальный сайт компании LG по ссылке https://www.lg.com/.
- Перейти в раздел «Поддержка».
- После открыть вкладку «Драйверы, прошивки и ПО».
- В открывшейся странице заполнить форму, введя номер модели, или выбрать товар по категории продукта.
- Кликнуть на ссылку и скачать необходимое ПО на компьютер.
- После скачивания файлов прошивки нужно переместить данные на отформатированный флеш-накопитель. Если файлы установки были скачаны в виде архива, то их нужно распаковывать и после изъять флешку.
- Затем вставить накопитель в телевизор и зайти в меню устройства.
- В разделе «Поддержка» перейти на вкладку «Обновление ПО» и нажать кнопку «Обновить сейчас».
- На экране высветится запрос о проверке программного обеспечения на накопителе – его нужно подтвердить.
- После проверки файлов начнётся процедура определения прошивки на накопителе, по окончанию которой необходимо нажать клавишу «Обновить».
- После установки нового программного обеспечения телевизор автоматически перезагрузится.
Замена адаптера
Замена Wi-Fi адаптера на внешний модуль поможет подключить сеть к смарт-телевизору. Стандартный беспроводной адаптер Wi-Fi выглядит, как обыкновенная флешка. Он подключается к телевизору при помощи USB-разъёма.
Также можно приобрести и другой вид адаптера, который оборудован разнонаправленной антенной. Она обеспечит лучший приём сигнала от маршрутизатора. Подключение адаптеров такого вида лучше производить при помощи USB-удлинителя, тем самым удаляя их от телевизора. Это поможет избежать помех в работе устройств.
Подводя итоги, следует отметить, что способов подключения телевизора LG к Wi-Fi-сети довольно много, но они могут показаться сложными неподготовленному человеку. Однако если чётко следовать пунктам пошаговой инструкции, то подключение и исправление возможных неполадок пройдёт успешно.
Предыдущая запись Пошаговая инструкция по смене пароля от Wi-Fi для D-Link, TP-Link, Ростелеком, ByFly, Huawei, ASUS, ZyXEL, Tenda, Mikrotik и Ubiquiti
Следующая запись Пошаговая инструкция по подключению телевизора Samsung к Wi-Fi
Подключение LG Smart TV к Интернет по WiFi
В зависимости от модели, телевизор может быть оснащен модулем беспроводной сети. Если такового нет, но поддержка беспроводных сетей есть, докупите отдельно WiFi адаптер.
В нашем случае выполняется подключение LG 32 LN570V, поддержка беспроводной сети — опционально. Значит нам нужен адаптер AN-WF100, совместимый с нашей моделью.
Чтобы подключить AN-WF100, необходимо найти свободный USB порт и вставить в него адаптер. Дополнительные настройки не нужны, Wi-Fi модуль обнаруживается автоматически.
Подключение к беспроводному интернету предполагает, что уже есть работающий Wi-Fi с выходом во Всемирную сеть. Если такой точки доступа у вас нет, тогда купите маршрутизатор и настройте его согласно параметрам своего провайдера. В одной из прошлых статей рассказывалось, как выбрать роутер для дома и квартиры.
Для нормальной работы Smart TV рекомендуется скорость интернета от 4 Мбит/сек.
Итак, на пульте нажимаем кнопку SETTINGS и переходим в настройки.
Открываем вкладку «Сеть», затем «Сетевое подключение».
В следующем окне жмем «Настроить подключение».
Если телевизор не подключен через LAN кабель, отобразятся беспроводные точки доступа. В найденном списке выбираем свой Wi-Fi маршрутизатор.
Вводим пароль от Wi-Fi.
Отобразится подключенная сеть, жмем «Готово».
Настройка беспроводной сети завершена, теперь рассмотрим проводное подключение.