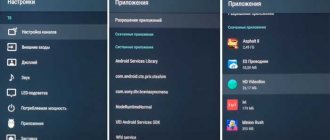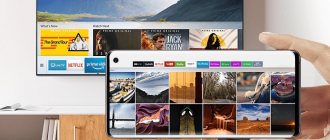Today, television equipment manufacturers are trying first of all to create “smart” models; the colossal popularity of Smart TV only once again confirms that companies have chosen the right vector.
Now we will look at how to access the Internet on an LG TV? As a result, the user will be able to play his favorite movies and TV series online. You can also surf various web pages using the remote control. Naturally, regular television will also be available.
How to properly connect an LG TV to Wi-Fi?
To connect an LG TV to a local network, you can use two methods:
- Wireless (using an external router or modem).
- Wired (using a LAN network cable).
Wirelessly connecting an LG TV to Wi-Fi is done in the following order:
- Turn on the TV.
- On the remote control, press the Settings button, which will open the settings menu on the TV screen.
- Select the “Network” section in the menu (the planet icon) and go to the “Network Connection” subsection.
- In the window that opens, click on the button labeled “Set up connection.”
- From the networks proposed on the screen, you should select the one suitable for connection (it will be marked “Wireless” at the beginning of the name).
- Then enter the network security key and click OK.
- A notification about the wireless network connection will be displayed on the screen, after which you need to click the “Done” button and close the window.
Connecting an LG TV to a Wi-Fi network using a network cable is done in four steps:
- The modem or router must be connected to the TV. To do this, insert one end of the cable into the LAN connector of the router (modem), and the other end into the TV connector.
- Then you need to turn on the TV and press the “Settings” button on the remote control.
- Select the “Network” section in the menu (the planet icon) and go to the “Network Connection” subsection.
- In the window that opens, click on the button labeled “Set up connection.”
- You should select a wired network on the screen. The connection will be made automatically.
- A notification about network connection will be displayed on the screen, after which you need to click the “Done” button and close the window.
Basic information
Social networks, surfing the Internet, watching movies - these are just a few of the benefits available to owners of TVs that are able to connect to the Internet. Connecting Smart TVs to the Internet requires the following components:
- WiFi router. This is the name of a device with which you can connect several devices to wireless networks at once.
- Branded receiver. Needed if the TV itself does not have a network adapter.
- A TV that works like a Smart TV. It’s good if the model itself is equipped with a WiFi module. Entering its settings is not difficult.
Checking if your LG TV has built-in Wi-Fi and Smart TV
Almost all LG TV models that were released after 2012 have built-in Wi-Fi and Smart TV technology. However, if the user is not sure about the presence of these functions in his device, then he can look up the necessary information in the operating instructions for the TV, on the manufacturer’s official website or equipment sales sites.
Typically, one of three symbols can appear next to the name of the Wi-Fi and Smart TV characteristics:
- “–” or “no” – the function is not available on the TV;
- “•” or “is” – the option is built into the TV;
- “optional” or “Ready” – the function can be configured after connecting an external adapter.
Attention! If your TV model does not have a built-in Wi-Fi receiver, you can connect to the Internet using an external module that is connected via a USB connector. For LG TVs, it is recommended to use the LG AN-WF100 Wi-Fi USB module.
Connection options
There are two options for connecting LG SmartTV to the World Wide Web: wireless - WiFi and cable - LAN (Ethernet). Each method has advantages and disadvantages, so the choice of link type depends on the needs of the user. It is worth noting that a cable connection is suitable only for those who are planning to install smart television at the stage of renovation work in the room and are ready to delve into additional parameters. Today, Wi-Fi technology is the most popular.
Via network cable
This method is far from the most convenient, as it requires installation work indoors. If you already have a network cable in your apartment for a WiFi router from your provider, then you will have to install a second one: the flow of information over one Ethernet channel can be directed to only one device.
Another disadvantage of this method is that modern LG TVs do not support all network standards of domestic providers (among the incompatible ones, for example, PPPoE and L2T) - LV equipment simply will not see a wire connected to the Ethernet port that comes directly from the Internet provider.
For these purposes, a router is required, and it can already be used to authorize the PPPoE server. Don't be afraid, 99.99% that everything will work the first time.
If a cable connection is the only possible solution, then you should be prepared to manually set connection parameters (if DHCP is not running on the router). You will need to manually enter data such as the IP address and DNS server into the device’s memory. You may also need to tell your communications provider the MAC address of your television device: some providers use this code to identify the device in the system.
Please note that if there is only one LAN cable at home and it is inserted into the LG TV, then you will have to distribute WiFi to other gadgets from the Smart-TV. You can find out the compatibility of the device with local standards from the contract or by calling the provider (Dom.Ru, Rostelecom, MTS and others).
Via WiFi
Wirelessly connecting your TV to the Internet via a WiFi router will not only take less time, but also be more convenient from the point of view of everyday use. In some cases, it is convenient to use WPS technology to quickly synchronize devices; see the section below for more details.
The user does not need to run special wires around the apartment (called twisted pair) or buy additional accessories. All you need is a router connected to the network.
An exception to the rule is those LG TV models that do not have a built-in Wi-Fi module, but still support Smart-TV technology: you will have to purchase an external network module (for example, LG AN-WF100). This accessory is inserted into a USB port, pcmcia card (for older models) or C1 connector, and its synchronization with the device occurs automatically - no difficulties should arise for anyone. The cost of such a module is almost 4,000 rubles. You should not try to save money and buy a cheap analogue, since LG TVs are compatible only with adapters from this manufacturer.
Another option for the wireless method is the Ad-Hoc network, the creation of which does not require a WiFi modem. In this case, the TV connects directly to the computer (local DLNA server) and does not have Internet access, but the user gets the opportunity to broadcast any media files stored in the memory of the laptop/all-in-one/system unit to a large television screen.
Possible problems and solutions
Faulty built-in Wi-Fi module
The built-in Wi-Fi module in the TV must work correctly. However, if the hardware module fails, communication may be lost. On an LG TV, you can check that the Wi-Fi module is working properly as follows:
- Check if the TV connects to other wireless networks. To do this, press the Settings button on the remote control and go to the “Support” section (question icon).
- Then in the menu that opens, select “Product/Service Information.” In the line with MAC addresses, you should pay attention to the indicated symbols. If the address consists of zeros, dashes or other monotonous values, then this indicates a malfunction of the module.
It is impossible to eliminate such a malfunction on your own, since this requires the use of special equipment. Therefore, it is better for the TV owner to contact a service center to troubleshoot the problem.
Weak signal, interference if the router is incorrectly positioned
Incorrect router placement can also cause interference with the TV's Wi-Fi module. In order for the TV to connect to the router, it is necessary to remove all obstacles that could weaken the signal: large indoor plants, furniture, household appliances.
If the TV and router are in different rooms, then it is advisable to move them to the same room. Since walls can prevent the penetration of radio waves.
To improve the signal quality, you can place the router on a height (for example, on a cabinet) or connect an additional antenna to it, which will increase the signal transmission power.
Incorrect router settings
Incorrectly configured router settings may prevent it from connecting to the TV via a Wi-Fi connection. This problem can be resolved in the following order:
- Open any available program for viewing web pages (for example, Opera or Google Chrome) and insert one of the combinations “192.168.0.1” or “192.168.1.1” (without quotes) into the address bar.
- A page appears in the browser with the name of the router connected to the computer. In the middle of the page there is a window in which you need to place your username (admin) and password (admin). Then press the “Login” button.
- To change the settings of your TP-Link router, in the menu on the left you need to go to the DHCP section and select the “DHCP Settings” tab. In the window, select the “Enable” option for the DHCP server.
- Then you need to go to the “Security” section and disable client filtering by MAC address, if this function was activated by default. To do this, go to the “Local Management” tab and select the option “All computers on the local network are allowed access to the router’s web-based utility.”
- After completing all operations, you need to restart your computer and router to successfully connect to the TV.
Direct connection via LAN cable
If necessary, you can set up a Wi-Fi network on your LG TV using a LAN cable. There is no need for auxiliary devices. Connection is possible using technologies:
- L2TP, PPPoE;
- IP static or dynamic type.
In the future, it is necessary to configure the TV taking into account the technology used, since the list of necessary equipment depends on this and the specifics of connecting the television equipment are determined.
- Dynamic IP. The TV is connected to the Internet directly. The method is simple and does not require special equipment. A router is not required for the procedure. The Internet cable can be inserted into the television connector. Then the connection will be made automatically. No additional parameter changes are required. The setting is carried out automatically.
Configuration with dynamic IP is automatic - Static IP. You will need to configure the TV for the Internet to work. The network parameters from the Internet service provider are taken into account, and they must be entered correctly. Be sure to use the LAN cable provided by your provider. The cable is inserted into the Ethernet connector of the television equipment. Then go to the network parameters. To do this, you need a TV remote: Settings (gear picture) – Network – Wired connection via Ethernet. Uncheck the option responsible for automatic settings. Control is carried out manually. Enter the parameters from your Internet provider and click the “Connect” button.
With a static IP, enter your Internet settings - Binding by MAC address. The setup process becomes more complicated, since it is necessary to take into account the MAC address of the television equipment (indicated in support, product or service information). Then they contact the Internet provider and provide the necessary data. The provider changes the connection from the personal computer to the TV used. In some cases, the Internet is connected using L2TP, PPPoE technology, as a result of which it will be impossible to use a network cable; you can only connect through a router.
Before connecting the TV to a Wi-Fi network, take into account the technology used and the features of the settings process.
What to do if the TV does not connect to Wi-Fi?
If the TV sees a Wi-Fi network, but when you try to connect devices, the “Connection failed” or “Wrong password” alert pops up, then you need to do the following:
- Reboot your router and TV.
- Check that the entered password is correct.
- Check to see if the router prohibits connecting other devices to it.
- Try connecting the TV to another network source that distributes Wi-Fi (for example, a phone) to make sure the router is working.
- Move the router closer to the TV.
- Disable WPS.
If the problem cannot be solved using the above methods, then you should seek the help of specialists.
Connecting the Internet to old TVs
Models of outdated TVs can also be made “smart”. Set-top boxes and AV output will help with this. Using a “tulip” cable, the media player is connected to the TV through three multi-colored outputs - red, white and yellow.
TV Box has its own control panels that connect to the Internet via a cable or Wi-Fi.
- Controlled by the processor.
- They are equipped with RAM and built-in memory.
- Operated by the Android operating system. Easy to set up and simple to operate.
- Give the user access to all the benefits of SmartTV.
A relative “minus” is the low screen resolution of the old TV.
But TV Box has much more advantages:
- can read information from flash cards;
- display streaming video, movies;
- allows you to view pages;
- and follow the news on social networks.
You can choose a console according to your own budget and preferences. The price of the device will depend on the components, memory size and set of functions.
Reset to default settings
To reset system settings on an LG TV, it is recommended to follow these steps:
- Turn off the TV using the remote control, but leave it plugged in.
- Open the system settings menu by pressing the combination of buttons on the remote control in the following sequence: INFO, MENU, MUTE, POWER.
- A service menu will open, in which you need to go to the “Support” tab and select the “Self-diagnosis” item.
Reference! You can use the Enter button on the remote control to select options.
4. In the self-diagnosis menu, select “Reset” and wait for the process to complete.
5. To close the service menu, press the POWER button.
6. Then turn on the TV and check if it connects to the Wi-Fi network.
If, after resetting the settings, the TV does not see the router, then you can resort to additional measures, which include changing the DNS values. To do this, perform the following steps:
- Open the browser and paste one of the combinations “192.168.0.1” or “192.168.1.1” (without quotes) into the address bar. Enter the same login and password (admin). Click on the “Login” button.
- In the menu on the left, go to the DHCP section and select the “DHCP Settings” tab. In the window, select the “Disable” option for the DHCP server. Manually change the parameters in the “Preferred DNS server” column to 8.8.4.4 or 8.8.8.8. Click the “Save” button.
Settings
Typically, a request to automatically set up the connection is sent by the TV immediately after all components are successfully connected. Equipment owners often ignore such notices online. After all, you want to quickly search for the necessary channels, saving yourself from additional waste of time.
What are the differences between 3G and 4G networks: features, advantages and disadvantages
If autotuning is not performed immediately, then in the future there is a high probability that the following steps will be needed:
- You need to start the TV, go to the settings menu. Most often, the button designated Settings is used for this. It won't be difficult to find it on the remote control. You can quickly go to the appropriate section.
- Next, equipment owners go to the section dedicated to the network. In this case, you need an icon in the form of a Globe. You need to find the item with “Network connections”.
- The main source is selected separately. Usually you need an option with a LAN cable or wireless technology. Establishing a connection is easy.
- After this, the automatic detection of settings itself starts. You will only need to enter the password associated with the router and access to it. Don't forget about the WPS button on the router.
- All data must be entered independently if we are talking about a LAN cable.
- All that remains is to confirm that the settings are saved. Logging in will be easy after this.
Important. Some buttons and menus are positioned differently on different models. It is best to study the standard instructions in advance, then the likelihood of various errors is reduced.
After completing the specified algorithm, LG should connect to the Internet without problems. Automatic configuration is not suitable if the user needs additional data such as a hidden SSID or static IP address.
Note. With manual configuration, the user has the opportunity to specify a large number of parameters. But such methods are usually recommended to owners who are familiar with the technology better than at the initial level. At least minimal knowledge in the field of IT is necessary under such circumstances.
Manual data entry
Manual entry is used if automatic tuning does not produce results. To do this you need:
- Open a browser and paste one of the combinations “192.168.0.1” or “192.168.1.1” (without quotes) into the address bar. Then enter the same login and password (admin) and click on the “Login” button.
- In the menu on the left, go to the “Advanced routing settings” tab and open the “List of static routes” section. Then select the “Add” button.
- In the form that opens, fill in the fields:
- “Destination IP address” by entering the combination 192.168.0.1 or 192.168.1.1;
- "Subnet Mask" by entering the value 255.255.255.0.
- Click the “Save” button.
Setup procedure
Set-top boxes for TVs with Wifi for watching online TV and accessing the Internet
When setting up, you must specify the language that is preferred for the interface.
Setting up channels
Having selected the desired operating mode, they start the procedure for automatically tuning television channels. After scanning is completed, you can make parental settings for some channels or skip this step.
Checking your router settings
You can check your router settings using a browser. To do this, enter one of the combinations 192.168.0.1 or 192.168.1.1 into the address bar and enter the “Personal Account” of the router. There are two sections you need to pay attention to:
- The DHCP Server option must be active, otherwise the TV will not be able to automatically obtain an IP address.
- Safety. MAC address filtering must be disabled.
After changing the settings, the router must be rebooted.
Changing the connection method
If you connected your LG TV to Wi-Fi by manually entering a password, you can try Wi-Fi Protected Setup (WPS) technology. You need to activate it on the router using a special button.
Software Update
For the LG smart TV to function fully, it requires regular software updates. Here are detailed instructions for this:
- Visit the official LG website at https://www.lg.com/.
- Go to the "Support" section.
- Then open the “Drivers, Firmware and Software” tab.
- In the page that opens, fill out the form by entering the model number, or select a product by product category.
- Click on the link and download the necessary software to your computer.
- After downloading the firmware files, you need to move the data to a formatted flash drive. If the installation files were downloaded as an archive, then you need to unpack them and then remove the flash drive.
- Then insert the drive into the TV and go to the device menu.
- In the “Support” section, go to the “Software Update” tab and click the “Update Now” button.
- A request to check the software on the drive will appear on the screen - you need to confirm it.
- After checking the files, the procedure for determining the firmware on the drive will begin, after which you must press the “Update” button.
- After installing the new software, the TV will automatically reboot.
Replacing the adapter
Replacing the Wi-Fi adapter with an external module will help connect the network to a smart TV. A standard Wi-Fi wireless adapter looks like an ordinary flash drive. It connects to the TV using a USB connector.
You can also purchase another type of adapter, which is equipped with a multidirectional antenna. It will provide better signal reception from the router. It is better to connect adapters of this type using a USB extension cable, thereby removing them from the TV. This will help avoid interference with the devices.
To summarize, it should be noted that there are quite a few ways to connect an LG TV to a Wi-Fi network, but they may seem complicated to an untrained person. However, if you strictly follow the step-by-step instructions, the connection and correction of possible problems will be successful.
Previous post Step-by-step instructions for changing the Wi-Fi password for D-Link, TP-Link, Rostelecom, ByFly, Huawei, ASUS, ZyXEL, Tenda, Mikrotik and Ubiquiti
Next entry Step-by-step instructions for connecting a Samsung TV to Wi-Fi
Connecting LG Smart TV to the Internet via WiFi
Depending on the model, the TV may be equipped with a wireless network module. If there is none, but there is support for wireless networks, purchase a separate WiFi adapter.
In our case, the LG 32 LN570V is connected; wireless network support is optional. This means we need an AN-WF100 adapter compatible with our model.
To connect the AN-WF100, you need to find a free USB port and insert the adapter into it. No additional settings are needed, the Wi-Fi module is detected automatically.
Connecting to the wireless Internet assumes that you already have working Wi-Fi with access to the World Wide Web. If you do not have such an access point, then buy a router and configure it according to the settings of your provider. One of the previous articles told how to choose a router for your home and apartment.
For normal operation of Smart TV, an Internet speed of 4 Mbit/s is recommended.
So, press the SETTINGS button on the remote control and go to settings.
Open the “Network” tab, then “Network Connection”.
In the next window, click “Set up connection”.
If the TV is not connected via a LAN cable, wireless access points will be displayed. Select your Wi-Fi router from the list found.
Enter the Wi-Fi password.
The connected network will be displayed, click “Finish”.
The wireless network setup is complete, now let's look at the wired connection.