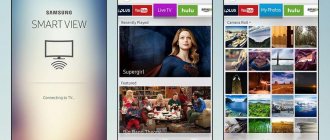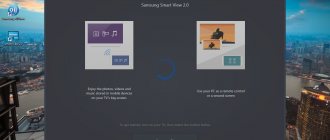How does Smart View work in Samsung phones and smart TVs?
Samsung has been a leader in the production of modern TVs for several years. After the sixth generation of TV equipment, the manufacturer introduced smart TVs with advanced capabilities. In addition to the ability to watch TV shows, users received additional functionality, which concerns the presence of their own operating system designed to provide social and interactive capabilities.
Owners of the device are able to control television via a mobile phone by installing the Smart View application. The technology works via Bluetooth, and information is transmitted at a distance of up to 15 meters.
Samsung Smart View - what is it?
First, you need to figure out what Smart View is and why you need to configure it at all. So, thanks to this option, you can synchronize a Smart TV and any electronic gadget (smartphone, desktop computer, laptop) that stores media files. After successful synchronization on the big screen, you can freely open:
- photo,
- video,
- music, etc.
That is, making viewing content more comfortable. In addition, in the Smart View application you can:
- create your own lists for opening on TV;
- control Smart TV using your mobile phone. An alternative to the familiar remote control;
- use your phone as a gamepad when playing games on Smart TV;
- watch TV shows broadcast on TV on your smartphone or computer monitor.
Cell phones
Owners of the following operating systems will be able to install the Smart View application on their smartphone:
- Android. All subsequent versions from 4.1;
- iOS – from 7.0 and later.
Smart TV Samsung
Owners of TVs that were released after 2011 :
- 2011 – models LED D7000 and older, as well as from PDP D8000;
- 2012 – versions from LED ES7500 and PDP E8000;
- 2013 – all higher LED 4500 and PDPF5500. The only exception is the F9000 and everything that came after it;
- 2014 – this year’s models from H4500, H5500. But besides: H6003/6103/6153/6201/6203;
- 2015 – model versions later than J5500 (except J6203);
- 2016 – models after this year support Smart View from versions K4300, K5300.
Computers
The program will work on a PC if its OS meets the following requirements: Windows – OS from 7 onwards 8, 8.1, 10.
And also parameters not lower than:
- processor frequency minimum 1.88 GHz,
- RAM from 2GB,
- The power of the VGA adapter is no weaker than 32 and supports resolutions from 1024*768.
Key Features
- You can control the operation of branded TVs from Samsung without any problems;
- The utility supports work with all models that implement Samsung Smart TV technology;
- To work in the proprietary shell, you can also use the device screen;
- The phone can replace your gamepad, as well as many other input accessories;
- The utility is supported on all portable devices that are based on the Android operating system version 4.0 or later;
- A very useful tool for anyone who has a similar TV; there is also a special utility for computers.
How to connect Smart View to Samsung TV
In order for the program to work correctly and fully, you need to connect your TV, smartphone or PC to the same Internet network. When this mandatory requirement is met, you can try to install the application itself. The instructions may differ (depending on the device on which the installation is taking place).
Installation on a smartphone
You must follow this algorithm:
- open your OS store (Play Store or App Store);
- enter the name in the search bar: “Samsung Smart View”;
- download, install the program, open it;
- agree to access the necessary permissions;
- Click on the TV search section and select your Smart TV from the list that appears;
- A message may appear on the TV about an attempt to connect a third-party gadget, select “Allow”. Newer TV models will have a four-digit password that you must enter into your phone.
The connection will be established and you can start using your gadgets to the fullest.
For computer
For normal operation of the program on your computer, it is recommended to install it from the official Samsung website:
- download from the official website;
- install it on PC;
- confirm all required actions, give consent;
- similar to the instructions for the phone, find your TV through the search and enable synchronization.
How to use
When all the steps are done correctly, it will be easy to understand the program. By default, the Russian version is loaded and from this all sections are clear, you can immediately try to work with them (widgets installed on the TV will appear in the program on your phone or PC).
You just need to remember a few special nuances:
- In certain cases (for example, when broadcasting TV programs from a TV on your phone or playing video), variations and some lag may occur. On average no more than 10 seconds;
- Some features may not be supported by your TV model and may not work as a result. More often on older versions, or depending on the region (for Russian versions there may be some restrictions).
Broadcasting files from a smartphone
If the purpose of such a connection is to view data on a TV screen on a mobile phone or broadcast online video, the following requirements must be met:
- enter the gallery (or, for example, YouTube);
- determine the transmitted stream;
- select the data transmission button (in the form of a rectangle and a wireless network signal or the “Broadcast” item);
- an automatic search for devices will occur and the TV will be displayed, which you need to click on;
- media files will be broadcast to Smart TV.
conclusions
As you can see from the review, there are many ways to connect a smartphone to a Samsung TV. Which one to choose depends on the model of both devices. A modern Smart TV is easier to connect; usually, you don’t need to look for additional adapters.
If you are using a Samsung phone, it is more advisable to use Screen Mirroring technology. This connection is set up very quickly and easily. If you have a smartphone from another manufacturer, or an iPhone, it is more advisable to use the Samsung Smart View application to connect. It can be downloaded from Play Market or App Store. For wireless connection, you can link devices using Miracast. For those who cannot or do not want to use a wireless connection, you can connect your phone to a Samsung TV using an HDMI-Micro USB cable.
Possible problems
Sometimes users may encounter some difficulties due to which the operation of Smart View may stop or be limited. Let's look at the most common ones, as well as methods for eliminating them.
The program cannot find the TV
This can happen for several reasons:
- TV software does not match. You should check for updates and, if there are any, install them;
- the main condition is not met - the mobile (or computer) is not connected to the TV to a common network. The connection must be from one router.
After fixing each of these problems, you need to restart all devices:
- smartphone or PC. If possible, completely remove the application from them and download again;
- Smart TV;
- router
And then try to do the installation from the very beginning.
The connection is interrupted
This can happen due to too much distance between the two devices.
You should not go far from the TV, as this will inevitably result in loss of synchronization, or large broadcast delays may occur.
Other difficulties
In addition to the main ones, the following minor problems are also possible:
- The selected file does not play. Perhaps the antivirus on your gadget is blocking the work, you need to disable it.
- TV does not respond to commands. Most likely, there is an error in the Bluetooth module or router. Check the connection is correct (disconnect and connect devices again).
- The application closes itself (crashes). This may happen due to a mismatch between the device OS and the Smart View program. You'll have to update your operating system or buy yourself a more modern phone.
- Poor picture quality. Most likely, the original resolution of the file is low, and on a larger screen this becomes more noticeable. If this is possible, then make the resolution as high as possible in the settings.
- An advertisement appears. Some craftsmen install applications with an ad blocker, but this is not recommended because there is always a chance of stumbling upon malicious files.
The article examined the characteristics of a program from Samsung called Smart View:
- its description, main advantages;
- download process to a smartphone or personal computer;
- how to make the device on which it is installed begin to find and see Smart TV;
- as well as the most common problems that prevent the program from progressing, and methods for solving them.
Functional
In addition to this version, which is suitable for all devices based on the Android operating system, there is separate software that must be installed on a personal computer. Using the computer version, you can synchronize the image between your computer and a smart TV from Samsung. Such a toolkit will be quite useful for owners of branded equipment from the Korean brand. The telephone version has its own advantages and functional features that the computer utility does not have. So, first of all, you always have the remote control at hand and you are unlikely to lose it, this is a very big plus. You can play projects for the Android operating system using your phone for control, so you don’t have to buy a joystick or any other input accessories. The application also has a fairly large number of bonuses; you can get acquainted with them all in more detail if you download the utility.
Wired connection options
Wired methods of connecting the Samsung Galaxy A12 to a TV are not the most convenient due to the use of cables, but at the same time, such options do not require advanced technical equipment of the TV receiver.
Via USB
This is the easiest way to connect your phone to your home screen. To implement it, the owner of the Samsung Galaxy A12 will need a USB cable that comes with the device.
Next, you need to insert one part of the cable into the smartphone, and the other into the TV receiver. After this, all that remains is to open the TV menu using the remote control and select the involved USB port in the connection menu.
At the same time, the smartphone itself confirms the data exchange with the TV by selecting the connection as a media device. If everything is done correctly, the TV receiver will recognize the Samsung Galaxy A12 as an external storage device, and using the remote control you will play photos, audio and video on the TV screen.
Via HDMI
This method is more complex, but at the same time more functional. If, when connecting via USB, a basic set of capabilities opens up to the device owner, allowing the Samsung Galaxy A12 to be treated as an external drive, then when pairing via HDMI, the smartphone’s desktop will be displayed on the receiver’s screen, and the actions performed on the phone will also be displayed. In particular, the launch of certain programs.
The complexity of the method lies in the fact that the Samsung Galaxy A12 is not equipped with an HDMI port for connecting to a TV. But this drawback can be circumvented using an MHL or SlimPort adapter. You can purchase the corresponding accessory at an electronics store for 200-300 rubles.
The connection will occur as follows:
- The USB plug from the MHL adapter or SlimPort is inserted into the smartphone.
- Using an HDMI cable, similar connectors of the adapter and receiver are connected.
- The TV settings open, and then a list of available connections opens.
- The enabled HDMI connector is selected.
If everything is done correctly, the Samsung Galaxy A12 desktop will be displayed on the TV screen. After this, you can manipulate the smartphone, and the movements will be displayed on the TV receiver.
What opportunities does connecting your phone to TV provide?
The functions of the phone remain the same, only performing some actions will now be more pleasant and comfortable:
- play your favorite games on a wide diagonal screen (you can additionally connect a Bluetooth keyboard or joystick to the TV for convenient play);
- watch movies, photos and other content;
- give impressive presentations;
- “surf” the Internet;
- control the TV using your phone (it will be like a remote control).