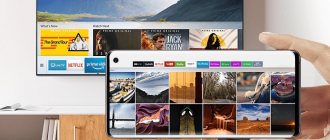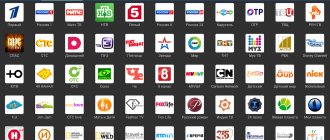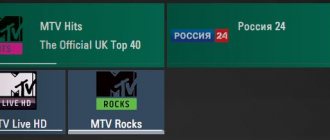What is SS IPTV and application capabilities
SS IPTV is a program (player) for watching television programs for TVs with the Smart TV function, allowing you to play streaming video over a local network or via the Internet (including IPTV).
The app itself does not provide any channels and is designed to play user-generated content.
A unique feature of the application is the ability to combine television broadcasts. You can simultaneously watch IPTV, satellite, cable, and antenna channels.
Why do you need the SS IPTV (Simple Smart IPTV) application?
Taking into account the user agreement, the owner of SS IPTV is considered to be a private person. The program was created in 2012, but a year later it received bronze at the Smart TV competition and appeared in the LG store.
As the programmers directly say, only 2 people took part in the development of the program. Initially, SS IPTV was created for personal use, and although the competition was one of the reasons that influenced the publication of the program, it was also the main obstacle to further development, since, taking into account its conditions, LG had to obtain an annual license to sell the SS IPTV application.
SS IPTV is a web application with a regular client-server structure. The client part of the program uses only Java Script, CSS and HTML 5. The creators did not want to use third-party Frameworks, since, as they believe, these programs significantly reduce the performance of SS IPTV. The server part is made using PHP and MySQL.
The application interface has English and Russian reading styles. SS IPTV can automatically detect the provider and download a possible list of IPTV channels provided by the operator.
If the automatic mode does not work, then you can select a provider manually from a list that includes more than 500 operators from different countries. Regardless of the playlist of the service provider, SS IPTV allows you to save any playlist in M3U format.
When loading a playlist, it is automatically recognized (taking into account the name) of the channels in it. Many specific channels already have logos and interactive programming selected. IVoD and Liv format can also be played.
A characteristic feature of SS IPTV is the possibility of combinations of television broadcasts that were received from various sources. For example, in the program you can simultaneously watch antenna, IPTV, satellite, and cable channels. Any digital channels are also automatically recognized and matched based on the application and logo. The comparison of analogue TV channels is done manually.
A personal account is required to independently configure playlists located in the program database, taking into account the provider that provides the SS IPTV service. The personal account allows the user to upload new or edit existing playlists, then they will be provided to him within the program. The playlist import mode implies shared access for the TV channel identification mechanism in automatic mode. The personal account interface is in English.
How to use SS IPTV?
The SS IPTV application is installed directly on your Smart TV, thus eliminating the need to purchase additional expensive equipment.
SS IPTV provides several ways to download playlists:
- by code (internal);
- via link (external).
You can have a different number of external playlists and one internal one. For internal playlists, only playlists that comply with the standard of the officially documented m3u format can be used.
You can use m3u, xspf, asx and pls playlists as external playlists. For correct loading, the playlist must be in utf-8 encoding.
Detailed instructions for uploading internal and external playlists to SS IPTV:
Uploading a new playlist leads to overwriting the old one - if you need to download the playlist again through the site, you do not need to get a new access code if you have not cleared your browser cookies.
How to set up the application
Now you just need to launch the SS IPTV program on your TV, find your provider in the list and activate the playlist.
- In addition to the sheets already installed at the beginning, you can also make your own. They are saved in the Settings menu and created by the user.
- External playlists can be uploaded to the “Content” menu. You just need to find the required playlist from the proposed list and click on the “Add” button.
- To receive internal playlists, you need to go to “Settings”, find the “General” menu and click “Get code”. The program will generate a code, after which you need to go to the “Playlist Editor” on the SS IPTV website, enter the received numbers and click “Add Equipment”. Open and save the file.
- Next, in SS IPTV on the TV you need to find a new menu called “My Playlist”. It is located in the “Settings” subsection.
- You can also configure other TV programs for IPTV.
You can learn about the correct setup from this video
Installation Instructions for SS IPTV for Samsung Smart TVs
The application is installed on Samsung TV of certain series.
Series E
Algorithm of actions:
- Press the “SMART TV” button on the remote control.
- Press the red (A) button to log into “Account”.
- Select “Create an account.”
- In the “Samsung Account” column, enter “develop” and create a “Password”.
- Red (A) button, select “Login” using the username – “develop”.
- Click “Tools”.
- “Settings” – “Development” – “IP address settings”.
- In the window that appears, write - 91.122.100.196
- Select “App Sync”.
SS IPTV will appear in the “Smart TV” application list.
Video instruction:
Series F
Algorithm of actions:
- Press “MENU”.
- Go to “Smart Features” – “Samsung Account”.
- Select “Login”.
- In the “Login” field, enter “develop”, leave the “Password” field empty.
- Click “SMART TV”, on the “Applications” page go to “Additional Applications”.
- Open in “Options”, select “Start App Sync”.
- Return to “Options”, select “IP Setting”.
- In the window that appears, write: 91.122.100.196.
- Go back to Settings and select Start App Sync.
SS IPTV will appear in the “Smart TV” application list.
Video instruction:
Series H
Algorithm of actions:
- Press “MENU”.
- Go to – “Smart Features” – “Samsung Account”.
- Click “Login”.
- In the “Login” field, enter “develop”, leave the “Password” field empty.
- Click “SMART TV”, go to “Additional Applications”.
- Set focus on any application, press and hold the “Enter” button on the remote control.
- Select “IP Setting” from the menu.
- In the window that appears, write 91.122.100.196.
- Open the application context menu (long press “Enter”), select “Start App Sync”.
SS IPTV will appear in the “Smart TV” application list.
Video instruction:
Series J
Algorithm of actions:
- Install the application from “USB FLASH DRIVE” with automatic updates disabled:
- format the “USB Flash Drive” to FAT32;
- create a “user widget” folder on the “USB Flash Drive”;
- download, place in the “user widget” folder (without unpacking).
- Place the “USB Flash Drive” into the USB connector.
The installation will start automatically. The application will appear in the “My Apps” section.
Video instruction:
TV PHILIPS
To launch the application, write in the browser line: app.ss-iptv.com.
To download a playlist:
- Open Home Screen Settings.
- Enter “Content”.
- Select “External Playlists”.
- Click “Add”.
- Enter the playlist name and link to it: https://user.sys-s.ru/manual/iptv.m3u.
- Click “Save”.
The playlist name will appear on the application screen.
Video instruction:
IP television is a technology associated with the transmission of a television signal over the Internet via the IP protocol. It is used by providers, as well as digital television operators. Recently, this type of TV has been gaining popularity, despite the fact that there are paid IPTV playlists that many are trying to decode. In matters related to IP television, SAT-TV is always happy to help.
What is a paid playlist and can channels be decoded?
Many people wonder whether it is worth using paid playlists if there are free ones? In fact, the advantage of channels for which you don’t have to pay is only one thing – savings. In all other cases, it is the paid playlists that win. The thing is that higher quality equipment is used to broadcast paid channels, so both the image and the work will be at a high level. As for free TV, IPTV users often encounter the fact that the channels work intermittently, or even there is no signal at all. Lack of stability is a big disadvantage that not all users are willing to put up with.
Some people ask how to decode channels that are paid. As practice shows, you can do this yourself. At the same time, there are shareware programs that can be opened. You can find out the details of self-decoding on the website https://sat-tv.xyz/kak-raskodirovat-kanaly/. If you have problems with this issue, then it is better to seek help from specialists.
SS IPTV for Smart TV: what is it and why is it needed
To watch channels on IPTV, you can use a universal player - a functional and reliable option designed for the Android platform. SS IPTV for Smart TV can be installed without problems, especially if a specialist gets down to business.
Main features of the application:
- support for all playlists, both from the provider and third parties;
- the ability to load the required formats into the list;
- convenient video player with many functions that are understandable even for a beginner;
- excellent interface and design themes that everyone can choose for themselves.
Such a “smart” video player has a lot of advantages, so it will be beneficial for everyone who wants to watch IPTV. You can download it on the website https://sat-tv.xyz/ss-iptv-dlya-smart-tv/ without viruses, with a quality guarantee.
Launching SS IPTV from USB Flash Drive and possible problems
You can install the SS IPTV application on your TV if it is not available in your TV store.
To boot from USB Flash Drive:
- Select USB Flash Drive, download the file – SS IPTV.zip.
- Unpack the archive, the “SSIPTV” folder will be created, copy it to the USB Flash Drive:
- insert the media into the USB connector;
- run.
- Select SMART-TV, go to “Applications” - “SS IPTV” will be displayed.
Video instructions for installing from a flash drive:
To download a playlist you need to do the following:
- Go to “Settings” (gear in the upper right corner).
- Enter “Content”, select “External Playlists”, click “Add”.
- Enter the playlist name and link to it: https://user.sys-s.ru/manual/iptv.m3u.
- Click “Save”.
The playlist name will appear on the application screen. The playlist channels will appear in the channel panel with logos.
If TV channels in applications are displayed but not played, then you need to do the following:
- In the ROYTER settings, enable UDP Proxy (check the box next to “Enable”). Here, look at the IP address and port number (by default it is “4022”, enter “1234”).
- In the application, in the UDP Proxy settings, enter the following information:
- IP address;
- UDP Proxy port number.
After these steps, open TV channels should be played.
How to download and install the application on LG TV
First of all, you will need an active Internet connection to download. Next you need to perform a number of simple operations:
- Log in to the LG Content Store branded application store.
- Select the required software.
- Start installation.
- Wait for the process to finish, run the program.
Smart TVs were produced under the LG brand on two platforms – NetCast (former name) and WebOS. In the first case, the store is called differently, LG Smart World. The operating algorithm is similar in both cases.
There is another way. You will need a flash drive and a computer (laptop) connected to the Internet. We also go to the LG Content Store and download the program in the archive. Next, you will need to unpack the downloaded file and save it to a USB drive. At the end of the operation, the flash drive is connected to a free port on the TV.
Then press the “Home” button in the main menu and select the “My Applications” tab. The system must definitely recognize the device, otherwise nothing will work. When the TV “sees” the drive, you should open it. We find the required position in the catalog and begin the installation. When the installation is complete, the SS IPTV application is ready to use.