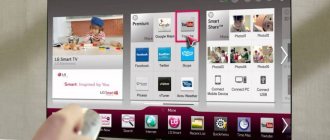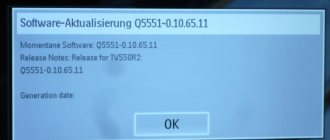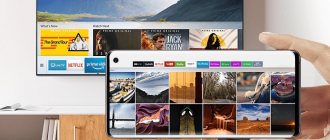Приветствую! Эта универсальная статья будет посвящена тому, как обновить телевизор. В первую очередь речь идет об обновлении прошивки и Smart TV. Но вы можете подразумевать под этим что-то другое. Предлагаю уже приступить к делу!
Внимание! Все телевизоры разные. Невозможно написать подробную инструкцию под все модели в одной статье. Поэтому ищите у себя аналогии или ищите точную процедуру под свою конкретную модель.
Действия показаны на примере телевизоров Samsung. Для LG и других у нас есть отдельная статья.
Способ 1 – Через интернет
Данный способ актуален для телевизоров со Smart TV. Для других рекомендую перейти в следующий раздел обновления с флешки. Здесь же все довольно просто:
- Подключаем наш телевизор к интернету. Наверняка он у вас уже подключен к нему, поэтому данный пункт больше для проверки – чтобы было откуда ему закачать свое обновление.
- Входим с помощью пульта в меню телевизора (наверняка, вы это уже делали).
- «Поддержка»:
Способ 2 – Через USB
Раз уж вы оказались в этом разделе, значит вам нужно сделать что-то серьезнее – или откатиться на старую версию, или же восстановить работу телевизора. Изредка сюда же попадают люди, у которых просто нет Smart TV и возможности подключения к интернету. Лучший же способ стандартно обновить Смарт ТВ – смотрите предыдущий раздел.
- Нужная прошивка с сайта.
- Флешка, способная вместить этот файл прошивки.
Хотелось бы сразу обратить внимание на нумерацию прошивки. Чем больше в ней число, тем она новее:
Как скачать прошивку?
Особенно актуально для второго способа. Те, кто не смог скачать свою прошивку, делают так:
- Идем на сайт www.samsung.com/ru/support и вводим точную модель своего телевизора:
Полезные советы
Скачивайте обновления только с официальных сайтов производителей техники. Любительские прошивки часто работают нестабильно и могут быть заражены вредоносным кодом. Во время обновления ПО посредством сети ни в коем случае не выключайте телевизор и не вынимайте вилку из розетки. Сбой в процедуре прошивки чреват походом в сервисный центр.
Важно! Если при установке обновления с USB-носителя выключился свет, то извлекать флешку из гнезда нельзя. После подачи питания загрузка либо начнётся заново, либо продолжится с прерванного места.
В случае возникновения каких-либо ошибок стоит заново перепрошить телевизор.
Настройка Андроид ТВ
Любой телевизор на ОС Андроид ТВ настраивается стандартно, мы же для примера будем иметь в виду Sony Bravia KD-55XF9005. Предполагается, что телевизор уже подключён к сети Интернет проводным или беспроводным способом и активирован аккаунт Google. Наша задача – разгрузить систему от значительного количества ненужных приложений.
В первую очередь отключаем автоматическое обновление программного обеспечения. Чтобы не нагружать операционную систему Android TV регулярными поисками обновлений в фоновом режиме, лучше самим периодически проверять обновления нужных приложений, в том числе и прошивки Android TV. Теперь телевизор готов к прокачке.
Отключение обновления ПО
Если это первый запуск телевизора, то вероятно, будет доступно обновление системы. Его можно найти в разделе настроек «Об устройстве». Обновления программного обеспечения могут быть загружены в фоновом режиме. Но по опыту работы со Смарт ТВ на Андроиде, телевизор не всегда выделяет нужное количество системной памяти для этого, и загрузка иногда срывается.
Поэтому просто дождитесь окончания обновления, ничего не делая при этом. Как только обновление будет загружено, его можно запустить сразу же или позже. Как правило, сам процесс обновления занимает около 20 минут.
Отключение ненужных приложений
Чтобы освободить место во внутренней памяти, отключим ненужные приложения. В разделе настроек «Приложения» найдём системные приложения, нагружающие без толку процессор. Во-первых, это Sony Select, отвечающее за показ панели рекомендаций Sony на экране. Деактивируем его, т.е. выбираем пункт «Остановить» в подменю самого приложения и «Удалить данные». Жмём ОК.
Во-вторых, таким же образом отключаем SonyShelf. Удаляем данные и отключаем уведомления.
После этих действий обе строки рекомендаций перестают отображаться на главном экране. Аналогично можно отключить следующие приложения:
• Play Station Video. • Amazon Video. • Netflix. • Google Play Фильмы. • Google Play Музыка. • Google Japanese Input. • Диспетчер услуг Samba. • Демо-приложение.
Если не играть в игры, то можно смело отключить Google Play Игры и удалить игру Asphalt. Ну и безболезненно отключаются приложения, связанные со звонками – Хранилище контактов и Синхронизация контактов Google.
Главный экран
Здесь настраиваются «под себя» Строка рекомендаций и Строки игр и приложений. Рекомендации – это своего рода напоминалка об имеющихся на телевизоре Андроид ТВ приложениях и сервисах. Соответственно, ненужные напоминания можно отключить переводом ползунка влево. То же делаем для игр и приложений. Что не нужно – удаляем, что нужно – упорядочиваем (сортируем). Стандартные приложения удалить не получится, только переместить.
Настройка Smart TV Android в режиме разработчика
Здесь нам нужно будет настроить скорость работы графического интерфейса операционной системы. Для этого нужно сделать доступным режим разработчика. Переходим в настройках в меню «Об устройстве» и в самом низу три раза кликаем на подменю «Сборка». После этого в настройках появляется строка «Для разработчиков». Здесь мы отрегулируем четыре параметра.
1. Лимит фоновых процессов устанавливаем в «Не более 1 процесса». 2. Анимация окон ставим на «Анимация 0.5х». Увеличится скорость загрузки иконок. 3. Анимация переходов – в 0.5х. 4. Длительность анимации – в 0.5х. Больше в этом меню ничего делать не нужно.
Зачем нужны обновления
Есть несколько основных причин, по которым пользователи решаются на прошивку системы:
- Повышение стабильности работа нового ТВ-устройства. В некоторых телевизорах имеется так называемая сырая прошивка, если образец совсем новый и его в первый раз включили. С такой проблемой сталкиваются пользователи LG и WebOS. Все ошибки можно исправить с помощью загруженной программы для системы. Сделав правильно прошивку, человек избавится от многих проблем.
- Повышение скорости работы. Прошивку системы часто используют, чтобы увеличить скорость работы ТВ. Иногда устройство медленно реагирует на ДУ пульт. Это относится к Смарт приложениям, переключению каналов, банальному включению и выключению устройства.
- Прошивка телевизора – идеальный способ расширить функционал. Производители выпускают обновления, которые увеличивают возможности уже имеющегося устройства. Так в меню появляются дополнительные программы и полезные приложения.
- Решение проблем со Smart TV. Если возникли какие-то проблемы с функцией Smart TV, то, возможно, предпочтительный вариант решения проблемы – полная прошивка программного обеспечения. Если изучить в интернете отзывы пользователей, то можно понять, что прошивка помогла решить многие проблемы на телевизоре.
Чтобы понять, для каких целей предназначено определенное обновление, можно зайти на официальный сайт производителя телевизора, и в соответствующем разделе найти полное описание версии новой прошивки. Там будет подробно написано про достоинства программы, новые функции, а также проблемы, которые получится решить.
Скачайте самые свежие файлы и инструкции.
Скачать инструкции по восстановлению OC Windows
Процедура оформления возврата ОЕМ версии ОС Windows
Возврат денег за OEM версию ОС Windows, распространяемую вместе с компьютерами, моноблоками и ноутбуками торговой марки DEXP.
Процедура оформления возврата ОЕМ версии ОС Windows:
- Информационная страничка по программе возврата расположена на сайте DEXP.
- Возврат денежных средств осуществляется только в стране, где был приобретён продукт.
- Для получения денежной компенсации необходимо заполнить специальную форму и обратиться в авторизованный сервисный центр DEXP не позднее 14 календарных дней с момента покупки устройства.
- В АСЦ будет произведена процедура форматирования жесткого диска и изъятия с устройства лицензионной наклейки, либо извлечение и блокировка лицензионного ключа в BIOS с помощью специального программного обеспечения. Также будет сделана отметка на бланке о том, что работы проведены.
- После этого необходимо обратиться с бланком в магазин, где приобреталось устройство DEXP для получения компенсации. Компенсация выплачивается наличными из кассы магазина из расчета стоимости ПО по прайс-листу. Сумма возвращается в рублях по официальному курсу $, установленному ЦБ РФ на момент обращения в СЦ. Возврат денежных средств осуществляется в течении 5 рабочих дней.
Возврат денежных средств за операционную систему НЕВОЗМОЖЕН, если:
- Операционная система была активирована.
- Вы приняли лицензионное соглашение Windows.
- Вы переформатировали жёсткий диск.
- Вы повредили или сорвали лицензионную наклейку.
- Вы не предоставили все диски и документацию, которые шли в комплекте с компьютером или вскрыли их упаковку.
- Вы не предоставили платёжный документ, подтверждающий приобретение данного продукта.
- Вы не заполнили или не подписали соответствующую форму отказа.
После отказа от предустановленной ОС вы лишаетесь бесплатной технической поддержки, связанной с ОС Windows в СЦ или по телефону горячей линии.
- Скачать программое обеспечение для определения ключа Windows
- заявки на удаление предустановленной ОС Microsoft® Windows® и возврат денежных средств.
- Скачать перечень лицензий, за которые производится возврат денежных средств при отказе.
Список устройств, поддерживающих Windows 10 и обновления
Приветствую! Эта универсальная статья будет посвящена тому, как обновить телевизор. В первую очередь речь идет об обновлении прошивки и Smart TV. Но вы можете подразумевать под этим что-то другое. Предлагаю уже приступить к делу!
Внимание! Все телевизоры разные. Невозможно написать подробную инструкцию под все модели в одной статье. Поэтому ищите у себя аналогии или ищите точную процедуру под свою конкретную модель.
Действия показаны на примере телевизоров Samsung. Для LG и других у нас есть отдельная статья.
Что потребуется для прошивки телевизора
Чтобы прошить программное обеспечение на ТВ самостоятельно, можно использовать два основных способа:
- Обновление через интернет. В таком случае нужно использовать LAN или Wi-Fi сигнал, чтобы обновление было загружено на ТВ-устройство. Этот вариант самый легкий и требует минимум усилий. Чтобы справиться с задачи, нужно нажать всего несколько кнопок в меню и устройство все сделает самостоятельно.
- Прошивка телевизора по USB-флешке. Если нет возможности подключить телевизор к интернету (используется старая модель), то это единственный способ обновить систему.
Чтобы воспользоваться этим вариантом, нужно найти свободную флеш-карту с рабочим объемом примерно в 1 гб, и с помощью ноутбука или компьютера с интернетом загрузить необходимое программное обеспечение.
Это делают на официальном сайте производителя той модели ТВ, который был приобретен. Для правильной работы устройства устанавливают последние версии прошивки. Далее USB-драйвер подключают к ТВ, чтобы перенести программу на ТВ и распаковать ее. Важно знать, что на устройствах LG, Самсунг, Тошиба, Сони и Phlips, можно не беспокоиться об обновлении программного обеспечения. Если зайти в меню и нажать на кнопку, запускающую автоматические обновления, устройство будет совершать все необходимые действия самостоятельно.
Как прошить телевизор с флешки
Этот способ наиболее безопасен, чем предыдущий вариант, поскольку перед скачиванием программы, можно изучить все необходимые характеристики. Но по времени этот варит более затратный.
Для обновления системы потребуется usb-флешка со свободной памятью примерно в 1 ГБ. Способ удобен, если не получается подключить телевизор к интернету.
Инструкция:
- Для начала нужно определиться с точной версией модели телевизора. Таким образом, получится подобрать подходящую прошивку для конкретного ТВ-устройства. Для этого нужно использовать номер, написанный на задней панели телевизора. Также узнать его можно в технической документации.
- Еще потребуются сведения о уже установленной прошивке. Для получения данных, нужно нажать на пульте «домик», выбрать пункт «установка и настройка программного обеспечения». Далее – нажать на «информацию о уже установленном обеспечении». В появившемся окошке прочитать необходимую информацию.
- Далее нужно вставить флешку в компьютер и ноутбук, зайти на официальный сайт производителя, и на странице поиска ввести модель своего телевизора.
- Когда нашли нужное программное обеспечение, подтвердите лицензионное соглашение и загрузите его на персональный компьютер или сразу на флешку.
- Важный момент – перед подключением к телевизору, флешка должна быть отформатирована в формате FAT 32.
- USB-накопитель подключают к устройству, распаковывают архив со скачанной прошивкой.
- Начинается процесс загрузки. Он может быть автоматическим, либо придется использовать предварительный запрос на разрешение действий.
После установки и полной перепрошивки, телевизор автоматически перезагрузится, и будет работать в обычном режиме. Желательно сохранить прошивку на флешке, чтобы можно было ее установить в следующий раз, если возникнут неполадки.
Перед установкой, нужно изучить несколько простых советов:
- Желательно скачивать обновления только на официальных сайтах производителей. В противном случае есть риск повредить ТВ-устройство. На сторонних ресурсах через прошивку в телевизор можно поместить вирус, что выведет его из работоспособного состояния или значительно затормозит его работу. Отклик на ДУ пульт в таком случае будет не 1-2 секунды, 5-10. Для телевизоров современного поколения – это очень долго.
- Никогда нельзя выключать телевизор в процессе прошивки, поскольку оборудование испортится и придется отдавать его в сервисный центр, чтобы устанавливать новую материнскую плату.
- Если во время установки с флешки отключился свет, нельзя удалять usb-носитель. Как только питание восстановится, процесс продолжится, и загрузка пойдёт далее, при этом, не испортив телевизор.
- Если при обновлении системы появится сообщение об ошибке, нужно всего лишь начать все заново. Это не повод для беспокойства.
Обновление программного обеспечения через меню
Быстрый и простой способ обновить прошивку – зайти в меню и настроить установку с пульта. На операцию уйдет не больше 10 минут, а оператору потребуется нажать всего несколько кнопок.
Порядок действий для прошивки телевизора:
- На пульте дистанционного упражнения нужно нажать на кнопку Smart TV и найти ярлык установки.
- Далее – нажать на «обновление программного обеспечения».
- Следующий шаг – «поиск имеющихся обновлений». Когда все возможные варианты будут найдены, нужно выбрать «способ загрузки через интернет», выберите пункт «обновление».
- На экране появится пользовательское соглашение. С ним соглашаются и дают подтверждение на скачивание.
- Во время загрузки, можно без проблем пользоваться интернетом или смотреть тв-каналы. В этот момент начнется загрузка программного обеспечения.
- На некоторых моделях, к примеру, телевизор Филипс смарт, потребуется перезагрузка.
- После включения устройства, программа самостоятельно начнет установку программного обеспечения. Завершающий этап – перезагрузка системы.
Ремонт телевизора DEXP F24D7100E
Общие рекомендации по ремонту TV LCD LED
Возможные неисправности
— Телевизор DEXP F24D7100E не включается, не реагирует на пульт и кнопки панели управления, не светит и не мигает индикаторами.
В этом случае неисправным может оказаться основной источник питания — преобразователь напряжения сети AC/DC, элементы которого в данной модели расположены на общей плате MainBoard CV512L-U24. Необходимо замерить его вторичные выходные напряжения, а в случае их отсутствия проверить в преобразователях на предмет короткого замыкания силовые ключи (70R900P) и выпрямительные диоды. При любых пробоях во вторичных цепях, преобразователь может работать в аварийном режиме короткого замыкания, а при КЗ в силовых элементах первичной цепи чаще обрывается сетевой предохранитель, либо токовый датчик в истоке ключа. Ключи Mos-Fet, применяемые в импульсных источниках питания, обычно выходят из строя по причине неисправности других элементов, которые могут вывести его из работы в ключевом режиме, либо спровоцировать превышение максимальных значений тока или напряжения. Это могут быть цепи, питающие ШИМ-контроллер, демпферные или частотозадающие цепи, либо элементы ООС (отрицательной обратной связи) в схеме стабилизации. ШИМ-контроллеры (PWM) LD5535, при отсутствии внешних повреждений и КЗ между выводами, проверяются заменой на заведомо исправные.
— Изображения нет, звук, есть, на пульт ДУ реагирует. Либо сразу после включение на секунду изображение может появиться и сразу пропасть.
В некоторых из таких случаев неисправность вызвана отсутствием подсветки дисплея. Причина может быть как в питании светодиодов, в их исправности (пробой или обрыв), а так же в нарушении контактных соединений светодиодных планок. Для проверки линеек светодиодов на предмет обрыва без разборки панели поможет, например, источник тока. Открыть последовательно соединённые PN-переходы простым мультиметром невозможно, потребуется напряжение порядка нескольких десятков вольт.
— Телевизор не включается, на пульт не реагирует. Индикатор моргает либо сигнализирует дежурный режим.
Ремонт или диагностику материнской платы CV512L-U24 следует начать с проверки стабилизаторов и преобразователей питания, необходимых для питания микросхем и матрицы. При необходимости, следует обновить или заменить ПО (программное обеспечение). В случаях сложных ремонтов MB (SSB) и при наличии необходимых навыков и оборудования иногда может возникнуть необходимость замены её чипов CPU: S2T512, SPI Flash: GD25Q64C, Audio: TDA3118E28 и других возможных неисправных компонентов. Неисправности, связанные с применением технологий пайки BGA обычно легко диагностируются методом прогрева.
Перед заменой тюнера CDT-9NT372-RD60, если нет настройки на каналы, прежде необходимо проверить ПО и напряжения питания на его выводах. Так же необходимо убедиться в возможности обмена данными тюнера и процессора по шине I2C
Внимание владельцам телевизоров! Попытки самостоятельного ремонта DEXP F24D7100E не рекомендованы производителем и могут привести к серьёзным негативным последствиям!