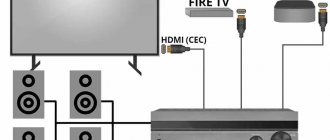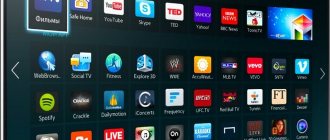Миракаст – еще одна беспроводная технология подключения, которая имеет более широкий функционал в сравнении с Wi-Fi Direct. К примеру, на экране телевизора в таком случае удается вывести не только отдельный файл, но и все перемещения по меню телефона.
Современные технологии позволяют выполнять самые разные операции, связанные со смартфонами. Многие из них заметно упрощают процесс взаимодействия с устройством и позволяют расширить его функционал. В частности, можно подключить Haier i50 к телевизору. Зачем необходимо подобное подключение, и как его выполнить?
Владелец Haier i50 может дополнить представленный список, проявив собственную фантазию. Но фактом остается то, что подключение телефона к телевизору – функция, которая заложена разработчиками в Haier i50.
Беспроводные варианты подключения
В то же время на самом смартфоне подтверждается обмен данными с телевизором, выбрав подключение в качестве медиа-устройства. Если все сделано правильно, ТВ-приемник определит Haier i50, как внешний накопитель, и с помощью пульта дистанционного управления вы воспроизведете фото, аудио и видео на экране TV.
Если все сделано верно, то рабочий стол Haier i50 будет выведен на экран телевизионного приемника. После этого можно производить манипуляции со смартфоном, и перемещения отобразятся на ТВ-приемнике.
Способы настройки соединения между устройствами без использования проводов являются наиболее удобными и востребованными. Но, чтобы подключить Haier i50 к телевизору по беспроводу, последний должен поддерживать технологию Smart TV. В противном случае подключиться удастся только через кабель.
Если в настройках телевизора со Smart TV не удалось найти функцию Миракаст, то отчаиваться не стоит. Технологию поддерживают все модели со встроенным модулем Wi-Fi. Вам просто понадобится подключить к одной сети вайфай телевизор и смартфон, после чего в настройках Haier i50 активировать беспроводной дисплей.
Учтите, что к старому телевизору, (не в смысле по годам, а по характеристике) вы не сможете подключить телефон даже кабелем через usb, хотя в телевизоре будет разъем USB.
Чтобы подключиться к выбранному оборудованию, у вас должно быть хотя бы одно устройство с сертифицированной картой Wi-Fi Direct.
В теме
Но что делать, если у вашей ТВ-приставки другая ОС, не Android TV? Ничего страшного — даже когда встроенного голосового поиска нет, вы сможете настроить его сами.
Казалось бы, зачем вообще устанавливать что-то, кроме Android TV? Ответ прост: далеко не все в восторге от интерфейса, управления и доступных возможностей. Некоторые предпочитают пользоваться ТВ-приставкой с другой ОС. Обычно это полноценная, не «урезанная» версия Android с привычным магазином приложений Play Market и прочими функциями.
Правда, многие уверены, что при выборе Android вместо Android TV придётся пожертвовать голосовым поиском и мучиться, пультом переводя курсор с буквы на букву. Но это не так.
У вас есть телевизор смарт тв
Если телевизор, который вы приобрели, не имеет функции WiFi, тогда вам нужно применить более традиционное решения – через кабель HDMI.
Далее начните отправлять данные, включив функцию Screen Mirroring на нашем устройстве. На некоторых устройствах этот параметр может иметь другое имя, например, Cast, Miracast.
Затем выберите устройство, на которое хотите отправить изображение. В нашем случае мы подключаемся к телевизору, выбирая соответствующий элемент в списке, и таким способом завершаем процедуру подключения устройств.
Этой опцией оснащены многие современные устройства. Подключение через Wi-Fi Direct – один из самых практичных способов подсоединения смартфона к ТВ.
- Возьмите смартфон и зайдите в Google Play.
- Найдите приложение DLNA Server и загрузите его.
- Откройте главное меню утилиты.
- Добавьте новый сервер.
- В соответствующей строке введите его название (домашняя Wi-Fi сеть).
- Переключитесь на вкладку «Root», отметьте папку, которую можно будет просматривать. Сохраните проделанные изменения.
- Вернитесь в главное меню приложения. Теперь там отображается предварительно созданный Media-сервер.
- Нажмите на кнопку «Старт», чтобы запустить сервер.
- Откройте настройки телевизора и перейдите в раздел «Видео».
- Найдите там название сервера, а потом выберите его. На экране будут отображены папки, которые можно просматривать. Запустите необходимый файл.
Как настроить Алису от Яндекса для управления телевизором, приставкой и кондиционером
Голосовые ассистенты от разных производителей с каждым годом становятся умнее и учатся выполнять большой набор команд. Сейчас уже никого не удивить включением лампочки или светильника при помощи голосовой команды.
К сожалению, кроме банальных сценариев управления умным домом ассистенты из коробки ни на что не способны. Однако, есть способ добавить свои сценарии автоматизации и запускать их при помощи удобных голосовых команд.
Сейчас расскажем, как настроить кастомные действия для управления техникой в доме.
Что понадобится для быстрого управления аксессуарами
► Практически любая приставка на Android или Smart-TV с ИК-пультом.
► Любой гаджет с голосовым ассистентом Алиса. Это может быть Яндекс.Станция от mini до Max, совместимая колонка,смартфон с фирменным приложением или браузер от Яндекса на компьютере.
► 15 минут на настройку.
Таким способом можно настраивать не только телевизор или приставку. Любые гаджеты с поддержкой управления в ИК-диапазоне могут быть сконфигурированы по данной инструкции.
Как настроить голосовое управление
1. Запустите приложение Яндекс и перейдите в раздел Устройства.
2. Нажмите “+”, выберите Другое устройство и подключите гаджет к системе умного дома (если не сделали этого ранее).
При использовании стороннего ИК-пульта его можно подключить в качестве оригинального пульта от Яндекс или “прокинуть” через плагин используемого бренда, например, Tuya или Xiaomi.
В таком случае задержка между командой и ее выполнением может увеличиться, ведь сигнал кроме облака Яндекс будет проходить через китайские сервера и облака сторонних компаний. Если гаджет распознается в качестве оригинального аксессуара Яндекс, лучше подключать его именно так.
3. Когда пульт добавлен в приложение, открываем его страницу и нажимаем Добавить устройство.
4. Выбираем подходящий тип устройства (телевизор, приставка, кондиционер или ресивер) и находим модель по производителю.
Можно использовать автоматический выбор гаджета, в этом случае потребуется направить оригинальный ИК-пульт устройства на приемник и нажать несколько кнопок. Система идентифицирует аксессуар и подберет максимально подходящий профиль управления.
Самая интересная опция в данном разделе – Настроить вручную. Она позволяет создавать кастомные пульты управления для дальнейшего управления голосом. Вы не получите удобный интерфейс пульта ДУ в приложении, но сможете задействовать гораздо больше фишек управляемого девайса. Об этом расскажем ниже.
5. На странице добавленного устройства увидите пульт управления и вкладку с самыми распространенными голосовыми командами, которые можно использовать для управления. Команду можно отправить через приложение Яндекс на смартфоне, фирменный браузер на компьютере или колонку с ассистентом Алисой.
После этого оригинальный ИК-пульт от телевизора или приставки больше не понадобится.
Как добавить удобные команды управления
После базовой настройки все кнопки пульта переберутся в приложение Яндекс, а базовые действия можно будет осуществлять при помощи голосового ассистента.
Однако, не все получится делать при помощи Алисы, особенно при использовании Smart-TV или приставки на Android. Завершить приложение, приостановить просмотр или включить следующую серию сериала таким способом не получится.
Можно создать свои голосовые команды для управления. Для начала нужно создать нестандартную команду для ИК-пульта, а затем привязать ее к удобной фразе для активации голосом.
1. В приложении Яндекс откройте раздел Устройства и найдите добавленный через ИК-пульт гаджет.
2. Нажмите на шестеренку настроек и выберите Редактировать пульт (доступно только для устройств, добавленных в ручном режиме, о котором говорилось выше).
3. Нажмите кнопку Добавить команду и введите ее имя.
4. Следуйте подсказкам ассистента настройки и активируйте нужную фишку через стандартный ИК-пульт телевизора или приставки.
5. Перейдите в раздел Сценарии и создайте новый сценарий.
6. В качестве условия введите удобную голосовую команду для активации. В дальнейшем фразу можно изменить или скорректировать для точного срабатывания.
7. В качестве действия укажите только что созданную кнопку пульта.
Обратите внимание, что при настройке сценария можно указать целую последовательность действий. Это позволит активировать несколько ИК-команд одна за другой.
Таким способом можно реализовать практически любое действие с приставкой или телевизором. Например, выход из текущего приложения и запуск следующего по списку, переключение каналов при просмотре IPTV или стриминговых сервисов.
Я, например, сделал несколько команд для управления воспроизведением, которые быстро освоил сын. Теперь он может сам переключать серии при просмотре мультиков, а я одним голосовым запросом могу полностью завершить воспроизведение и выключить телевизор.
Еще таким способом удобно активировать несколько последовательных команд для увеличения или уменьшения громкости. Так Алиса будет делать телевизор громче или тише не на одно деление, а на 5, 7, 10 или любое другое удобное число.
Вот так всего за несколько минут можно настроить управление голосовым ассистентом для всех часто используемых действий с вашими ИК-приборами.
- Твитнуть
- Поделиться
- Рассказать
- Алиса,
- гаджеты,
- умный дом,
- штуки,
- Это интересно,
- Яндекс
Артём Суровцев
Люблю технологии и все, что с ними связано. Верю, что величайшие открытия человечества еще впереди!
Используя технологию Wi-Fi Direct
Также существуют специальные мобильные приложения, с помощью которых можно настроить подключение смартфона к телевизору. В основу этого типа подсоединения легла технология «Mirroring» – зеркальное отражение. То есть, на большой экран ТВ будет дублироваться картинка со смартфона.
Какой вариант лучше? Чтобы объективно ответить на этот вопрос, детально проанализируем преимущества и недостатки всех перечисленных методов.
- Прежде чем приступить к синхронизации устройств, проверьте, установлено ли на смартфоне приложение сервиса YouTube. Если его нет, тогда скачайте с маркета.
- Запустите приложение и откройте меню с настройками. Включите функцию Watch on TV. Если вы все сделали правильно, то на экране появится инструкция с подсказками относительно последующих действий.
- Включите приложение YouTube на телевизоре. Перейдите в раздел с настройками. Выберите тип подключения «В ручном режиме».
- На экране появится код. Его необходимо ввести в соответствующее поле на мобильном телефоне. Потом нажмите на кнопку «Добавить».
- Выберите в списке найденных устройств свой телевизор, а потом дайте согласие на трансляцию. Теперь можно смотреть видео на большом экране ТВ.
❌ Минусы:
✅ Плюсы:
Проверьте работу голосового поиска теперь
Откройте Google Chrome, YouTube или любое другое из приложений, которые сами по себе поддерживают голосовой поиск. Посмотрите: теперь в строке поискового запроса есть значок микрофона. Именно с помощью этого значка вы сможете пользоваться голосовым поиском с пульта.
Согласитесь, намного удобнее, чем каждый раз вводить результаты с помощью экранной клавиатуры. К тому же теперь не потребуется нажимать кнопку микрофона на пульте — вместо этого достаточно нажать на значок микрофона в строке поиска.
Обратите внимание! Когда первый раз нажмёте на значок микрофона в приложении, оно запросит разрешение на запись аудио — разрешите. Потом, когда будете пользоваться этим же приложением, такой запрос всплывать уже не будет.
Итак, ваше преимущество перед пользователями Android TV: вы не ограничены теми приложениями, которые официально поддерживают поиск с пульта ДУ и поэтому доступны пользователям Android TV. Теперь вы можете искать с помощью голоса контент практически в любом приложении.
Как подключить телефон к телевизору по USB
✅ Плюсы:
✅ Плюсы:
Конечно, важно учитывать, что без подходящего кабеля и переходника ничего не выйдет. Тем не менее, никакие дополнительные манипуляции не понадобятся — достаточно произвести подключение и выбрать конкретный порт в качестве источника.
USB, DLNA и Wi-Fi Direct морально устарели, но их можно использовать как запасные варианты. Сейчас актуальными являются подключение по кабелю HDMI либо беспроводным способом через Miracast, Chromecast или AirPlay. Какой из них выбрать, зависит от вашего смартфона и телевизора.
На этот раз соединение происходит через роутер. При этом телевизор может подключаться к домашней сети кабелем, а смартфон — по Wi-Fi.
YouTube-канал Google Chrome
Размерный ряд и дизайн серии
Визуально устройства серии Haier Smart TV MX похожи: черный цвет корпуса, минималистичный дизайн, безрамочный дисплей. Расстояние от края экрана до края телевизора меньше одного сантиметра (≈ 0,7 см). Диагональ варьируется от 32″ (80 см) до 65″ (165,1 см). Подставки тонкие, V-образные, их высота примерно 6 см. Корпус телевизоров относительно небольшой, поэтому вес моделей с учетом подставки варьируется от 4,2 кг для самого компактного (32″) до 22,7 кг для лидера серии (75″).
Сравнение размеров Haier Smart TV MX
Серия Haier MX подойдет для квартир любого метража и планировки. Минимально допустимым расстоянием для просмотра ТВ, по оценкам офтальмологов, считается диагональ, умноженная на 4; результат будет в сантиметрах (диагональ также можно разделить на 25, результат будет аналогичный, но уже в метрах). Значит, телевизор на 32″ оптимально смотреть с расстояния более 1,3 м, 75″ — более 3 м. Для подсчета комфортного расстояния
эти числа следует умножить на два: 2,6 м и 6 м.
Телевизоры Haier можно повесить на кронштейн (не идет в комплекте). При этом угол между стеной и устройством не должен превышать 3°, сказано в инструкции.
Как подключить телефон к телевизору через Chromecast
Этот вариант позволяет использовать телевизор в качестве внешнего дисплея во время игр, просмотра фильмов и сёрфинга в интернете. Картинка с мобильного устройства зеркалируется, то есть на ТВ отображается всё, что происходит на экране смартфона.
Если у вас Android-смартфон и Smart TV, просто подключайтесь через Miracast. Если телевизор обычный, купите адаптер Miracast, приставку Google Chromecast или совместимый HDMI-кабель. Запасные варианты — USB-кабель, DLNA или Wi-Fi Direct.
Это самый удобный способ подключить iPhone к телевизору с медиаприставкой Apple. Фирменная функция AirPlay обеспечивает передачу контента на Apple TV по воздуху. И вы можете проводить презентации, играть, просматривать фото и видео.
Самый простой способ подключения, позволяющий использовать мобильное устройство как флеш-накопитель. Правда, воспроизвести получится лишь хранящиеся в памяти телефона медиафайлы: фото, видео и аудио.
Девайс на Android можно соединить с TV двумя способами: проводным и беспроводным (Рисунок 2). Использование кабеля подходит при использовании такого метода соединения в домашних условиях, поскольку позволяет исключить интенсивный разряд батареи и предоставляет возможность даже просматривать видео продолжительное время или играть в игры.
После осуществления указанных действий на большом экране должно появиться изображение.
Параметры экранов Haier MX
Главное отличие между телевизорами внутри серии — размер экрана и разрешение:
- У двух бюджетных моделей на 32 и 43 дюйма разрешение HD и Full HD
(1366×768 и 1920×1080 пикселей соответственно). Если вы не гонитесь за идеально детализированной картинкой, на этом параметре можно сэкономить порядка 8000 рублей. Для телевизоров с диагональю до 45″ разница в качестве изображения не будет существенной, пишет профильный сайт Hi-Tech Mail. - У остальных моделей разрешение 4K Ultra HD
(3840×2160) с функцией Upscaling, которая на программном уровне улучшает HD и Full HD контент до уровня, сопоставимого с 4K UHD.
В последних также применяется технология HDR10
(High Dynamic Range). Если упрощенно, она позволяет смотреть видео (фильм, сериал) в том виде, в каком его задумал создатель или кинокомпания — с той глубиной цвета (битностью), яркостью и цветовым охватом. Это не означает, что картинка всегда будет идеальной, скорее, она будет атмосферной.
Иллюстрация работы функции HDR10 на телевизорах Haier
В серии Haier MX используется матрица LED IPS
, то есть классический жидкокристаллический дисплей со светодиодной подсветкой. Тип подсветки — матричная, или прямая (Direct LED), которая равномерно покрывает всю площадь экрана.
Телевизоры серии имеют одинаково высокую контрастность 5000:1 (яркость в самой светлой точке картинки в пять тысяч раз выше, чем в самой темной). Углы обзора по горизонтали и вертикали — до 178°. Такой угол означает, что при просмотре ТВ сбоку даже на экстремальных углах цвета не будут съезжать и наслаиваться друг на друга.
Еще один важный параметр — частота развертки
, которая влияет на скорость обновления экрана. Для серии MX она составляет
60 Гц
. Предел, воспринимаемый человеческим глазом — 120 Гц. Телевизоры с таким параметром тоже бывают, но встречаются редко и преимуществ при стандартных активностях не дают. Искать их стоит, если вы планируете смотреть исключительно спортивные передачи или играть на ТВ в видеоигры.
Не путайте частоту развертки с временем отклика — это время, которое нужно пикселю, чтобы изменить яркость в большую или меньшую сторону. Если значение большое, в динамичных сценах картинка на экране будет казаться размытой. В ТВ Haier время отклика — 8 мс
. Для большинства зрителей комфортным считается 20–25 мс, но некоторые люди, специфически воспринимающие визуальный ряд, при таких показателях могут заметить «тянущийся шлейф». Для них оптимально 14–18 мс.
Инструкция для телефонов на Андроид
После этого можно смело просматривать видео с помощью беспроводного соединения.
Функция «Screen Mirroring» позволяет выводить на большой экран все, что происходит на девайсе. По сути, вы получаете возможность более удобно пользоваться смартфоном и даже использовать его в качестве инструмента для работы и просмотра медиа. О том, как соединить смартфон и TV пойдет речь в этой статье.
Делайте так, как указано на экране, и после окончания указанных действий вы сможете наблюдать все то, что делается на вашем телефоне, используя телевизор и даже осуществлять управление при помощи пульта дистанционного управления.
Порт USB — Universal Serial Bus есть на задней или боковой панели большинства ЖК или плазменных TV. Если модель не поддерживает беспроводные технологии передачи данных, можно подключить к старому телевизору смартфон через шнур. Для удобства советуем приобрести универсальный переходник с разными портами, на одном конце USB Type-C, на другом — HDMI, VGA, DVI, Display Port или miniDP.
Аналогичная функция AllShare в телевизорах Samsung быстро запускает сопряжение со смартфоном.
Если на ТВ нет Bluetooth, или функция не подключается
Существуют такие приборы, как адаптеры, которые можно использовать и с телевизорами, и с другими устройствами. Их можно найти в любом магазине техники. Приобретать адаптер необходимо с учетом конкретной модели телевизора.
Адаптер занимает очень мало места, стоит недорого, а также:
- принимает сигнал;
- переключает его в нужный формат для чтения блютуз-приемника;
- осуществляет сопряжение;
- отправляет сигнал по линиям радиочастот.
После подключения блютуз-передатчика к аудиовыходу ТВ (и к источнику питания, если он не имеет собственного аккумулятора) будет синхронизация с устройством. Для этого следует поднести ноутбук как можно ближе к телевизору. Активация режима сопряжения функционально отличается для конкретного устройства. Поэтому логичным будет изучение инструкции производителя. Таковые прилагаются к адаптеру и телевизору.
Как подключить телефон к телевизору через Wi-Fi
Некоторые модели телевизоров не распознают через USB-порт телефон как флешку. Подключить смартфон для просмотра файлов не получится, возможна только зарядка через шнур.
Подключить к телевизору LG телефон удобнее через запуск встроенной программы Smart Share.
Технология беспроводной передачи данных Wi-Fi названа от английского словосочетания Wireless Fidelity — беспроводная точность. Простой и бесплатный способ позволяет без дополнительных приспособлений подключить телевизор к телефону на старых версиях Android – 5.0 и ниже и передавать информацию со скоростью до 6 Гбит/с. Устройства сопрягаются через технологию Wi-Fi Direct, которая встроена в меню. Главное условие – быстрый интернет, при подключении пакета услуг у провайдера, выбирайте скорость от 50 Мбит/с.
Обычно для использования технологии Wi-Fi Direct не требуется устанавливать дополнительное программное обеспечение на телефон. В системе Android уже присутствуют соответствующие настройки. Я уже показывал, как работает «Беспроводной дисплей» в Xiaomi. Теперь же рассмотрим на примере «голого» Android 8.0:
Сегодня сфера применения Wi-Fi Direct в основном сосредоточена на домашней электронной технике. Существуют и его разновидности, которые также часто именуют как Miracast, MiraScreen, AnyCast, ChromeCast, Беспроводной дисплей и так далее.
Если немного углубиться в теорию, то на аппаратном уровне чипы Wi-Fi Direct по большому счету почти идентичны обыкновенным модулям WiFi, которые ставятся во все современные устройства. Использование данной технологии позволяет передавать информацию на частоте 2.4 ГГц на расстояние не более 200 метров при прямой видимости. Также сегодня есть более дорогие модули, работающие в диапазоне 5 ГГц. У них скорость выше, но сильнее идет потеря сигнала на расстоянии.
Звук телевизоров Haier
Мощность звука немного отличается у разных моделей телевизоров Haier, но одно его свойство неизменно в рамках серии: он имитирует объемное звучание
(стерео) за счет функции Simulated Surround Sound. Числовые характеристики: по 10 или 8 Вт для каждого из двух каналов (система 2.0). Динамики расположены под телевизором по бокам: справа и слева.
Расположение динамиков в телевизорах серии на примере модели Haier 58 Smart TV MX
Мощность динамика 10 Вт — это много или мало? При грубой оценке можно считать, что 1 Вт создает громкость примерно на 85–90 дБ(А) на расстоянии 1 метр. При росте мощности до 10 Вт уровень децибел вырастет лишь на 10, поэтому 10 Вт одной колонки обеспечат до 105 дБ(А) в комнате метражом 20 м², что соответствует шуму кузнечного цеха. Для прослушивания музыки или просмотра кино вряд ли понадобится больше 85 дБ(А).
В телевизорах MX-серии есть эквалайзер и несколько режимов аудио («Стандарт», «Четкость», «Спорт», «Кино», «Музыка», «Новости» и «Пользовательский»). В настройках можно задать внешнюю аудиосистему, время задержки, баланс, бас и высокие частоты. Разъемы для подключения внешней системы: TRS (он же 3,5 мм mini-jack для наушников), 2×RCA (R+L аудиовыходы для видеоаппаратуры или акустической системы), оптический выход для аудиоресивера.
Схема доступных разъемов на примере модели Haier 65 Smart TV MX. В телевизорах также есть 4 разъема HDMI, компонентный вход YPbPr и 2 разъема для антенны (LNB+ANT)
Как включить Wi-Fi Direct на телевизоре и подключить к нему смартфон или планшет?
Уже давно читатели просят меня рассказать о такой технологии, как WiFi Direct. С ее помощью можно подключить телефон или планшет к телевизору и транслировать на него экран мобильного устройства по беспроводной связи. Как включить его на Android смартфоне? Как пользоваться на телевизоре — LG, Samsung, Sony, Philips, Toshiba, DEXP и т.д.? Обо всем этом в данной статье.
То есть проще говоря, телевизор с поддержкой WiFi Direct сам по себе будет являться беспроводной точкой доступа. Он будет ретранслировать сигнал, к которому можно будет сконнектиться, как к любому маршрутизатору. И напрямую выводить на него картинку с мобильника или экрана ноутбука.
Несмотря на то, что поддержка функции WiFi Direct уже встроена во все современные операционные системы, существует множество приложений от сторонних разработчиков. Они зачастую упрощают работу и делают управление отображением экрана более дружелюбным к новичкам.
После установления соединения пользователь сможет передавать информацию, транслировать изображение с экрана или воспроизводить звуковые файлы на колонках телевизора.
Соблюдайте представленные требования, и тогда никаких проблем с настройкой и подключением не возникнет. Также рекомендуем почитать нашу статью о подключении смартфона к TV.
Также небольшое количество производителей смартфонов устанавливают в свои аппараты ИК-порты, что позволяет пользоваться даже самыми старыми ТВ. В число таких компаний входит Xiaomi, Lenovo и Huawei. Итак, чтобы с телефона управлять телевизором нужно соблюсти следующие условия:
Большинство современных телевизоров поддерживают Smart TV, и как следствие – имеют встроенный Wi-Fi модуль. Именно через беспроводное Интернет-подключение будет осуществляться управление телевизором без пульта. Стоит отметить, что оба устройства обязательно должны быть подключены к одному Wi-Fi роутеру, поэтому переключать каналы из другой квартиры никак не получится.
Инструкция по настройке эфирных каналов цифрового ТВ на телевизоре
Настройка цифровых каналов происходит на одном из двух устройств:
- на телевизоре (если он поддерживает «цифру» , т.е. оснащен соответствующим встроенным тюнером);
- на приставке (она же ресивер, тюнер, декодер).
На этой странице мы подробно рассмотрим первый вариант – автоматический и ручной поиск 20 цифровых каналов (в Москве – 30) на телевизорах.
Общий порядок настройки эфирных каналов
Самый простой путь — автоматическая настройка. Общий алгоритм для телевизоров всех марок един:
- Подключите телевизор к антенне. Она должна быть четко ориентирована в сторону ближайшего ретранслятора: в отличие от МВ-антенны, ДВМ очень чувствительны к направлению, с которого приходит сигнал.
- Откройте меню (для этого есть специальная кнопка на пульте ДУ).
- Зайдите в раздел «Опции» или «Настройки» (название зависит от производителя и используемого им интерфейса).
- Здесь выберите пункт «ТВ» или «Прием».
- Укажите тип источника телевизионного сигнала: антенну (для поиска эфирных каналов) или кабель.
- Выберите функцию автоматического поиска (для кабельного и спутникового ТВ укажите частоты провайдера; для эфирного ничего не нужно).
- Телевизор отобразит список найденных каналов.
- Нажмите «OK», подтверждая запись. Программы занесутся в память телевизора.
- Можно приступать к просмотру передач.
Ручная настройка
Если автоматическая настройка не дала результатов или же показала недостаточное количество каналов, действуйте следующим образом:
- С помощью онлайн-сервиса РТРС найдите свое местоположение и нажмите на него. Откроются параметры, в которых указаны частоты цифровых каналов для 2-х ближайших вышек. Запишите эти значения (на примере ниже выделены серыми рамками).
- Перейдите в меню и далее в режим «Настройки».
- Выберите пункт «ТВ», но теперь перейдите не в раздел автопоиска, а в пункт с ручной настройкой.
- Выберите источник сигнала «антенна».
- Введите значения частоты (МГц) и номера канала (ТВК) для 1-ого мультиплекса, которые вы записали на первом шаге.
- Запустите поиск.
- После того как каналы будут найдены, сохраните их в памяти ТВ-приемника.
- Повторите процедуру поиска для 2-ого мультиплекса, используя соответствующие значения.
- Можно приступать к просмотру.
Алгоритмы настройки каналов по маркам
Samsung
Рекомендуем действовать в соответствии с пошаговой инструкцией по настройке цифрового ТВ на телевизоре Samsung. Ниже представлен сокращенный вариант.
Порядок поиска каналов зависит от модели.
На телевизорах серий M, Q, LS и К нужно действовать так:
- Включите меню с помощью кнопки «Home» на пульте.
- Перейдите в настройки телевизора, далее в раздел «Трансляция». Выберите «Автонастройку».
- Выберите источник сигнала «Антенна».
- Укажите тип каналов, которые нужно найти ( по умолчанию — «Цифровые»). Если этого не сделать, телевизор дополнительно отыщет местные аналоговые.
- Меню предложит выбрать оператора и режим поиска. Если принимается сигнал только с эфирной антенны, то достаточно оставить все как есть: этот пункт настройки нужен только для спутниковых и кабельных операторов.
- Нажмите кнопку «Сканирование». Телевизор найдет и запишет в память все доступные каналы.
Для серий J, H, F и E процедура вначале выглядит несколько по-другому:
- Убедитесь, что в качестве источника стоит «ТВ». Сделать это можно, нажав на кнопку «Source».
- Перейдите в настройки и выберите раздел «Трансляция».
- Дальнейший ход выполнения такой же, как у описанных выше серий.
Рекомендуем следовать подробной пошаговой инструкции по настройке цифровых каналов на телевизоре LG. Ниже представлен сокращенный вариант.
Процедура поиска выглядит следующим образом:
- Зайдите в меню настроек: нажмите кнопку «Settings» на пульте ДУ (на новых моделях на кнопке изображена пиктограмма в виде шестеренки).
- Выберите пункт «Каналы».
- В следующем окне нажмите на «Автопоиск».
- Выберите источника сигнала: антенна, кабель или спутник. Нажмите на первый.
- Отметьте галочкой пункт «Только цифровые», если не хотите искать дополнительно аналоговые каналы.
- Кнопкой «OK» запустите сканирование.
- По окончании процедуры каналы будут сохранены. Можно приступать к просмотру.
Процесс идентичен для всех моделей LG, адаптированных для России и имеющих меню на русском языке. Меняется только дизайн интерфейса.
Philips
Лучше всего производить настройку в соответствии в инструкцией по поиску цифровых каналов на телевизоре Philips. Ниже представлен сокращенный вариант.
Процедура выглядит так:
- Войдите в меню, нажав кнопку «Home» (на некоторых моделях она обозначена пиктограммой в виде домика).
- Откройте вкладку «Конфигурация», а в ней – пункт «Установка».
- Перейдите раздел «Настройка каналов».
- Выберите автоматический режим и запустите его кнопкой «Начать».
- Иногда телевизор может потребовать выбрать страну. Укажите «Россия». Если ее нет в списке, следует выбрать Германию или Финляндию: там действуют те же стандарты телевещания.
- Выберите антенну (для эфирных каналов) или кабель.
- После завершения поиска нажмите «Готово», чтобы сохранить результаты.
Телевизор может потребовать ввести пароль — используйте четыре одинаковые цифры (например, 0000).
Рекомендуем следовать пошаговой инструкции по настройке цифрового ТВ на телевизоре Sony. Ниже представлен сокращенный вариант.
Поиск каналов выглядит так:
- Войдите в главное меню и выберите раздел «Установка».
- Щелкните по пункту «Настройка». Если телевизор запросит пин-код, введите четыре произвольные цифры (0000, 1111, 1234 и т. д.). Если же вы ранее установили свой код, используйте именно его.
- Выберите пункт «Цифровая конфигурация» (если в интерфейсе такого нет, то сразу переходите к п.6).
- В «Конфигурации» нажмите на пункт «Цифровая настройка», затем на «Автопоиск».
- Выберите источник сигнала «Антенна».
- Телевизор проведет автоматический поиск. Результаты будут сохранены, можно начинать просмотр.
Если вы настраиваете модель серии Sony Bravia , то процедура будет несколько иной:
- Зайдите в пункт меню «Настройки».
- Выберите раздел «Параметры», затем режим «Автонастройка».
- Укажите, какой тип сигнала искать: нажмите «Цифровое ТВ».
- Выберите источник сигнала и запустите сканирование.
Здесь тоже может потребоваться пин-код: им блокируется доступ и активируется функция «Родительский контроль», что сделать часть каналов недоступной для детей. Придумайте код самостоятельно.
Другие марки
Легко заметить, что процедура настройки у большинства марок схожа.
Мы подробно расписали, как настраиваются телевизоры Toshiba, Sharp, Panasonic, Mystery, BBK, DEXP и Haier.
Но, забегая вперед, скажем: порядок аналогичный. Отличия только в некоторых тонкостях используемого интерфейса.
Добавляем региональные аналоговые каналы
В большинстве регионах России параллельно с вещанием двух федеральных мультиплексов транслируются и региональные аналоговые телеканалы. Как увеличить количество программ, добавив их в список на своем телевизоре?
Действуйте по следующему алгоритму:
- Направьте антенну точно на ретранслятор и включите на телевизоре режим поиска аналоговых каналов.
- Конкретный сценарий действий зависит от марки телеприемника. К примеру, на телевизоре Samsung необходимо специально указывать, что при сканировании нужно учитывать только цифровые каналы: система автонастройки по умолчанию будет искать все, что принимается с антенны. Если нужно ловить и аналоговый сигнал, выбирайте соответствующий пункт.
- После того как все телеканалы найдены, зафиксируйте их в памяти телеприемника.
Частые проблемы и их решение
Каналы вообще не ловятся, «нет сигнала»
Проверьте следующие факторы:
- Исправность оборудования (самого телевизора, антенны и соединяющего их кабеля). Если обнаружены проблемы, лучше обратиться к мастерам-ремонтникам;
- Регулировка антенны. ДМВ-антенны крайне чувствительны к направлению, с которого приходит сигнал. Возможно, проблему удастся разрешить, изменив ориентацию антенны.
- Дистанция до ретранслятора и его мощность. Эту информацию можно получить на сервисе РТРС. Возможно, вы находитесь в «мертвой зоне», которая пока не охватывается вещанием. До тех пор, пока не будут построены новые вышки, приема в этой местности не будет. Остается пользоваться только спутниковым вещанием, которое доступно везде, где свободно направление на юг.
- Радиотень от ближайших объектов природного (холмы, горы и прочие возвышенности) и рукотворного характера (капитальные постройки из стали и железобетона), способную мешать прохождению сигнала. Исправить можно, изменив положение антенны (например, подняв ее выше, чтобы выйти из радиотени), настроив прием отраженного сигнала. Также можно попытаться поймать эфир от другого транслятора, если он находится в пределах 30–40 км от вас.
Можно ли удаленно управлять телевизором?
Чтобы стабильно регулировать звук и переключать каналы на ТВ со смартфона, необходимо загрузить на телефон специальное приложение. Некоторые известные производители телевизоров выпускают собственные программы, все из которых распространяются бесплатно. Если же изготовитель устройства – неизвестная китайская компания, то на помощь приходит универсальный софт, работающий со всеми моделями ТВ. О самых качественных и проверенных утилитах читайте ниже.
После покупки Smart TV телевизора не всегда есть возможность подключить его к интернету через роутер. Да и не всегда есть возможность провести в дом кабельный интернет и установить роутер. Часто приходится раздавать интернет с телефона. В этой статье я покажу, как подключить телевизор к интернету через телефон. То есть раздать мобильный интернет на телевизор для просмотра фильмов, YouTube и т. д.
После чего выбираем свою сеть, вводим установленный нами же пароль и готово. Инструкция: как подключить телевизор Samsung к Wi-Fi.
Потребление электричества
Всем шести телевизорам серии MX присвоена энергоэффективность класса А
— самый высокий класс энергоэффективности, согласно новым директивам Евросоюза, которые вступили в силу в январе 2021 года (раньше было 10 классов, от A+++ до G; сейчас их 7, от A до G). Это означает, что телевизоры работают на 70% эффективнее, чем допускают стандарты Евросоюза (коэффициент EEIl
При этом энергопотребление у моделей разное и зависит, что логично, от размеров экрана. Например, модель с максимальной диагональю экрана Haier 65 Smart TV MX потребляет 170 Вт⋅ч, модель с минимальной диагональю Haier 32 Smart TV MX — 56 Вт⋅ч. Потребляемая мощность в режиме ожидания для всех не более 0,5 Вт⋅ч.
По данным исследовательской компании Mediascope, в 2021 году россияне смотрели ТВ в среднем по 3 часа 40 минут в день. Для оценки расхода электричества округлим до 4 часов:
Как подключить телевизор к интернету через Wi-Fi от телефона?
На телевизорах Samsung Smart TV подключение к беспроводной сети можно выполнить в разделе «Общие» – «Сеть». Открываем параметры и выбираем беспроводной способ подключения.
- Зайдите в настройки, в раздел «Сотовая связь».
- Установите пароль и включите общий доступ (пункт «Разрешать другим») .
- Все. Наш телефон уже раздает Wi-Fi сеть.
Инструкцию можно разделить на две части. В первой мы включаем точку доступа на телефоне, а во второй подключаем телевизор к Wi-Fi сети. Так как я уже написал много отдельных инструкций на эти темы, то буду оставлять на них ссылки. А ниже просто для примера покажу как это все работает.
Что нужно, чтобы сконнектить TV с мобильником
DLNA — это самый распространенный беспроводной стандарт, который предназначен для большинства TV. При этом ТВ-устройства должны иметь функцию соединения к Wi-Fi.
Обратите внимание! Обладатели смартфонов Android должны воспользоваться специальным приложением BubbleUPnP, чтобы они могли передать музыки и фотографий с мобильника на TV.
Сранивая Miracast и Airplay, DLNA качество отображения контента не слишком хорошее. Данное приложение создано для передачи музыки, фотографий и другие медиафайлы. Для того чтобы правильно выполнить действия, представлена пошаговая инструкция:
- Изначально нужно выбрать опцию HOME, а затем придется выбрать пункт «Сеть» — «Wi-Fi Direct» — «Включить».
- Далее пользователь переходит в раздел «Настройки Wi-Fi Direct».
- Выбирается имя телевизора, отображаемое на экране телевизора с устройством Wi-Fi Direct.