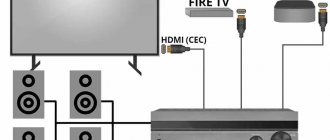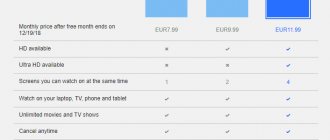Из этой статьи вы узнаете о том, как подключить телевизор к компьютеру по DNLA, через домашний медиа-сервер. После того как вы настроите медиа-сервер на своем компьютере, у Вас появиться домашняя мультимедийная сеть. По ней вы сможете передавать видео с компьютера на телевизор, а также другой медиа-контент (фотографии, музыку) и воспроизводить в режиме реального времени. Такой подход к воспроизведению видео и аудио файлов на своем телевизоре избавит вас от необходимости каждый раз загружать медиа-контент на USB флеш-накопитель и создаст условия для выбора необходимого файла на TV панели.
Настройка программы Домашний медиа сервер (Home Media Server) + ТВ
Перед тем как приступить к рассказу о настройке программы «Домашний медиа сервер», я хотел бы пояснить что данная программа поможет решить вопрос «Как смотреть фильмы, слушать музыку с ПК на телевизоре с технологией DLNA». К ним относится и технология All от Samsung. Скачать программу «Домашний медиа сервер» вы можете по этой ссылке.
Поддерживаемые операционные системы HMS:
- Windows 95, 98, ME, 2000, XP, 2003, Vista, 7;
- UNIX-подобные системы с использованием Wine;
- MAC OS с использованием WineBottler, CrossOver Mac.
Другие возможности
Возможности рассмотренного Home Media сервера не заканчиваются на DLNA. HMS может предоставлять доступ к media ресурсам компьютера ещё по технологии UPnP (Universal Plug and Play) и протоколу HTTP. Это более актуально для смартфонов и планшетов.
Программа Home Media Server используется в качестве DLNA-сервера для просмотра контента и прослушивания музыки с компьютера и ноутбука на телевизоре. Home Media Server оптимально подходит для этих целей и располагает различными полезными настройками.
Добавление каталогов медиа-ресурсов в программу Домашний медиа сервер
- кнопка «Настройки» — раздел «Медиа-ресурсы» — страница «Список каталогов» — «Добавить»
- из проводника Windows перетащить (и отпустить) «мышкой» в главную форму программы требуемые каталоги (может быть использовано со стандартным поиском файлов в Windows).
Для доступа к серверу через браузер, необходимо включить режим Web, задать постоянный порт сервера в разделе Настройки — Сервер — поле «Порт» (значение от 1024 до 65535). Доступ к серверу из браузера:
https://IP-адрес сервера: заданный порт сервера.
IP-адрес сервера можно узнать в разделе Настройки — Сервер — Список разрешенных сетевых подключений — Поиск.
Запуск программы Домашний медиа-сервер
Внимательно относитесь ко всем сообщениям, которые могут появиться от программ сетевой защиты при первом запуске сервера.
Нажмите кнопку «Запуск» в панели кнопок главного окна программы. В случае удачного запуска сервера, кнопка «Запуск» станет недоступна, но станут доступны кнопки «Остановка» и «Перезапуск», в журнале сообщений будут строки
«Запуск сервера [IP-адрес]».
Что делать в случае ошибок при запуске домашнего сервера
- проверьте список доступных сетевых подключений в настройке программы (раздел Сервер — Список разрешенных сетевых подключений — Поиск). Если список разрешенных сетевых подключений не пуст, то сравните его со списком доступных сетевых подключений по кнопке «Поиск».
- проверьте настройки используемой программы сетевой защиты, программе «Домашний медиа-сервер (UPnP)» должна быть разрешена сетевая активность, для более строгих правил порт UDP 1900 должен быть открыт для входящих и исходящих пакетов, заданный в настройке программы TCP порт сервера должен быть доступен для входящих соединений.
Сформировать список разрешенных сетевых подключений можно из списка доступных сетевых подключений, отметка сетевого подключения для включения в список в первой колонке. Если для медиа-сервера в настройке программы (раздел «Сервер» — поле «Порт») задан постоянный номер порта, то доступность медиа-сервера можно проверить из браузера по адресу https://IP-адрес сервера: заданный порт сервера. В положительном случае откроется страница приветствия медиа-сервера. Если в разделе Настройки программы — Устройство, включен режим Web, то откроется верхний уровень базы медиа-ресурсов.
Варианты подключения медиа-устройств к серверу
С вариантами обжима сетевых кабелей вы можете ознакомиться здесь. Чтобы избежать недопониманий, под медиа-устройством подразумевается и телевизор.
- Компьютер — Медиа-устройство. Для соединения необходимо использовать перекрестный (кросс) кабель.
- Компьютер — Коммутатор — Медиа-устройство. Для соединения устройств необходимо использовать прямые кабели.
- Компьютер — Маршрутизатор (роутер) — Медиа-устройство. Для соединения устройств необходимо использовать прямые кабели.
- Компьютер — Wi-Fi роутер — Медиаустройство. Подробнее с беспроводным методом подключения вы можете ознакомиться в статье «Настройка All» и «Смарт ТВ».
Работа и настройки медиа-сервера не зависят от варианта подключения. При использовании маршрутизатора включите режим автоматического назначения IP-адресов устройствам, подробности о настройке маршрутизатора (роутера) читайте в статье «Настройка Wi-Fi роутера» . При использовании 1 и 2 вариантов подключения ip-адреса назначаются вручную, адреса должны отличаться в последней части IP-адреса, маска подсети 255.255.255.0, основной шлюз — IP адрес компьютера, при необходимости задать адреса DNS-серверов можно указать адрес компьютера. Пример: адрес компьютера — 192.168.1.4, адрес медиа-устройства — 192.168.1.5.
LG SmartShare
Работа с DLNA сервером будет показана на примере телевизора LG LN655V. Переходим в главное меню Smart TV и выбираем пункт LG SmartShare.
Первое подключение
При первом подключении устройства к ТВ необходимо в правом нижнем углу выбрать пункт “Руководство по подключению”.
Далее выбираем вкладку “Подключение ПК” и нажимаем 3 раза нажимаем кнопку “Далее”. Обратите внимание, чтобы на 3 шаге была выбрана ваша домашняя сеть (проводная или беспроводная, в зависимости от способа подключения тв), в противном случае выберите её.
На 4 шаге вы должны увидеть свой ПК. Если его там нет, выполните перезапуск сервера, обычно это помогает. Далее выбираем устройство и попадем в пункт “Подключенные устройства”.
Просмотр Media
После первого подключения наше устройство будет отображаться в последнем пункте LG SmartShare – “Подключенные устройства”. Если его там нет, выполните перезапуск сервера на ПК. К примеру, для просмотра фильмов нужно выбрать папку “Фильмы”, затем “Каталоги медиа ресурсов”.
Поиск сервера в медиа-устройстве
Поиск сервера с расшаренными папками выполняется согласно руководству пользователя медиа-устройства. При возникших вопросах вернитесь к вышеупомянутым статьям по All и Smart TV.
Если сервер не найден, но все подключения произведены правильно, то в настройке программы (раздел Сервер) проверьте, что список разрешенных клиентских устройств пустой или IP-адрес устройства присутствует в списке разрешенных. При использовании программы сетевой защиты, проверьте правила для доступа в сеть модуля hms.exe (если сервер работает как служба Windows, то для модуля hmssvc.exe), по возможности переведите программу сетевой защиты в режим обучения, перезагрузите программу «Домашний медиа-сервер (UPnP)». Если используются другие медиа-сервера, то на этапе настройки их лучше выключить.
Что такое DLNA?
В английском переводе Digital Living Network Alliance (DLNA) – определённые стандарты, благодаря которым совместимые устройства могут осуществлять передачу и приём по домашней сети различного медиа-контента и его отображение в реальном времени с помощью проводных и беспроводных каналов.
Благодаря этой технологии домашние компьютеры, мобильные телефоны, бытовая электроника, ноутбуки объединяются в единой цифровой сети. При использовании устройств с поддержкой сертификации DLNA они автоматически настраиваются и объединяются в сети пользователей.
Благодаря передающему устройству (серверу) передаётся информация на телевизор. В качестве сервера могут выступать ПК, телефон, камера, фотоаппарат. Наличие поддержки DLNA может означать, что на устройстве возможен приём видео.
У такой проводной или беспроводной сети существуют свои преимущества:
- Возможность мгновенного доступа к материалам, находящимся на всех домашних устройствах пользователя. Просмотр фильма или фотографии возможен сразу же после скачивания, музыку можно прослушивать на музыкальном центре в самом высоком качестве.
- Для беспроводного соединения нет необходимости просверливать отверстия в стенах и дверях.
- При беспроводном соединении по Вай-Фай возможна загрузка файлов целиком на нужные устройства для дальнейшего просмотра.
К недостаткам DLNA относятся:
- Для осуществления проводного соединения (например, сквозь железобетонные стены, которые блокируют радиосигнал) необходимо просверливание отверстий в стенах и дверях, что негативно скажется на интерьере.
- На беспроводное соединение существенно влияют различные препятствия в виде стальной арматуры или толстых бетонных (кирпичных) стен.
- Как и в случае с интернетом, существует вероятность задержки воспроизведения файла при потоковом вещании, если он слишком большой или используется недостаточно высокая скорость соединения.
- Использование слабого маршрутизатора может сказаться на скорости и качестве передачи данных.
- Возможно воспроизведение не всех типов файлов, а передача видеоматериалов в HD может быть худшего качества.
Навигация по файлам на медиа-устройстве (телевизоре, медиаплеере)
Если устройство поддерживает русский язык, то в настройке программы (раздел Устройство) можно включить режим «Русские названия основных папок», это влияет на названия основных папок базы медиа-ресурсов. Если русский язык медиа-устройством не поддерживается, режим кодировки русских названий выбрать Транслит, режим «Русские названия основных папок» включается/выключается по желанию пользователя (если выключен, то будут английские названия основных папок медиа-ресурсов).
Названия папок могут быть изменены в главной форме программы по правой кнопке «мыши» — пункт «Изменить название».
Лишние папки медиа-ресурсов могут быть удалены в главной форме программы по правой кнопке «мыши» — пункт «Удалить папку» или может быть включен режим «Исключать пустые папки при передаче информации на UPnP-устройства» в разделе Устройство.
Медленная навигация по базе медиа-ресурсов может быть связана с особенностями работы медиа-устройства, включением режима «Исключать пустые папки при передаче информации на UPnP-устройства», наличием медленных съемных носителей в системе, частым изменением каталогов медиа-ресурсов и включенным режимом «Автоматическое сканирование каталогов при их изменении во время работы сервера». Режим «Исключать пустые папки при передаче информации на UPnP-устройства» можно выключить, папку «Съемные носители» можно удалить во всех разделах медиа-ресурсов (Фильмы, Музыка, Фото).
Навигация по каталогам медиа-ресурсов в структуре их хранения на диске может быть выполнена через папку «Watch Folders» (русский язык выключен), «Каталоги медиа-ресурсов» (русский язык включен).
Если какие-то медиа-ресурсы не видны на медиа-устройстве, но присутствуют в главной форме программы, то это может быть связано с передаваемым сервером mime-типом для данного медиа-ресурса. Mime-тип можно изменить в настройке программы — кнопка Настройки — раздел «Медиа-ресурсы» — «Типы файлов» — выбор расширения файла — кнопка Изменить.
Просмотр фильмов с сервера
Сервер может передавать фильмы на медиа-устройство в оригинальном виде или через транскодирование (преобразование фильма в формат поддерживаемый медиа-устройством). Фильм автоматически транскодируется, если расширение файла не входит в список поддерживаемых или для фильма выбран профиль транскодирования. Настройка поддерживаемых медиа-устройством расширений файлов фильмов: кнопка «Настройки» — раздел «Устройство» — «Встроенная поддержка файлов» — «Фильмы». Список расширений файлов формируется по руководству пользователя медиа-устройством или информации на сайте производителя медиа-устройства. Если фильм воспроизводится в оригинальном виде, то выбор звуковой дорожки и включенных в файл фильма субтитров возможен только в случае поддержки данного выбора медиа-устройством. При выборе фильма через папку Транскодирование возможен выбор звуковой дорожки, внутренних и внешних субтитров, задержки звука, профиля транскодирования для преобразования фильма.
Профиль транскодирования — скрипт (макрос), формирующий параметры вызова программы транскодирования или выполняющий транскодирование с использованием DirectShow. Редактирование профилей транскодирования: кнопка «Настройки» — раздел «Транскодер» — кнопка «Профили».
Используемый профиль транскодирования может быть выбран:
- для всех фильмов: кнопка Настройки — раздел «Транскодер» — «Параметры транскодированного файла» — Фильмы — «Профиль транскодирования»
- для файлов фильмов определенного типа (расширения) — кнопка Настройки — «Медиа-ресурсы» — кнопка «Типы файлов» — выбор расширения файла — кнопка Изменить — «Профиль транскодирования»
- для конкретного фильма: в списке фильмов главной формы программы по правой кнопке «мыши» — «Профиль транскодирования» или через навигацию медиа-устройства, если выбор фильма выполняется через папку Транскодирование в папке Настройки, формируемой сервером для каждого фильма.
При воспроизведении фильмов медиа-устройства обычно растягивают видео на весь экран, поэтому для сохранения пропорций кадра фильма сервер формирует параметры дополнения оригинального размера кадра цветом до размера кадра, заданного в настройке. Настройка транскодированного размера кадра и цвет дополнения задается в настройке программы — кнопка Настройки — раздел «Транскодер» — страница «Кодеки, кадр» — «Размер кадра». Дополнение цветом поддерживается не всеми программами-транскодерами, поэтому при выборе профиля транскодирования, отличного от основных, его может не быть.
Причины возникновения ошибок при воспроизведении фильмов с домашнего медиа сервера:
- выбирается оригинальный файл фильма, в котором формат, кодирование видео или звуковой дорожки не поддерживается медиа-устройством, возможное решение проблемы — выбрать фильм через папку Транскодирование
- выбирается фильм через папку Транскодирование, в котором кодирование видео или звуковой дорожки не поддерживается программой-транскодером, возможное решение проблемы — выбрать для фильма другой профиль транскодирования; проблемы со звуковой дорожкой могут быть также решены установкой в настройке программы (раздел Транскодер — страница «Кодеки,кадр») количества каналов — 2
- медиа-устройство или сервер недоступны: перезагрузить медиа-устройство или сервер.
Причины прекращениязамедления воспроизведения контента:
- прекращение просмотра может происходить по причине недостаточного места на диске, используемого для хранения временных файлов; превышения размера файла, поддерживаемого устройством; превышение максимального размера транскодированного файла, заданного в настройке программы (раздел Транскодер — «Параметры транскодированного файла» — Максимальный размер).
- скорость транскодирования фильма недостаточна для просмотра, проверить это можно в главной форме программы: выполнить тестовое транскодирование по ПКМ в списке фильмов — Скорость транскодирования (параметр fps) должна быть больше частоты кадров фильма. Если в настройке программы (раздел Транскодер) включен режим «Показ панели транскодирования», то скорость транскодирования можно посмотреть в ней после выбора фильма на медиа-устройстве. Также можно включить индикатор скорости транскодирования (раздел Транскодер — «Субтитры, индикатор скорости»), при скорости транскодирования меньше заданного в настройке программы значения, текущая скорость транскодирования будет отображаться на кадре фильма в указанном пользователем месте.
Способы синхронизации оборудования
Можно выделить два варианта поддержки технологии DLNA в телевизоре – встроенная и внешняя. В первом случае мы имеем проводную связь, организованную через USB-интерфейс, либо посредством беспроводного модуля Wi-Fi. За воспроизведение контента здесь отвечают кодеки в местной прошивке, что заметно урезает список читаемых форматов, потому как в доброй половине случаев штатные плеера обладают скромными функциональными возможностями.
Внешняя поддержка DLNA осуществляется с помощью сторонних устройств: ресиверы эфирного, кабельного или спутникового ТВ, мультимедийные плееры, игровые приставки и т.п. Этот вариант заметно расширяет возможности визуализации контента и исключает какие-либо конфликты стандартов и проблемы с кодеками.