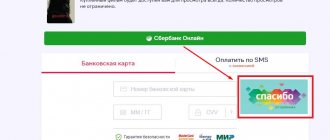Увы, но то, что всегда казалось интересным, когда-то становится обыденным. Даже всенародно любимые «Битва экстрасенсов» и «Comedy Club» на ТНТ Премьер рано или поздно перестают захватывать дух. Заметили в себе такие перемены? Значит, пришло время сменить телевизионный репертуар – переключиться на что-нибудь новенькое и не менее увлекательное.
Продолжаем знакомство с сервисами потокового мультимедиа. Итак, встречайте: – популярный американский стриминговый ресурс с огромной базой разношерстного контента на любой вкус и возраст.
А что здесь показывают?
Стриминговый сервис NetFlix, в отличие от традиционного интернет-телевидения, не только транслирует выпущенные в прокат продукты сторонних кинокомпаний, но и снимает собственные. Причем вновь добавленный в коллекцию контент становится доступным во всем мире одновременно, а не по очереди, как бывает обычно. Кстати, сериалы и многосерийные шоу здесь тоже выходят сразу целыми сезонами.
Вот, что, по мнению подписчиков NetFlix, стоит посмотреть в 2018 году:
- Второй сезон «Охотников за разумом».
- Третий сезон «Восьмого чувства».
- Шестой сезон «Карточного домика».
- Сериал «Видоизмененный углерод».
- Сериал «Касл-Рок».
- Триллер «Придержи тьму».
- Исторический экшн «Апостол».
- Вестерн «Баллада Бастера Скраггса».
- Комедию «Истории семьи Майровиц».
- Фантастический триллер «Аннигиляция».
- Многосерийный мультфильм «Белка и Стрелка: тайны космоса».
- Многосерийный мультфильм «Пиратская школа».
- Фантастический мультсериал «Трое внизу».
- Мультсериал с элементами триллера «Корабельный холм».
И это лишь малая толика. Всего, что есть на NetFlix, хватит на несколько лет(!) непрерывного просмотра.
Стоимость доступа ко всему этому удовольствию составляет $7,99-11,99 в месяц. Первые 30 дней – бесплатно.
Часы с Miracast (планшет)
Lastly, if you want to bypass the connection issue altogether, you can try Miracast. Much like using Miracast with the Android phone, your television must have the option for Miracast (a smart TV) and your tablet must use Android version 4.2 or later.
To use Miracast with a tablet:
- On your smart TV, open the AV inputs and find the Miracast option.
- On your Android tablet, select Settings.
- You should see an option for Miracast. Open Miracast from there.
- Allow your television and tablet a moment to connect. Once this is completed, you should see what’s on your tablet on the television screen.
- From your Android tablet, log in to your Netflix App (if available). Download the app if you don’t have it. Log in to your app and begin watching Netflix on your TV.
Once again, you can also use Chromecast to play Netflix. Follow the same steps listed above for using Chromecast, with a phone, laptop, or PC, using your tablet in place of the other device.
Регистрируемся на NetFlix
Создание аккаунта юзера NetFlix определенно вызовет трудности у тех, кто не понимает английского языка. Да, несмотря на то, что сервис официально пришел в нашу страну 2 года назад, на русский его так и не перевели. Но это касается только интерфейса. Основная масса фильмов, сериалов и прочего имеет русскоязычный дубляж или субтитры, которые можно выбрать в настойках.
Процесс регистрации лучше всего пройти в браузерной версии NetFlix или в приложении на телефоне, поскольку он довольно затянут. Делать это на TV очень неудобно.
Итак, приступим:
- Кликните кнопку «Join free for a month».
- Выберите тарифный план. Их здесь 3. Различия между ними только в качестве графики (уровне разрешения экрана) и количестве девайсов, на которые можно скачивать контент. Ограничение на количество устройств не означает, что часть материалов будет вам недоступна. Пользователь любого тарифа может смотреть всё, разве что не на всех устройствах. В дальнейшем выбранный план можно изменить.
- Следом идет этап создания учетной записи. Вбейте в соответствующее поле ваш действительный email и придумайте пароль.
- Далее сервис запросит платежные реквизиты. Не пугайтесь, списание первой оплаты произойдет через месяц, а пока эти данные просто сохранятся. Если что, отмена подписки доступна в любое время. И возобновление – тоже. Выберите удобный способ оплаты – карту Visa/MasterCard или PayPal, и заполните поля.
Это интересно: Нужно больше золота! 10 лучших программ для майнинга криптовалют
- Отметьте типы устройств, с которых вы будете просматривать контент. Можно все.
- Аккаунт создан. Проверьте, верно ли введены ваши данные. При желании сохраните номер телефона, который поможет восстановить доступ к сервису, если забудете пароль.
- Создайте профили членов семьи, которые будут пользоваться NetFlix вместе с вами. В том числе – детей. Всего разрешено создавать 5 профилей. У каждого из них будет собственный перечень предпочтений и рекомендаций, а у детей – еще и запрет на доступ к материалам с возрастными ограничениями.
- Дальше вам предстоит выбрать 3 фильма, сериала или шоу, которые нравятся больше всего. На основе этого NetFlix будет подбирать для вас персонализированный контент.
- После того как вы сделаете выбор, запустится процесс персонализации аккаунта. Он займет около 10-20 секунд.
Вот теперь регистрация и начальная настройка завершены. Основная работа позади, а небольшие дополнительные изменения можно внести уже на телевизоре.
Google Chromecast
- Соедините кабелем телевизор и медиаплеер.
- Подключите гаджеты к сетевому питанию.
- Пультом наведите на раздел «Sourse».
- Там найдите выход, куда плеер получил доступ.
- Когда появится меню плеера, настройте его на просмотр.
- Теперь понадобится смартфон или планшет Android, Apple. Установите на нем приложение Нетфликс.
- Запустите его на мобильном гаджете и найдите вкладку «Devices».
- Откройте ее и поищите телевизор в списке подключенных устройств.
- Напротив него жмите два раза кнопку «Setup».
- Приложение найдет сеть, определяйте в перечне свою и вводите пароль.
- Когда приложение запустится, авторизуйтесь или регистрируйтесь.
- После того, как настроите Netflix, можете смотреть контент регулярно, второй раз настройки делать не надо.
Что нужно для просмотра NetFlix на ТВ
Для просмотра материалов NetFlix на TV нужны 3 вещи: регистрация, доступ в Интернет и клиентское приложение сервиса.
С регистрацией мы только что разобрались. Сложностей с выходом в глобальную сеть у владельцев smart TV, как правило, не возникает.
Пользователям обычных телеков придется обзавестись для этого приставкой-медиаплеером.
Приложение NetFlix доступно для скачивания в магазинах контента вашего телевизора. В частности, для Smart TV и медиаплееров на платформе Android – в , для Tizen OS (Samsung) – в Tizen Store, для WebOS – в LG store.
Кроме того, телевизор можно подключить к компьютеру или мобильному устройству как дополнительный монитор и транслировать на него изображение по кабелю или по воздуху. О том, что это за технологии и как настроить подключение, F1comp рассказывал ранее.
При подключении TV в качестве второго монитора достаточно , например, телефон или планшет. А если источником будет компьютер, то можно обойтись веб-версией в браузере.
Несколько слов о разработчике программы
Молодая американская компания Netflix начала свой путь с создания обычных DVD-дисков и продажи их по e-mail. Но сегодня уже предоставляет услуги интернет видео. Компания предлагает огромную библиотеку мультфильмов и телесериалов. С 2013 года здесь стали создавать собственные телепрограммы и кино. Фирма занимается разработкой и внедрением своих проектов. Библиотека компании доступна практически на всех современных устройствах. Здесь производят видео для телевизоров и мониторов в Ultra HD 4K качестве.
Это полезно знать: DVB-C, DVB-T2, DVB-T, DVB-S2 что это такое?
Создаем профили пользователей. Выбираем фильмы и язык озвучки
Дети – налево, взрослые – направо
Коллекции стандартного и детского контента NetFlix находятся в разных разделах сервиса. По умолчанию отображается стандартный – взрослый раздел. Чтобы перейти в детский, нажмите кнопку «Kids» в верхней панели рядом с вашей аватаркой или в меню, которое открывается при наведении на нее курсора.
Для перехода из режима для детей в стандартный нажмите в том же месте кнопку «Exit Kids».
Настраиваем профили
Чтобы создать новый профиль пользователя, кликните в меню аккаунта кнопку «Manage Profile». Затем в открывшейся панели нажмите «Add Profile».
Введите имя юзера и поставьте флажок «Kid?», если это ребенок.
Чтобы изменить настройки уже созданного профиля, щелкните в панели «Manage Profile» по нужной аватарке. Здесь, помимо имени юзера и о, можно выбрать язык интерфейса (русского, к сожалению, нет) и возрастную категорию доступного контента: «For little kids only» (для малышей), «For older kids and below» (для детей постарше), «For teens and below» (для подростков) и «All maturity level» (без ограничений).
Это интересно: Как сделать коллаж из фото онлайн: 4 лучших бесплатных сервиса
Меняем язык дубляжа и субтитров на русский
По умолчанию контент озвучивается на языке оригинала (в основной массе – на английском). Чтобы переключиться на русский, запустите воспроизведение выбранного фильма (шоу, сериала), щелкните в нижней панели плеера по значку, обведенному рамкой на скриншоте, и в колонке «Audio» выберите «Russian».
При отсутствии русского дубляжа можете включить русскоязычные субтитры (список «Subtitles»). К счастью, они присутствуют в большинстве фильмов и сериалов NetFlix.
Roku
- Подключите приспособление к сетевому питанию или поставьте батарейки.
- Наладьте соединение с маршрутизатором через провод интернета или используйте беспроводную сеть.
- На телевизоре найдите с помощью «Source» или «Input» HDMI-порт с подключенным Roku.
- Когда соединение станет доступным, пультом от Roku определите удобный язык.
- Укажите вид соединения с сетью и ее параметры.
- Обновите потоковое устройство и создайте в нем учетную запись.
- Свяжите Roku с аккаунтом, введя код с экрана.
- Запустите гаджет и войдите в Netflix.
Выбираем контент для просмотра, добавляем в плэйлист, ставим лайки
Вся коллекция материалов сервиса поделена на рубрики. В стандартном разделе их 4:
- TV shows – телевизионные шоу.
- Movies – фильмы и сериалы.
- Recently added – недавно добавленное.
- My list – личный плэйлист пользователя.
В рубриках и «TV shows» и «Movies» есть меню выбора жанра: Action, Crime, Documentaries, Comedies, Horror, Trillers и т. д.
Какими именно материалами наполнены рубрики, можно посмотреть на странице ниже, где каждый жанр представлен миниатюрами фильмов в виде ленты.
В разделе «Kids» тоже есть меню категорий. Среди них две основных: «Characters» (персонажи) и «Origin» (названия мультфильмов и передач), а также одна дополнительная – просто список жанров без имени.
Кроме того, и в основном, и в детском разделе есть строка поиска, куда можно ввести название фильма, жанр или имена актеров и персонажей.
Чтобы прочитать краткое описание привлекшего внимание фильма, поставить ему лайк или дизлайк, а также добавить в плэйлист, щелкните по его миниатюре (плитке) 1 раз. Если вы просто наведете на плитку курсор, поверх нее отобразятся эти же уменьшенные кнопки и прокрутится небольшой фрагмент видеоряда.
Ноутбук
- Наладьте между ноутбуком и телевизором проводное соединение HDMI. Подойдут еще порт DisplayPort, Micro HDMI. Если подключаться по Bluetooth, что тоже можно, звучание и изображение могут не соответствовать.
- На пульте ТВ нажимайте «Input» или «Source».
- В браузере на ноутбуке перейдите на официальный сайт Netflix.
- Авторизуйтесь в сервисе.
- Нажмите на нужный профиль в аккаунте.
- Откройте окошко фильма.
- Под экраном нажмите кнопку пуск.
Настраиваем аккаунт
NetFlix позволяет менять любые параметры аккаунта пользователя, начиная с email и заканчивая настройками отображения субтитров.
Для доступа к разделу изменений войдите в основное меню вашей учетной записи и кликните пункт «Account».
Панель настроек выглядит так:
Верхняя часть – «Membership & Billing», содержит основные пользовательские данные: адрес электронной почты, пароль и номер телефона (если сохранен).
Ниже указан номер банковской карты или учетная запись PayPal, с которых по умолчанию списывается ежемесячный платеж. А справа – кнопки изменения платежного реквизита «Update payment info» и доступа к сведениям обо всех платежах «Billing details».
Еще ниже находится поле ввода промокодов и номеров подарочных карт для получения скидки. К сожалению, в России подарочные карты NetFlix пока не продаются, но в дальнейшем, скорее всего, будут.
Вторая часть панели настроек – «Plan Details», показывает ваш текущий тарифный план. Чтобы его изменить, щелкните «Change plan», выберите подходящий вариант и подтвердите решение нажатием кнопок «Continue» и «Confirm Change».
Это интересно: Настройка бесплатных каналов на Смарт ТВ
Дальше идет самый объемный раздел – «Settings» (Параметры). Здесь настраиваются:
- Опции обратной связи – «Communication Settings». Среди них вы можете выбрать, какие рассылки хотите получать от NetFlix – об обновлениях сервиса, о новинках кино, свежие обзоры и прочее. А также – настроить доставку сообщений на номер телефона либо отказаться от всех рассылок и уведомлений, поставив метку напротив «Do not send me emails or text messages».
- Разрешение на сбор ваших персональных данных для маркетинговых целей – «Marketing Communications».
- Родительский контроль – «Parental Controls». Он будет полезен, если среди членов вашей семьи есть несовершеннолетние дети. В этом разделе можно задать возрастной уровень пользователя (какой контент ему будет доступен), а также прописать названия фильмов и передач, которые будут открываться только по пин-коду.
- Согласие принять участие в тестировании новых функций сервиса – «Test participation». По умолчанию включено.
- Управление устройствами загрузки мультимедиа с NetFlix в соответствии с вашим тарифным планом – «Manage Download Devices». Если вы поменяете указанное здесь устройство на другое, весь загруженный на него контент будет удален.
- Раздел активации устройства, на которое вы собираетесь скачивать контент – «Activate Your Device».
- Последняя активность юзера – «Recent device streaming activity»: дата и время, географическое положение (страна, город, ip-адрес), используемые девайсы.
- Выход из учетной записи на всех устройствах – «Sign Out of All Devices».
Последний раздел панели настроек – «My profile», содержит индивидуальные параметры вашего профиля. В том числе:
- Язык – «Language». Хочется надеяться, что среди них рано или поздно появится русский.
- Опции воспроизведения – «Playback Settings»: качество видео и автоплэй эпизодов на главной странице.
- «Subtitle Appearance» – отображение и формат субтитров: шрифт, цвет, величину букв, задний фон и прочее.
- Просмотренный контент и ваши сообщения о проблемах с ним – «Viewing activity».
- «Ratings» – оценки, которые вы поставили просмотренным материалам.
- «Manage profiles» – кнопка перехода к панели управления профилями пользователей.
Amazon Fire Stick
- Подключайте HDMI-провод к телевизору и потоковому приспособлению Amazon Fire Stick. Последнее через адаптер запитайте его от сети.
- При помощи кнопок на пульте Fire Stick найдите беспроводную сеть.
- Введите пароль и подключитесь к сети.
- Подключить гаджет к интернету допускается и через Ethernet-кабель.
- Войдите в свою учетную запись Amazon. Если ее нет, создайте.
- В приложениях Амазона отыщите Netflix.
- Оказавшись на странице ресурса, пройдите авторизацию или зарегистрируйтесь.
Особенности
С развитием интернет-технологий просмотр телевизионных программ переходит на новый уровень. Теперь, вместо того чтобы перевозить громадное оборудование вместе со спутниковым телевидением, нужен всего лишь современный телевизор и высокоскоростной безлимитный интернет. Хотя по правде говоря, просмотр телевизора через интернет только в странах бывшего СНГ менее популярна, тогда как западное полушарие использует интеллектуальное телевидение еще до 2010 года. В США история Netflix датируется и вовсе с 2007 года, и тогда количество подписчиков суммировалось на скромных 7 миллионах, а сейчас по прошествию 10 с лишним лет число пользователей увеличилось в 10 раз. Данный материал будет использоваться в качестве пошаговой инструкцией для тех, кто решил пользоваться платформой Netflix.
Netflix является приложением для Андроид устройств, который предоставляет возможность просматривать эксклюзивные сериалы и телепередачи в отличном качестве и без лимитного ограничения. За 10 лет пребывания на рынке платного телевидения Netflix предоставляет потребителю эксклюзивный и, самое главное, качественный контент.
Если объяснить на наглядном примере, то TNT Премьер использовал Netflix в качестве аналога при разработки собственной платформы. Формально, платформа предоставляет индивидуальные разработки в сфере кино, сериалов и телепередач, а также дает возможность просматривать признанные мировые кинокартины. Подписка при скачивании приложения стоит определенных денег, причем в каждом регионе цена на подписку имеет индивидуальное значение. Но киноиндустрия постепенно движется к абонентской плате за потребление контента.
Основная информация
Сервис предоставляет доступ к потоковому видео онлайн, то есть для просмотра вам потребуются все те же устройства и настройки, как для просмотра любого другого стрима.
Если ваш телевизор поддерживает такую форму вещания, то никакое другое оборудование вам не потребуется.
В случае если телевизор простой, а не Smart, то перед тем, как покупать подписку на Нетфликс, обзаведитесь специальным устройством – переходником для стрима.
Устройство продается в магазинах компьютеров и комплектующих, стоит относительно недорого и подключается к HDMI-разъему телевизора, превращая его в смарт.
Переходник позволит телевизору подключиться к вай-фай, раздаваемому компьютером, без дополнительных проводов.
Как изменить платежные данные
Чтобы изменить платежные данные пользователю необходимо открыть веб-версию сайта Netflix и войти в личный кабинет при помощи клавиши Account, которая расположена в правом верхнем углу. Далее нужно найти пункт Membership & Billing, и отыскать информацию об обновлении платежа Update payment. Система Netflix универсальна, поэтому позволяет совершать транзакции через банковские карты международных стандартов или через PayPal. После этого потребуется внести новые и актуальные данные о платежных данных. В завершении нужно нажать клавишу Update Payment Method (Обновить метод оплаты), и подтвердить внесенные изменения.
Цена подписки
При формировании цены на подписку Netflix использует географическое расположение потребителей контента. Россия попала в Европейскую часть мира, поэтому цена будет идентичной европейским государствам. Разная ценовая категория ограничивает привязку и возможность просмотра на нескольких устройствах. Действующие подписки на данный момент:
- 600₽ (8 EUR) — базовый план (SD, 1 устройство);
- 750₽ (10 EUR) — стандартный план (HD, 2 устройства);
- 900₽ (12 EUR) — премиум план (Ultra HD, 4 устройства);
Как смотреть бесплатно
Пробный период платформы Netflix значится в один календарный месяц. В течение 2 недель компания Netflix будет готова выслать Вам на бесплатной основе DVD диски с собственными фильмами. Цена этих дисков стоит значительно меньше, чем поход в кинотеатр на фильм идентичного жанра. Кроме того, компания предоставляет возможность использовать прокат дисков в неограниченном количестве.
Для того чтобы использовать платформу на бесплатной основе в течении месяца потребуется выполнить определенный алгоритм действий. Сначала нужно открыть официальную страницу Netflix. В правом верхнем углу будет расположена желтая рамка, она предназначена для ввода персонального логина и пароля для авторизации в системе. Далее платформа даст возможность выбрать один из трех тарифных планов подписки. Каждый тарифный план подразумевает доступ к неограниченному количеству DVD дисков в течении пробного периода. Но рекомендуется изначально ознакомится с тем, сколько стоит каждый из них. В течении 2 недельного периода они будут доступны для бесплатного просмотра.
После того, как пользователь выбрал тарифный план, к слову его можно изменять, потребуется ввести адрес для отправления DVD дисков, а также необходимо ввести платежные реквизиты. После нажатия клавиши Начать членство пользователь может полноценно наслаждаться просмотром телевизионных шоу программ, сериалов и фильмов бесплатно. Кроме того, в течении 2 недель имеет возможность заказать неограниченное количество дисков с доставкой на дом.
Как включить/отключить субтитры
Некоторые каналы транслируются на платформе исключительно на английском языке. Из-за того что некоторые не знают иностранный язык, сталкиваются с естественным вопросом, как же отключить субтитры. Рассмотрим несколько способов на самых разных гаджетах.
Как отключить субтитры на персональном компьютере
Чтобы отключить субтитры на Netflix при помощи персонального компьютера потребуется вызвать информационную панель для видео. Справа от мультимедийных данных расположены настройки видео, в том числе Субтитры. Курсором мыши нужно нажать на значок диалога, для того чтобы просмотреть настройки субтитров, и потребуется нажать кнопку ВЫКЛ. Данное действие отключить субтитры при просмотре любой телепередачи.
При помощи расширения браузера
Чтобы отключить субтитры пользователи могут использовать специальное расширения браузера Unsubtitle предназначенного для Netflix. Однако данное расширение предназначено исключительно для Google Chrome. Нужно выбрать Добавить в Chrome и подтвердить действие. В завершении Добавить расширение.
На Android устройствах
Данный регламент действий относится ко всем устройствам, функционирующим на платформе Android. Чтобы отключить субтитры потребуется вызвать индикатор выполнения для видео.
- Нажмите Аудио и субтитры под индикатором выполнения.
- Нажмите Субтитры > Выкл. > ОК.
Как включить субтитры
В том случае если субтитры необходимы для просмотра видео, нужно использовать инструкции приведенные выше. Включение субтитров ничем не отличается от выключения, поэтому вместо кнопки ВЫКЛ нажимаем ВКЛ и система NetFlix предложит несколько языков на выбор. Эти языки включают английский, французский, испанский, упрощенный китайский и традиционный китайский. Нужно выбрать один из них и подтвердить действие установки субтитров.