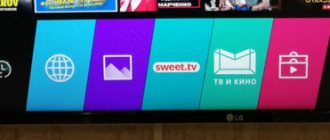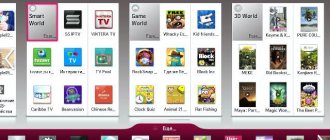Пакет Opera TV обеспечивает богатую работу в Интернете на десятках миллионов Smart TV, телевизионных приставках, проигрывателях Blu-ray и чипсетах для более чем 60 клиентов, включая Sony, TiVo, Samsung, Swisscom, Philips, Vestel и TCL.
| Рекомендуем!InstallPack | Стандартный установщик |
| Официальный дистрибутив opera | |
| Тихая установка без диалоговых окон | |
| Рекомендации по установке необходимых программ | |
| Пакетная установка нескольких программ |
opera.com/ru рекомендует InstallPack, с его помощью вы сможете быстро установить программы на компьютер, подробнее на сайте.
Скачать Опера для Смарт ТВ можно бесплатно по ссылке ниже.
О программе
Браузер для телевидения включает полный набор инструментов для впечатляющего просмотра контента с подключенного телевидения. Экосистема Опера ТВ объединяет платформу приложений Opera TV Store с сотнями развлекательных приложений, разработанных специально для телевидения, Opera Devices SDK (набор средств разработки программного обеспечения) для создания и рендеринга пользовательских интерфейсов на основе HTML5, а также одноименным браузером для выхода в Интернет.
Сервис предлагает решения для OEM-производителей, операторов платного телевидения, вещательных компаний и издателей контента. С помощью рекламной платформы Mediaworks приложение помогает монетизировать и привлечь трафик к контенту с помощью комплексного рекламного решения.
Удобство и ускорение
Масштабирование страницы позволяет увеличивать или уменьшать размер текста, изображений и другого содержимого, такого как Adobe Flash Player, платформа Java и Scalable Vector Graphics, чтобы помочь людям с нарушениями зрения.
При включении режима Opera Turbo серверы сжатия сжимают запрошенные веб-страницы (кроме страниц HTTPS) до 50%, в зависимости от содержимого, перед отправкой их пользователям. Этот процесс уменьшает объем передаваемых данных и особенно полезен для многолюдных или медленных сетевых подключений, ускоряет загрузку веб-страниц или когда расходы зависят от общего объема использования данных.
Конфиденциальность и безопасность
Одной из функций безопасности является возможность удалять личные данные, такие как файлы cookie HTTP, историю просмотров, элементы в кэше и пароли, одним нажатием кнопки. Это позволяет стирать личные данные после просмотра с общего компьютера.
При посещении сайта обозреватель отображает значок безопасности в адресной строке, который показывает подробную информацию о сайте, включая сертификаты безопасности. Защита от мошенничества и вредоносных программ предупреждает о подозрительных веб-страницах и по умолчанию включена. Она сравнивает запрашиваемую страницу с несколькими базами данных известных фишинговых и вредоносных сайтов, которые называются черными списками.
В 2021 году в браузере была реализована бесплатная услуга виртуальной частной сети (VPN). Она открывает доступ к заблокированным веб-сайтам и обеспечивает безопасность в общественных сетях WiFi. Можно включить либо VPN, либо Turbo, но не оба сразу.
Поддержка Crypto Wallet
В 2021 году был выпущен встроенный криптовалютный кошелек для веб-обозревателя. Также разработчик представил видео, показывающее множество децентрализованных приложений, таких как Cryptokitties, работающих в версии браузера для Android.
Нововведение — Opera TV Snap
Преимущества просмотра Смарт ТВ на компьютере
Smart TV – удобный и функциональный вариант просмотра телевизионных передач и фильмов. Установив такую программу на ПК, пользователь сможет смотреть любой видеоконтент, не тратя время на то, чтобы скачать его на флешку. Пакет «умных программ» может скачать даже новичок: сложностей при установке Смарт ТВ не возникнет.
Достоинства Smart TV:
- Возможность просматривать любые телешоу и фильмы, сериалы, передачи без перерывов на рекламу. Эта опция позволяет заменить стандартное эфирное телевидение. Просмотр обеспечивают ресурсы видеоконтента YouTube, Ivi, Netflix.
- Возможность записи телепрограмм или фильмов на любой внешний носитель.
- Воспроизведение файлов любого формата и размера.
Установив пакет Смарт ТВ на компьютер, пользователь избавляется от необходимости приобретать специальную приставку для активации пакета «умных программ».
Кроме того, если с программой произойдет сбой, можно выполнить универсальную процедуру переустановки Windows, а вот с перепрошивкой приставки могут возникнуть сложности. Самостоятельно это может сделать не каждый, поэтому придется дополнительно оплачивать услуги мастера.
Выбор операционной системы
Компьютер, к которому планируется подсоединение телевизора с пакетом программ Smart TV, должен соответствовать таким требованиям:
- операционная система Windows версий 7-10;
- разрядность – 32 или 64 бит;
- объем оперативной памяти – не меньше 2 Гб;
- частота процессора – не ниже 1,8 Ггц;
- наличие видеокарты средней или высокой мощности.
Операционная система от Google под названием Android TV раньше была доступна только для телевизоров с пакетом приложения Смарт-ТВ. Сегодня есть возможность установить ее на любой ПК. Благодаря этому пользователь может оценить интерфейс ОС Android как на стационарном компьютере, так и на ноутбуке или планшете.
Операционная система Андроид предоставляет устройствам такие функции:
- воспроизведение аудио и видео;
- голосовой поиск;
- стандартный лаунчер (рабочий стол);
- поиск и загрузка игр и приложений, которые полностью оптимизированы для телевизора.
Компания-разработчик гарантирует обновления и отвечает за их установку.
Как скачать, установить и настроить программу Смарт ТВ на компьютер бесплатно:
Выбор способа управления
Управлять набором программ Смарт ТВ, установленных на компьютер, можно с помощью пульта дистанционного управления или специального приложения, установленного на смартфон, который полностью имитирует функционал пульта. Еще один способ управления программой – подключение беспроводной мыши к компьютеру.
Наиболее удобный способ – скачать на смартфон или планшет бесплатную программу-пульт дистанционного управления. Таких приложений много: можно скачать приложение для конкретной модели телевизора или универсальный виртуальный пульт.
Популярные универсальные приложения:
- Universal Remote TV;
- Smartphone Remote Control;
- Аndroid TV Remote;
- Peel Smart Remote.
В магазинах приложений на смартфонах можно найти модель пульта, подходящую для конкретной модели телевизора.
О браузерах на Android TV
Сейчас быстро расскажу что к чему. Значит есть приставки типа Xiaomi Mi Box S и телевизоры, на которых установлена система Android TV. Это Android, который оптимизирован для работы на телевизорах. Не путать с обычным Андроидом, который устанавливают на мобильные устройства. Есть приставки и телевизоры, которые работают на обычном Андроиде – но сегодня не о них.
Магазин приложений Google Play на Android TV сильно урезанный. В нем вы не найдете браузеров Chrome, Opera, Яндекс.Браузер, Mozilla Firefox, который можно найти в Google Play на телефоне или планшете. Все потому, что эти браузеры просто не оптимизированы для Android TV. Забегая на перед скажу, что я их устанавливал через apk файл, но пользоваться ими невозможно. Разве что после подключения мышки. Но после установки даже иконка браузера в список установленных приложений не выводится. Так что эти популярные браузеры на Android TV не работают.
На момент написания статьи, в Google Play на своей приставке Mi Box S я нашел только два браузера: Puffin TV Browser и TVWeb Browser. Их можно без проблем установить прямо с магазина приложений. Они хоть как-то оптимизированы для управления с помощью пульта. Так же есть еще один неплохой браузер – TV Bro. Но в Google Play его нет, нужно устанавливать через apk файл. Об этих браузерах, и о том как их установить я более подробно расскажу дальше в статье.
Хочу только добавить, что смотреть сайты через Android TV приставку крайне неудобно. У браузеров очень скудный функционал. Они все время подвисают (особенно на тяжелых страницах, которые завалены рекламой), управлять с помощью пульта (перемещать курсор по экрану кнопками) очень неудобно. Подключение к приставке мышки (проводной, или беспроводной), аэромышки, или клавиатуры с тачпадом немного упрощают навигацию по сайтам, но все ровно это неудобно.
Если вы планируете смотреть онлайн фильмы через браузер на своей Android TV приставке – забудьте. Даже если вы запустите воспроизведение фильма, то оно скорее всего будет тормозить. Я пробовал смотреть на нескольких разных сайтах. Ни на одном не смог сделать видео во весь экран. Да и Xiaomi Mi Box S с этим явно не справляется, тормозит. Один раз сама перезагрузилась.
Установка Smart TV на компьютере/ноутбуке
Установка и настройка Смарт ТВ на ПК или ноутбук предусматривает осуществление ряда последовательных действий.
Способы подключения
Подключить телевизор со Смарт ТВ к компьютеру можно несколькими способами:
- Через DVI и HDMI выход. Если в ПК установлена видеокарта с DVI (интерфейсом для вывода цифрового сигнала на ЖК-мониторы), а на телевизоре есть HDMI выход (интерфейс для мультимедиа, передающий цифровые видеоданные и аудиосигналы), то устройства можно без труда соединить кабелем.
- С помощью разъема S-Video. Такой тип подключения возможен, если на телевизоре есть SCART-разъем, а на видеокарте – выход S-Video. Чтобы связать ПК и ТВ, понадобятся кабель со штекерами формата S-Video, переходник со штекером SCART и гнездами для аудио, видео и S-Video.
- Через Wi-Fi. Это удобный способ, потому что устройства, не связанные проводами, могут быть расположены свободно. Для синхронизации таким способом нужно воспользоваться специальной утилитой, которая поставляется вместе с телевизором. На ПК следует создать директорию, через которую на ТВ будет отправляться контент.
Если все было выполнено правильно, устройства будут готовы к воспроизведению мультимедиа на экране ПК.
Установка программ Смарт ТВ для компьютера
Чтобы начать пользоваться возможностями Смарт ТВ на компьютере, нужно скачать соответствующее приложение/программу. Это можно сделать, перейдя на официальные сайты производителей телевизоров (Samsung, Sony, LG). Версии для устройств, работающих на ОС Android или iOs, можно скачать в виртуальных магазинах Google Play и AppStore.
Для телевизоров Samsung существуют 2 такие основные программы, которые нужно установить на компьютер:
- Samsung AllShare. Создает площадку для воспроизведения контента, а также поиска файлов, как на компьютере, так и на других подключенных устройствах. С помощью Samsung AllShare можно воспроизводить файлы мультимедиа на компьютерах, телевизорах, смартфонах, видеокамерах.
- Samsung PC Share Manager. Цифровой медиаресивер, объединяющий в единую сеть телевизор Samsung с пакетом Смарт ТВ и внешние устройства (ПК, ноутбук, нетбук). Программа позволяет слушать музыку, смотреть фильмы и фото через сетевое подключение или открытый стандарт DLNA, то есть распространенные сети Wi-Fi, HTTP и другие.
Для телевизоров Sony существует собственное приложение для воспроизведения мультимедиа на компьютере – ForkPlayer.
Настройка программ
Процесс настройки Смарт ТВ на компьютере будет детально продемонстрирован на примере программы Samsung PC Share Manager:
- Установить приложение на ПК, скачав его с официального сайта производителя по ссылке.
- После установки приложения для Смарт ТВ нужно включить оба устройства и соединить их сетевым кабелем. Создать сопряжение между телевизором и ПК можно через Ethernet порт. Для связи понадобится сетевой кросс-кабель LAN, обжатый перекрестным способом. Если в устройствах, которые подлежат сопряжению, есть встроенные Wi-Fi адаптеры, можно создать беспроводное подключение.
- Прописать каждому устройству IP адрес (для компьютера – 192.168.1.1., для телевизора – 192.168.1.2).
- Запустить установленную на ПК программу для Смарт ТВ и выбрать папку, к которой получит доступ телевизор.
- Для доступа к папке, если она уже существует, нужно нажать на значок папки с зеленой галочкой.
- В выпадающем списке меню выбрать опцию «Общий доступ», а затем – «Установить политику устройства».
- Установить статус «Принято» для устройства.
- Вернуться к меню «Общий доступ» и нажать на кнопку «Установить измененное состояние».
После завершения настроек пакет Смарт ТВ на компьютере готов к работе.
Как установить ForkPlayer через смену DNS
Суть способа:
- в соответствии с таблицей ниже выбираете приложение, которое при запуске будет загружать «Форк Плеер»;
- в настройках сети (интернета) на «Самсунг Смарт ТВ» изменяете сервер DNS;
- после запуска выбранной ранее программы будет загружаться на первоначальное приложение, а браузер.
Таблица DNS для ForkPlayer на Samsung TV
Если какого-то приложения нет в стандартном списке на вашем телевизоре, нужно скачать и установить его отдельно через магазин Samsung Apps. Некоторые ДНС со временем могут переставать работать. Поэтому при возникновении проблем после первой настройки попробуйте использовать другие параметры.
| DNS | Через что запускать | Что откроется |
| 195.88.208.101 | IVI | ForkPlayer |
| 46.36.222.114 | Tvigle | ForkPlayer |
| 85.17.30.89 | Tvigle и Русская музыка | ForkPlayer |
| 37.1.223.226 | Дождь и Al Jazzira | Dstore (плеер есть внутри) |
Как поменять «ДНС» на ТВ от Samsung с OS Tizen (2015 год и позже)
- На пульте дистанционного управления нажмите «Settings». Если у вас Bluetooth-пульт, то нажмите кнопку «Home» (домой) и слева в Смарт-меню выберите «Настройки».
- Опуститесь до раздела «Общие».
- Выберите «Настройки сети».
- Затем откройте «Состояние сети».
- Кликните по «Настр-ки IP»
- В строке «DNS» поменяйте способ определения сервера с автоматического на ручной. Затем введите DNS, который вам нужен (вернитесь к таблице выше и сделайте выбор). Для примера будут использовать приложение iVi и соответствующий ему DNS-сервер. iVi вшито в систему ТВ-устройства, поэтому дополнительно устанавливать виджет не нужно.
- Нажмите на «ОК», чтобы применить адрес сервера. Затем еще раз кликните внизу окна на «ОК», чтобы применить изменения в сетевых настройках телевизионного приемника Samsung.
- Для уверенности лучше сразу перезагрузить телевизор. Выключите и включите технику.
- Запустите заменяемое приложение. Если DNS рабочий и изменение выполнено правильно, откроется ForkPlayer. Сначала на считаные секунды появится заставка стандартного приложения. Затем автоматически отобразится стартовая заставка браузера ForkPlayer.
Я в этом способе уже не вижу смысла. Проблема в том, что регулярно могут происходить сбои. Простое обновление приложений может сделать так, что DNS перестанет работать с ним. В таком случае нужно использовать другое приложение, а значит, придется сменить «ДНС» для него.
Установка на старых телевизорах с системой Maple (Orsay) до 2015
- Нажмите ромбовидную разноцветную кнопку «Smart Hub» на пульте.
- Найдите на пульте красную кнопку с одной точкой, нажмите один раз.
- Появится окно авторизации в «учетку».
- В поле «Уч. зап. Samsung» пропишите логин для входа в режим разработчика «develop».
- Пароль должен подставиться автоматически. Если не подставится, введите также «develop».
- Нажмите на «Вход».
- В случае появления на экране надписи «Не могу подключиться к серверу» необходимо сделать сброс Smart-меню до заводских параметров.
- Поставьте выделение на любой виджет.
- Откройте меню «Инструменты» (кнопка «Tools» на пульте).
- Затем перейдите по цепочке: «Настройки»-«Разработка»-«Настройки IP-адрес серв.».
- Появится поле для указания значения DNS. Введите «46.36.222.114» или «85.17.30.89».
- Нажмите «ОК», после чего выполните пункт «Синхронизация приложений пользователя».
- Синхронизация займет некоторое время. После завершения синхронизации закройте «Смарт-меню» и заново откройте.
- В меню появятся несколько значков для ForkPlayer. Если иконки отсутствуют, проверьте их наличие в магазине Samsung Apps.
- Запустите браузер, проверьте работу. Внутренний интерфейс будет не таким, как на новых версиях телевизионной техники Samsung. Все-таки это довольно старые телевизоры, на которых операционная система устаревшая.