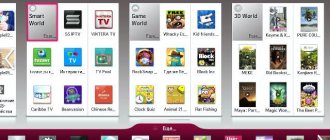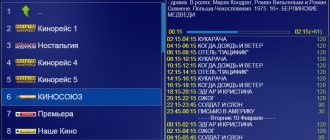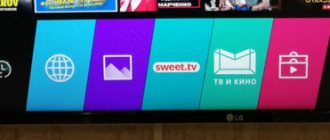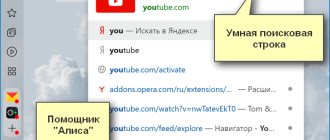Современные Smart-телевизоры поддерживают новую технологию работы с каналами – OTTplayer. Некоторые владельцы ещё не знают об этом, хотя данная функция очень полезна, поэтому мы предлагаем рассмотреть её возможности, а также технические настройки.
OTTplayer — что это?
Проще говоря, OTTplayer (4pda) — это IPTV-плеер. Его можно было бы назвать одним из множества и вполне обычным, если бы не ряд особенностей, выделяющих его среди конкурентов.
Преимущества включают:
- отсутствие рекламы, ее нет вообще;
- полезные дополнения в виде напоминаний, списка избранного и т д.
- предустановленный плеер (не нужно дополнительно подключать VLC Player или аналог);
- достойная оптимизация под смарт-телевизоры;
- интегрированный гид телепрограмм;
- кроссплатформенность, плеер можно установить практически на все операционные системы: Samsung, LG, Android и другие;
- может работать на Android версии 4 или новее, что полезно для пользователей старых ТВ-боксов;
- поддержка самых популярных стандартов HLS, RTSP, TS UDP, RTMP;
Единственный недостаток — требовательность к ресурсам, для комфортной работы требуется 1 ГБ ОЗУ, иначе могут возникнуть завалы. Однако сегодня сложно найти менее производительные устройства, поэтому мы не будем винить это как существенный недостаток.
Возможности OTTplayer для Samsung Smart TV
Рассматриваемое приложение еще не получило той популярности, которой оно заслуживает, но мы думаем, что со временем эта проблема решится сама собой. Многие уже пытаются загрузить OTTplayer для Samsung Smart TV, чтобы наслаждаться онлайн-телевидением, которое в последнее время стало довольно популярным, поскольку пользователи, наконец, оценили преимущества. Просмотр каналов онлайн — гораздо более выгодный и экономичный способ насладиться любимыми шоу, но при этом не платить слишком много. Итак, подключив виджет к телевизору Samsung, получаем следующее:
- Услуга будет доступна не только на Samsung Smart TV, но и на других устройствах, на которых установлен плеер и есть доступ в Интернет. Конечно, вам придется пройти процедуру регистрации и там, но это не займет много времени, особенно если этот процесс уже проходил по телевидению;
- Низкие цены за счет небольшой инфраструктуры и отсутствия дополнительного оборудования.
- Требования к гарантированной пропускной способности сети снижаются, поскольку информация передается небольшими сегментированными потоками. Очевидно, несмотря на это, сеть должна быть постоянной, иначе виджет не будет работать, даже если конфигурация была выполнена правильно;
- Вы можете использовать свои любимые плейлисты в любой точке мира, конечно, не забывая, что в этом месте должен быть интернет и устройства с установленным плеером. Если хотя бы один из этих компонентов отсутствует, телевизору придется подождать;
- Огромное количество производителей, предсказавших, что пользователям понравится технология OTT и они захотят видеть рассматриваемый плеер на своих устройствах. Поэтому на рынке существует такое количество абонентских устройств, которые работают с различными операционными системами от Apple и Android до Microsoft;
В целом OTT-плеер — один из лучших вариантов для установки на Smart TV, конечно, если телевизор подключен к сети и владелец знает, как управлять каналами или хочет учиться.
Установка списка каналов для IPTV на компьютере
Итак, чтобы интерактивное ТВ было доступно на компе или ноутбуке, нужно скачать на устройство плеер, поддерживающий технологию. Мы рассмотрим, как установить плейлист, на примере популярных приложений – VLC Media Player и IP-TV Player (оболочка VLC с ориентацией на просмотр IPTV). Скачивание и установка софта проходит стандартно, как и в случае с другими прогами на Windows, нужно просто скачать с официального сайта приложения инсталлятор, запустить его, а дальше к делу подключится Мастер установки. Установить медиаплеер на устройство до предела просто и описывать процесс в подробностях не имеет смысла.
Установка плейлиста в VLC Media Player
VLC – многофункциональный медиаплеер, поддерживающий все современные медиа форматы, с огромным количеством возможностей, включая конвертацию, редактирование видео, создание трансляций в сеть и пр. Возможно, он уже есть на вашем компьютере, а если нет, рекомендуем установить софт. После установки плеера находим и скачиваем подходящий объект в формате M3U. Списки каналов можно качать с официального источника или открытых ресурсов сети, скачивание осуществляется стандартно нажатием соответствующей кнопки, расположенной рядом с файлом.
Теперь рассмотрим, как подключить подборку телеканалов:
- Запускаем VLC Media Player.
- В меню «Медиа» выбираем пункт «Открыть файл» (или жмём Ctrl+O).
- Указываем путь к объекту, который следует открыть, находим его в открывшемся проводнике и выбираем, жмём кнопку «Открыть».
- VLC Media Player начнёт воспроизведение ТВ (при условии, что ссылки в плейлисте рабочие). Для просмотра списка каналов выбираем в меню «Вид» – Плейлист (или жмём Ctrl+L), нужный вариант из перечня можно выбрать щелчком мыши по нему.
Альтернативный способ – нажать на плейлисте ПКМ и выбрать из контекстного меню опцию «Открыть с помощью» – VLC. Можно также связать программу с этим типом файлом, чтобы элементы с данным расширением всегда открывались ею, отметив галочкой соответствующий пункт.
Установка плейлиста в IP-TV Player
Скачиваем установочный файл приложения с официального сайта и устанавливаем в стандартном режиме. При запуске IP-TV Player представится возможность выбора воспроизведения телевещания – с помощью провайдера или из скачанного плейлиста.
Для работы со встроенными списками плеера нужно нажать на список, чтобы его развернуть и выбрать подходящего оператора. В правой части медиаплеера вы увидите список доступных каналов. Провайдеры могут закрывать доступ к телеканалам, а также менять адреса прямых источников, но при выборе первого варианта работы с IP-TV Player, программа выявит произошедшие изменения и скачает обновления для данного потока вещания.
Добавление новых ТВ-каналов в M3U плейлисте
Для воспроизведения IPTV-листа в плеере выполняем следующие действия:
- Жмём значок настройки на нижней панели (в виде шестерни).
- О.
- В поле «Адрес списка каналов» вписываем актуальный URL-адрес или же, чтобы вставить плейлист M3U, ищем его на компьютере, для указания пути жмём соответствующую кнопку справа («…»), и нажимаем кнопку «Обновить» в виде круглой стрелки.
- Воспроизведение начнётся автоматически, в окне плеера будет также доступен список телеканалов, по которым можно перемещаться.
Особенности сервиса
Это новая эра телевидения в лучшем виде. Что он предлагает? Список впечатляющий. Вот некоторые особенности рассматриваемой системы.
- Любимые телеканалы можно отнести к списку избранного или доступ к ним защищен паролем;
- Рассматриваемое телевидение может работать не только на телевизорах, но и на других интеллектуальных устройствах, учитывая, что компьютеры и смартфоны имеют доступ к их данным.
- На официальном сайте ottplayer.es размещено огромное количество информации, позволяющей работать без помощи мастера или другого человека. Все настройки можно выполнить самостоятельно, используя только виртуальные подсказки, состоящие из видео и текстового контента;
Преимущества ОТТ плеер
- Одним из основных преимуществ этого плеера является возможность доставлять контент на любое устройство воспроизведения. Точнее, это может быть телевизор Sony, хотя контент можно воспроизводить с таким же успехом на Philips. Но мы имели в виду немного другое, потому что контент можно воспроизводить на смартфоне, компьютере или планшете, просто подключите плеер и получите стабильный доступ к всемирной паутине;
- Телешоу уже встроено, и вам не нужно беспокоиться о его настройке.
- Собственный интегрированный ридер. Не все приложения могут этим похвастаться.
- Требуемая версия Android — 4 или новее. В настоящее время у старых консолей (Android TV Box) мало выбора, и OTT подойдет даже к более старому устройству, если бы было только 1 ГБ ОЗУ.
- Расширенные возможности пользователя: напоминания, избранное и т.д.
- Оптимизирован для Smart TV. Полная оптимизация: соотношение сторон экрана, пульт дистанционного управления (пульт от телевизора) и многие другие бутерброды, которые рядовой пользователь не понимает.
- Возможность записи сигнала на различные устройства;
- Мультиплатформенность. Если OTT вам подходит, вы можете легко установить его на все свои устройства с разными ОС (Android, Windows, IOS, MacOS, WebOS (LG Smart TV), Samsung Smart TV).
- Благодаря OTTPlayer вы можете смотреть телевизор как в реальном времени, так и в записи, что позволяет перематывать изображение вперед или назад, как при просмотре фильма на компьютере. Вы видели это в каком-нибудь бесплатном приложении?
- Поддержка HLS, RTSP, TS UDP, RTMP. Это означает, что любая ссылка на поток будет прочитана и все плейлисты будут работать на вас.
- Возможность шифрования видеоконтента в разных форматах для просмотра на разных конечных устройствах;
Обратите внимание, что это явные преимущества перед другими программами, а не только перечисленные функции, как это обычно бывает. Я более чем уверен, что если вы сейчас установите этот IPTV-плеер, он станет вашим любимым приложением на вашем устройстве.
Недостатки OttPlayer
- Сайт автора не всегда доступен, что делает регистрацию невозможной.
- Нет автоматического воспроизведения каналов в полноэкранном режиме.
- Невозможно переключать каналы с помощью стрелок (влево / вправо) на пульте дистанционного управления.
Настройка OTTPlayer на Смарт ТВ Самсунг
Настройка рассматриваемого проигрывателя на разных устройствах не столь сильно отличается, хотя будет несправедливо говорить, что отличий вообще нет. Они есть и принципиально важны, конечно, если пользователь заинтересован в том чтобы нормально смотреть свой плейлист. Настройка этого приложения занимает мало времени, потому пользователи могут просто следовать инструкциям и через несколько минут закачать плейлист чтобы проверить, работает ли система.
Запустите OttPlayer; При первом запуске система потребует ввода регистрационных данных. Помните, вы вводили их при скачивании плеера и регистрации на его официальном сайте?; Когда виджет запустится, надо зайти в раздел «Настройки» и заполнить поля «Имя пользователя» и «Пароль»
Важно чтобы регистрационные данные полностью совпадали с теми, что указаны на сайте, иначе вы не сможете подключить на телевизор телевидение рассматриваемого формата; В этом же разделе можно настроить дополнительные функции, а после этого просто нажать подтверждение процедуры, иначе изменения не сохранятся, и придется повторно проводить процедуру; Успешно пройдя первую авторизацию, новому пользователю предложат прикрепить новое устройство или выбрать устройство, которое уже было зарегистрировано. Если выбрать второй вариант, то нужно внимательно просмотреть список, который высветится перед пользователем на сайте; Пользуясь сайтом, скачайте и привяжите плейлист к новому устройству
В данном случае речь идет о телевизоре, потому можно выбирать плейлист с самым большим количеством каналов, пользоваться платными или бесплатными ресурсами – все зависит от предпочтений и финансового состояния пользователя.
Перезапускать виджет не нужно, привязка происходит автоматически, так что пользователю надо только правильно провести все указанные выше процедуры и уже через полчаса пользоваться безграничными возможностями рассматриваемого плеера. Главное, чтобы программа была работающей и установка прошла правильно.
Скачать приложение
Количество загрузок: 7189
Проверено! Вирусов и прочих угроз не обнаружено.
Как установить ОТТ плеер на телевизор Самсунг
Как и в любом приложении, сначала необходимо скачать плеер. Но в Интернете есть две инструкции, которые говорят, что именно так можно заставить приложение работать. Но пользователи утверждают, что у них много проблем и иногда виджет вообще не работает. Причин может быть много, но если вы вернетесь назад и вспомните, что есть две инструкции по установке рассматриваемого приложения, то, может быть, это так? Что делать, если один из них не работает? Начнем с самого короткого и простого:
- Откройте сайт ottplayer.es — это главная страница приложения;
- Найдите OTTplayer среди различных программ и нажмите «Загрузить.
- Найдите магазин приложений и войдите туда;
- Откройте меню телевизора Samsung;
- Убедитесь, что у вас есть подключение к Интернету;
- Сделайте короткую регистрацию;
Как правило, после этого программа уже будет на вашем телевизоре, а после завершения установки будет работать в желаемом режиме. Ниже еще одна инструкция, на которую на самом деле поступает очень много нареканий, поэтому пользоваться ею не рекомендуется:
- Откройте сайт ottplayer.es — это главная страница приложения и зарегистрируйтесь там;
- Появится сообщение о том, что новое устройство подключено.
- Вставьте накопитель с файлом в USB-порт телевизора;
- Скачайте и распакуйте архив webOS_OTTPlayer.zip в корень флешки;
- Подойдите к телевизору и войдите из зарегистрированного аккаунта на страницу;
Дальнейшая процедура так же проста, как очистка груш, и заключается в активации файла. Но как уже было сказано, этот метод очень ненадежный и практически всегда не дает желаемого результата. Вот почему лучше всего загрузить виджет первым способом, чтобы получить полную гарантию, что он будет работать, и что плеер можно использовать для просмотра телепрограмм через подключение к Интернету.
Преимущества ОТТ-плеера
Данный плеер обладает целым рядом плюсов:
- Это бесплатное приложение, но в нём нет назойливых призывных объявлений.
- Для корректной работы достаточно 1 ГБ оперативной памяти.
- Подходит для разных устройств: планшетов, смартфонов, телевизоров. Интерфейс адаптирован для каждой платформы, вы легко сможете управлять им, используя пульт.
- Работает с технологиями HLS, RTSP, TS, RTMP, что позволяет обрабатывать информацию с любой из этих кодировок (практически исключена несовместимость).
- Автоматически настраивает вещательную сетку.
- Может группировать контент по категориям: понравившийся, недавно просмотренный и т. п.
- Вы сможете смотреть как прямые эфиры каналов, так и записи, останавливать и перематывать видео.
Как установить OTTplayer на Philips Smart TV
- Зайдите на сайт ottplayer.es до того, как настроить плеер непосредственно на телевизоре, и создайте там аккаунт. Запомните свой логин и пароль.
- Включите телевизор и войдите в магазин приложений – там вы найдёте OTTPlayer. Подождите, пока завершится установка.
- Войдите в программу и нажмите вверху справа «Настройки». Авторизуйтесь в системе, используя данные с сайта, упомянутого выше. Нажмите «Return» и «Применить настройки». С этого момента вы сможете сформировать свой плейлист, ориентируясь на подсказки.
Как настроить OTTplayer на телевизорах Sony
Думаем, вы уже знаете, как пользоваться каталогом приложений. Как и в прошлый раз, нужно найти там плеер и установить, а затем сделать следующее:
- Открыть раздел «Все приложения» – «Opera TV» – «Для разработчиков».
- Нажать значок «URL Loader» и вписать туда ссылку на ресурс, о котором мы уже говорили.
- Кликнуть «Go» и в открывшемся окошке справа – зубчатое колёсико.
- Вписать логин и пароль.
- Добавить плейлист. Появится видео, и вы увидите, подходит ли его масштаб к вашему экрану. Если нет, то он регулируется жёлтой кнопкой ПДУ.
Как установить ОТТ-плеер на телевизор Самсунг
После того как установлен виджет OTTplayer, можно переходить к настройке:
- Запустите приложение. Появятся строка ввода и виртуальная клавиатура – придумайте какое-нибудь название для своего телевизора и впишите его сюда.
- Откройте «Настройки ТВ Самсунг».
- Вбейте логин и пароль с сайта.
- Нажмите красную кнопку, чтобы всё сохранилось. Если не сделать этого, придётся заполнять поля заново. Если ошиблись – нажмите «Назад» и вернётесь к предыдущему состоянию.
Как настроить IPTV на Samsung Smart TV?
Самый простой и дешевый способ смотреть IPTV по телевизору — скачать плеер из официального магазина приложений.
Проблема с этим методом заключается в том, что Samsung может удалить такие программы в любое время за нарушение авторских прав.
На момент публикации статьи все работает стабильно.
- Откройте поиск и найдите приложение Peers TV.
- Откройте страницу Pierce TV и загрузите надстройку.
Теперь у вас есть доступ к небольшой части телеканалов, для просмотра остальных вам необходимо загрузить свой плейлист IPTV.
- Для этого зайдите в настройки и нажмите на раздел «Добавить плейлист.
- Введите адрес сайта, на котором находится плейлист. Вы можете получить ссылки на нашем сайте https://iptvmaster.ru/m3u-playlist/, я рекомендую использовать плейлист, который обновляется автоматически.
- Если вы указали ссылку правильно и сервер работает с файлом, список каналов будет содержать десятки или сотни источников. Вы можете добавить свои любимые каналы в избранное для облегчения просмотра.
- Не забывайте вовремя обновлять свой плейлист!
Где взять качественные IPTV плейлисты для OttPlayer?
Если ваш провайдер кабельного ТВ и интернет предоставляет ]IPTV телевидения[/anchor], а соответственно и плейлисты, то тут все ясно, а как же быть другим? Конечно можно постоянно просиживать в интернете в поисках бесплатных плейлистов, которые, как правило, перестают работать через пару дней, либо уже нерабочие, поэтому лучше воспользоваться относительно бесплатными сервисами.
Всего за $1 вы получите более 1200 каналов на ваших экранах:
- ILook (гибкий и настраиваемый плейлист IPTV + медиатека)
Как добавлять IPTV-плейлисты в ОТТ-плеер
Теперь поговорим о том, где найти, где и как скачать плейлисты для OTT плеера. Это текстовые файлы с расширением .m3u, в которых хранятся ссылки на видео. Есть сайты, которые предлагают свои коллекции — вы можете скачать и использовать, но будьте осторожны — не доверяйте сомнительным источникам.
Вы также можете создать их самостоятельно в Блокноте, используя следующую формулу:
- # EXTM3U (написано без доработок);
- https://nazvanie.com/online/play/145 (ссылка на ресурс).
- #EXTINF: 0, Comedy (название канала);
Документ должен содержать всю коллекцию, оформленную таким образом, поэтому нажмите «Файл» — «Сохранить как…», выберите «Все форматы» и сохраните с именем «name.m3u».
Также вы можете скачать чей-то документ с плейлистом и просто поправить некоторые ссылки, заменив неинтересные на что-то полезное. Так что вам не придется постоянно сверяться с предоставленным образцом и беспокоиться о том, что где-то была сделана ошибка.
Как добавить готовый плейлист в плеер:
- зайти на сайт ottplayer.es под своим именем;
- вы увидите готовый к воспроизведению плейлист — вы можете включить его и посмотреть.
- нажмите «Отправить»;
- назовите его как-нибудь, но так, чтобы потом вы понимали, что в нем содержится;
- теперь откройте виджет плеера, войдите снова;
- вставьте ссылку на источник или прикрепите тот же файл, который вы создали (скачали) ранее;
- откройте «Плейлист» — «Новый плейлист»;
- указывает, на каких устройствах вы в него играете (помимо телевизора, это может быть смартфон, планшет или компьютер);
Конечно, такая схема актуальна не только для видеоконтента — точно так же создаются музыкальные подборки. Вы можете создать несколько коротких или длинных тематических плейлистов, которые будут воспроизводиться несколько часов — все зависит от вашего желания.
Регистрация OttPlayer
Конечно же вы можете сразу забросить плейлист в плеер и начать смотреть ТВ, но без регистрации вы не ощутите все прелести сервиса! Весь процесс не займет у вас даже пары минут!
Переходим по адресу https://ottplayer.es/account/registration и регистрируемся, советую использовать не телеграм, а традиционно — электронную почту и пароль!
Регистрация на сервисе: придумайте и введите свой логин и пароль и укажите почту
После, перейдите на электронную почту и подтвердите регистрацию на сервисе!
Почему OTTplayer не работает?
Изредка возникают проблемы с функционированием OTTplayer, но даже сами разработчики не предоставили особых советов по их устранению.
Теперь самое лучшее:
- Сначала проверьте список воспроизведения. Рекомендуется добавить еще один, явно рабочий.
- Мы проверяем правильность указанных данных для входа в личный кабинет. Скорее всего, один или несколько символов неверны, и игрок просто не может восстановить данные списка воспроизведения.
- Попробуйте переустановить плеер альтернативным способом: если вы делали это по IP, попробуйте через архив или магазин и наоборот.
OTTplayer — достойный представитель плееров IPTV со всеми необходимыми функциями, но у него не очень удобный подход к добавлению плейлистов. Работа с коллекциями через сайт требует использования компьютера, что позволяет выполнять работу быстро, но использование дополнительного устройства создает ненужные неудобства. Но мы можем управлять каналами практически из любой точки Земли.
Источники
- https://tvoykomputer.ru/kak-zagruzit-plejlist-v-ottplayer/
- https://nastroyvse.ru/tv/kak-ustanovit-ottplayer-na-televizore.html
- https://smtvplay.ru/ott-player-smart-tv.html
- https://ProSmartTV.ru/iptv/ott-pleer.html
- https://IPTVMaster.ru/nastroyka-iptv-televizorah-samsung/
- https://planshet-info.ru/kompjutery/kak-nastroit-ottplayer-na-smart-tv-samsung
- https://ProSmartTV.ru/iptv/ottplayer-dlya-samsung.html
- https://dtv.plus/ottplayer/
Как загрузить плейлист IPTV в приложениях Android и Смарт ТВ приставках
Нет ничего проще, чем организовать просмотр IPTV на Android. Если у вас мобильное устройство, работающее на ОС Android или Smart TV бокс, использующий данную операционную систему, остаётся установить соответствующий софт, позволяющий воспроизводить контент данного формата, импортировать в программу подходящий плейлист и наслаждаться просмотром многочисленных телеканалов.
Программное обеспечение для Android можно скачать в магазине приложений Google Play Market. Вы можете бесплатно скачать любой из плееров, поддерживающий формат плейлистов, лучшие варианты на сегодняшний день – IPTV, Kodi, OttPlayer, Lazy IPTV, Perfect Player IPTV. Скачивание и установка ничем не отличается от инсталляции любых других Android-приложений. В случае с приставкой, возможно, одно из приложений уже предустановлено.
Есть два основных способа, как добавить плейлист в плеер:
- Указание URL-адреса списка телеканалов (ссылка может предоставляться, в том числе вашим провайдером).
- Загрузка из памяти девайса (предварительно требуется скачать рабочий плейлист в подходящем формате, обычно это M3U, но может поддерживаться и другое расширение файла).
https://youtube.com/watch?v=JPWHLOAZSiA
Как можно загрузить плейлист в IPTV Player
Рассмотрим, как выполнить задачу на примере простого приложения под названием IPTV:
- Скачиваем и устанавливаем софт на устройство, запускаем.
- Нажимаем «Добавить плейлист» и выбираем способ добавления. Можно добавить URL или выбрать файл M3U с устройства.
Первый вариант, предполагающий ввод адреса с пульта, если речь о приставке, – занятие увлекательное. Но он хорош тем, что имеется возможность онлайн обновления файла с сервера (это при том условии, что поддерживается актуальность ссылок). Второй вариант на приставке выполнить проще, если предварительно в память устройства был закачан подходящий плейлист.
- Когда файл загрузится, появится перечень, отсортированный по рубрикам.
- Выбираем телеканал, после чего будет предложен плеер для его воспроизведения (MX Player), разрешаем софту доступ к контенту на девайсе.
Настройка Kodi для просмотра IPTV
Если на устройстве софт уже было предустановлен, лучше его удалить и установить из Play Market заново. Это позволит избежать возможных ошибок в приложении.
Настраиваем Kodi следующим образом:
- Открываем Kodi.
- В случае если интерфейс на английском, включаем русский вручную: System – Settings – Addons – OK – Install from repository – Look and feel – Languages – Russian – Install – Yes.
- Для включения ТВ идём в меню Система – Настройки – Общие – Включить. Жмём «ОК» после сообщения и PVR IPTV Simple Client – Включить.
Альтернативный способ: Система – Настройки – Дополнения – Мои дополнения – Клиенты PVR – PVR IPTV Simple Client – Включить.
Загружаем плейлист в Perfect Player на приставке Android:
- Открываем плеер, жмём «ОК» на пульте управления.
- Идём в Настройки, нажав значок шестерни.
- Переходим в раздел «Основные», затем выберем «Плейлист».
- В открывшемся окошке указываем путь к объекту или нажимаем значок папки вверху справа, чтобы выбрать файл с устройства, жмём кнопку «Ок».
- Готово. Теперь доступна подборка каналов.
Выбор языка в программе IP-телевидения
Как видите, добавить лист-IPTV на Android несложно. С другим софтом тоже не должно возникнуть проблем, поскольку все действия выполняются по одному принципу. Источником, откуда транслируется ТВ, служит или URL адрес, или скачанный на Android-устройство файл M3U.
Устанавливаем Simple Smart IPTV
Многие «новоиспеченные» счастливые владельцы умных телевизоров Samsung сталкиваются с проблемой после их подключения к интернету.
Дорогой гаджет не оправдывает ожиданий пользователя и транслирует обычные каналы, которые ему были доступны для просмотра и с простого ТВ.
Обратите внимание
Дело в том, что кроме договора с провайдером на услуги интернет-связи и IPTV, требуется еще программа для просмотра «ТВ плеер».
Некоторые утилиты доступны для установки бесплатно, к ним относится Simple Smart IPTV. Этим приложением с 2013 года активно пользуются не только в РФ и государствах ближнего зарубежья, но и в странах Южной Америки и Европы.
Где скачать и как установить?
- Приложение Simple Smart IPTV отлично функционирует с любыми моделями Смарт ТВ Самсунг, главное чтобы серия модели не была ниже «D».
- Хотя интерфейс настроек у разных моделей отличается, но суть действий при установке программы одинакова, кроме моделей «J».
- Последовательность действий, чтобы установить ТВ плеер «SS-IPTV» на телевизор состоит из следующих шагов:
- Зайдя в меню телевизора открыть вкладку «Функции Смарт»;
- Далее перейти в закладку «Уч.зап.Samsung»;
- Войти в учетку набрав логин и код доступа. В случае отсутствия таковых, потребуется зарегистрироваться. С этой целью кликнуть «Создать» и исполнить требования появляющихся сообщений. В графе логин рекомендуется указать «develop». Если модель ТВ «Е», то в поле кода доступа следует ввести шестизначный пароль, а в моделях «Н» и «F» пароль не нужен;
- Вновь войти в раздел «Функции Смарт»;
- Клацнуть «Открыть Smart Hub»;
- Далее клацнуть «Доп.приложения»;
- Затем перейти во вкладку «Параметры»;
- Кликнуть «IP setting»;
- После этого отобразится меню, где напечатать «91.122.100.196»;
- Открыть вкладку «Параметры»;
- Клацнуть «Start App Sync»;
- Дождаться завершения процесса;
- Во вкладке «Доп.приложения» отобразится иконка «SS-IPTV»;
- Готово. Установка успешно выполнена.
Владельцам моделей серии «J» потребуется сделать следующее:
- В компьютере, через любой интернет-обозреватель, войти в магазин «Samsung Smart Hub»;
- Пройти регистрацию и скачать приложение «SS-IPTV»;
- Далее вставить в ЮСБ-порт флеш-накопитель и в нем создать папку под названием «userwidget»;
- Переместить скаченную программу в созданную папку на съемном носителе;
- Вставить внешний накопитель в ЮСБ-порт Смарт ТВ;
- Дождаться окончания автоматической инсталляции программы с флешки в телевизор;
- Готово.
Теперь приложение готово к использованию. После ее запуска можно загрузить плейлисты и наслаждаться просмотром качественной трансляции интерактивного телевидения.
Загрузка плейлистов
Все плейлисты пользователя находятся во вкладке «Настройки». Клик по любому из плейлистов, отобразит определенный перечень телевизионных каналов.
- Войти во вкладку «Контент»;
- Выбрать плейлист и щелкнуть «Добавить»;
- Придумать и напечатать наименование;
- Клацнуть «Сохранить».
- Войти в «Настройки»;
- Перейти в закладку «Общие»;
- Клацнуть «Получить код»;
- Дождаться завершения процесса автоматической генерации разового кода (он будет действовать один день);
- Затем открыть страницу «SS IPTV» и войти в графу «Редактор Плейлистов»;
- Напечатать сгенерированный пароль;
- Клацнуть «Добавить устройство»;
- Открыть лист и затем нажать сохранить;
- Готово. В меню настроек отобразится иконка нового свежескаченного плейлиста.
ForkPlayer
ForkPlayer – это еще одна очень популярная программа, устанавливаемая в Smart TV, обеспечивающая удобный поиск и онлайн-просмотр кинофильмов и каналов.
Как скачать и установить?
Скачать его можно с официального источника разработчика виджета, а также через «Плей Маркет от Гугл». Конечно, он есть и на многих сторонних ресурсах, но не рекомендуется ими пользоваться, если полностью не уверены в безопасности содержимого в них контента.
- Если умный телевизор Самсунг произведен ранее 2014 г., то установка осуществляется посредством виджет-листа. Следует руководствоваться инструкцией пользователя, прилагаемой разработчиками к конкретной модели ТВ;
- В некоторых моделях производства, начиная с 2010 год,а доступна функция синхронизации с IP «46.36.222.114», после которой происходит инсталляция программы в автоматическом режиме;
- Если ТВ имеет серию «J» (произведенные не ранее 2015г.), то инсталляция возможна лишь посредством внешнего USB-носителя (следует изучить инструкцию для конкретной модели ТВ).
После запуска виджета пользователю сразу доступны текущие параметры качества видео и аудио, а также его краткое описание.
В разделе «Store Portal’s» расположены плейлисты. Если пользователь пройдет регистрацию на официальном ресурсе Samsung, то через ФоркПлеер станут доступны многочисленные дополнительные опции, например, сохранение ссылок, внешних плейлистов, импорт закладок с других девайсов пользователя.
В магазине «Fork Store App Market» доступны другие полезные программы, например, для демонстрации на большом экране Смарт ТВ Самсунг видео-контента и фотографий из социальных сетей.
Источник: https://nastrojkin.ru/television/smarttv/tv-pleer-dlya-smart-tv-samsung.html
Установка сторонних виджетов на Smart TV (на примере Samsung, LG и Philips)
Smart TV хорош тем, что возможности телевизора можно расширять за счёт виджетов. Обычно их устанавливают из встроенных магазинов, но иногда хочется добавить приложения от сторонних разработчиков.
Чтобы сделать Smart TV ещё более умным, установите сторонние виджеты, используя флешку, ForkPlayer или IP-адреса приложений.
Samsung
Стандартные виджеты устанавливаются через встроенный магазин Samsung Apps. Со сторонними приложениями ситуация чуть более сложная. Samsung ограничил возможность их установки, но этот запрет можно обойти. Для установки сторонних виджетов понадобится флешка. Отформатируйте её в FAT32. Для этого:
- Подключите флеш-накопитель к компьютеру.
- Откройте «Компьютер» и щёлкните по накопителю правой кнопкой.
- Выберите пункт «Форматировать».
- Выберите файловую систему FAT32.
- Нажмите «Начать».
При форматировании все данные с накопителя будут удалены. Осталось подготовить его для установки виджетов на Samsung Smart TV.
- Откройте флешку.
- Создайте папку «userwidget».
- Скачайте архивы с виджетами и закиньте их папку без распаковки.
- Подключите накопитель к телевизору.
Установка виджетов с флешки начнётся автоматически и завершится появлением сообщения «Package is done». После этого в меню Smart TV появится новый виджет.
Кроме того, виджеты на Samsung можно скачивать по IP-адресу. Для этого нужно нажать кнопки «Smart Hub» и «А». Вписать имя пользователя «develop». Пароль подставится автоматически на всех сериях, кроме F — на телевизорах этой серии нужно использовать ключ «sso1029dev!».
Дальше необходимо нажать кнопку «Tools», чтобы попасть в настройки, перейти в раздел «Разработка», о и ввести адрес приложения, которое вы хотите установить.
Что такое ОТТ
Рассматриваемая технология является чем-то новым, необычным, поскольку благодаря ей можно доставить тв-контент, имея только интернет, не пользуясь услугами спутникового телевидения. Это очень удобно и уж точно лучше, чем в случае с покупкой кучи оборудования и других аксессуаров, ещё и с ежемесячным платежом за оказанные услуги. А в результате пользователь получает несколько десятков каналов, скажем прямо, не слишком высокого качества.
- Одним из главных преимуществ, которым наделен этот плеер, считается возможность доставить контент на любое воспроизводящее устройство. Точнее, это может быть телевизор Sony, хотя контент с таким же успехом сможет проигрываться на Филипсе. Но мы подразумевали немного не то, ведь контент может воспроизводиться на смартфоне, компьютере или планшете, нужно только поставить плеер и иметь стабильный доступ ко Всемирной паутине;
- Возможность шифровать видеоконтент в разных форматах, чтобы посмотреть его на разных конечных устройствах;
- Возможность записи сигнала на различных устройствах;
- Благодаря OTTPlayer можно посмотреть ТВ как в режиме реального времени, так и в записи, позволяющей перематывать картинку вперед или назад, как при просмотре фильма на компьютере.
Это далеко не все преимущества рассматриваемой технологии перед другими, более привычными аналогами, но именно о них спрашивают, когда думают подключать контент. Хотя не стоит забывать о простой схеме подключения, что тоже довольно интересно для пользователя.
Как добавить плейлист в OTTplayer?
В силу малой распространенности, немного сложно разобраться, как пользоваться OTTplayer, да и полноценных материалов в интернете практически нет. Что ж, будем первыми.
Как установить OTTplayer на телевизор LG и внести плейлист:
- Распаковываем содержимое архива в корневую директорию USB-накопителя.
- Проходим авторизацию в собственном профиле на телевизоре.
- Подключаем носитель, жмем на изображение дома и листаем вправо до обнаружения виджета среди списка лаунчера.
- Указываем личные данные и завершаем процедуру подтверждением, которое придет на почтовый ящик.
- На сайте идем на вкладку «Плейлисты» и указываем ссылку на подборку каналов или загружаем файл.
- Открываем приложение на телевизоре, вводим данные для входа и наслаждаемся просмотром.
Кстати, OTTplayer для Smart TV Samsung устанавливается немного по другому принципу. Следует перейти в раздел «Developer», желательно с новой учетной записи, и в строку «Server IP» указать 88.150.252.53. Остается только запустить синхронизацию кнопкой «Synchronize». На Android все еще проще, достаточно воспользоваться магазином приложений.
Как установить OTT Player на Philips Smart TV
Следующие шаги подойдут, если вы хотите подключить данную технологию к телевизорам Филипс, Sony, Самсунг и устройствам других торговых марок. Чтобы все это заработало, как вы уже поняли, нужно не просто найти, но скачать и установить OTTPlayer. Сделать это можно на маркете приложений, который есть в распоряжении каждого умного устройства. Например, для Samsung – это Samsung Apps, и так далее. Дальнейшая инструкция выглядит следующим образом:
- Запустите виджет OTTPlayer на телевизоре Cони, или любом другом;
- После запуска покажется окно программы, где в правом верхнем углу будет кнопочка с надписью «Настройки» или «Options», в зависимости от того какая именно версию плеера была скачана;
- Служба поддержки отправила данные, и их нужно ввести в полях «Login» и «Password». После этого на пульте от телевизора Sony надо нажать на клавишу «Return» чтобы настройки сохранились;
- Задайте устройству имя, причем какое не имеет значения;
- Служба поддержки добавит плейлист, но им пока нельзя пользоваться. Нужно нажать «Обновления для применения настроек». Сделав все правильно, вам добавят этот плейлист и откроют к нему доступ.
Что касается отображения списка в меню ТВ, то это тоже можно отрегулировать в зависимости от личных предпочтений, наличия желания и меню телевизора. Рассматриваемый плеер открывает множество возможностей для телевизоров различных торговых марок.
Настройка Ace Stream для ForkPlayer
Acestream использует магнитные ссылки через идентификаторы контента. Эти идентификаторы контента являются уникальными и назначаются потоковым каналам, и как только вы получите эти идентификаторы контента, вы сможете мгновенно транслировать желаемый контент.
В общем, Acestream работает на технологии BitTorrent. Торрент-законы отличаются от страны к стране. Однако многие люди не знают о том, что потоковая передача контента, защищенного авторским правом, является незаконной, независимо от того, делаете ли вы это через Kodi, extratorrents или Acestream
Поэтому крайне важно, чтобы вы использовали какую-то защиту, чтобы избежать неприятностей с законом
Чтобы избежать проблем с законом при потоковой передаче по каналам Acestream, вы должны использовать VPN. Большинство интернет-провайдеров отслеживают торрент-активности, и если вы не используете VPN-сервис, вы рискуете попасть под потоковое содержимое, защищенное авторским правом, и ваш интернет-провайдер может ограничить ваши соединения, что означает, что вы больше не сможете получить доступ к сервису. , Следовательно, VPN необходим для вашей онлайн-безопасности, а также для доступа к контенту с географическим ограничением. Мы рекомендуем FastestVPN, которые имеют высокоскоростные серверы, оптимизированные для потоковой передачи.
Как скачать Acestream на разных устройствах?
Acestream доступен только для Android и Windows, поэтому для установки Ace Player HD и просмотра необходимого контента у вас должен быть ПК с Windows или любое другое устройство Android. Чтобы получить Acestream для Windows и Android, следуйте приведенным ниже простым инструкциям:
Как установить Acestream на Windows
- в Chrome, Firefox или любом другом браузере.
- Загрузите приложение Ace Player HD .
- Установите проигрыватель на свое устройство Windows , принимая лицензионное соглашение.
- Снимите флажок « Посетить веб-сайт Ace Stream и протестируйте установленное программное обеспечение », если вы не хотите тестировать приложение, и продолжайте использовать приложение.
- Запустите Ace Player и выберите «Медиа».
- Выберите « Открыть Идентификатор контента Ace Stream » и введите Идентификатор контента желаемого канала в поле.
- Нажмите Play .
Как установить Acestream на Android
- Посетите acestream.org со своего устройства Android
- Загрузите Ace Player с веб-сайта или выполните поиск непосредственно в магазине Play.
- Установите плеер на свое устройство Android
- Запустить Ace Player
- Нажмите на меню в правом верхнем углу и выберите « Ввести идентификатор контента» и введите идентификатор контента желаемого канала в поле.
- Нажмите Открыть
Передача Ace Stream с телефона или планшета Android на телевизор на самом деле так же проста, как просмотр на самом телефоне. Разберем алгоритмы.
Полная настройка ForkPlayer
Рекомендую внимательно пройтись по пунктам инструкции и настроить Форкплеер так, как удобно именно вам. Я покажу настройку главных, по моему мнению, моментов в плеере.
1. Нажмите красную кнопку на пульте, чтобы открыть Меню — Настройки приложения.
2. Проверьте, чтобы функция живого поиска была включена. Она отвечает за подсказки во время поиска, чтобы можно было набрать 3 буквы, а название фильма уже появилось.
3. По желанию можно отключить взрослый контент. Также под номером 17 есть функция родительского контроля.
Менять данные в настройках просто: стрелками влево-вправо или кнопкой ОК.
4. Отрегулируйте максимальное качество видео в зависимости от скорости интернета. Этот пункт распространяется только на часть кинопорталов, другие продолжат показывать 4К фильмы даже при ограничении в 1080p.
5. Важный момент. 8 и 9 пункты отвечают за плееры. Они бывают четырёх видов: Медиа плеер, VIMU, JW Player и HTML Player.
6. RemoteFork нужен для загрузки файлов и плейлистов с ПК/телефона на ТВ, просмотра торрентов. Ace Stream тоже нужен для воспроизведения торрент-трекеров.
7. 21 и 22 пункты отвечают за то, где будут храниться все настройки, стартовый экран и т.д. Если пользуетесь Андроид приставкой или Маг Ауро, то храните данные на сервере, а если заходите в ForkPlayer через браузер, то сохраняйте информацию локально.
Не советую менять предпочитаемый сервер, пусть остаётся Авто.
Настройка стартового меню (экрана) в ForkPlayer
Я покажу, как настроить стартовое меню в Форкплеере: скрыть стандартные сайты, добавить в избранное и т.д.
1. Нажмите на раздел Избранные.
2. Здесь можно включить или отключить отображение панели поиска.
3. Чтобы перенести сайт/виджет из лучших в избранное, зажмите красную кнопку и вызовите меню. Таким способом можно добавить в избранное, закладки или настроить сайт.
4. Для примера я перенёс YouTube. Чтобы скрыть раздел с «лучшими» сайтами, нажмите на надпись Лучшие.
5. Уменьшите вкладку «Лучшие» до 0 строк.
6. Теперь вы умеете сохранять нужные порталы в избранном и убирать лишние!
Как добавить новый плейлист или сайт на стартовую панель?
1. Введите адрес плейлиста в поисковой строке.
2. Кликните по значку звезды и выберите, куда хотите сохранить IPTV плейлист.
3. Для примера я сохранил его в стартовое меню.
4. Есть второй способ: откройте Добавить ярлык.
5. Укажите заголовок и URL ссылки. Ресурс добавится так же, как и в прошлом методе.
Как добавить новый портал?
1. Алгоритм действий не отличается от добавления плейлиста. Введите адрес портала в поиске.
2. Добавьте в стартовое меню или панель закладок, нажав на иконку звезды.
Как переименовать ярлык?
Чтобы переименовать сайт, наведите на него курсор и нажмите красную кнопку. Перейдите в Редактировать — Переименовать.
Также в этом меню вы можете удалить ярлык, передвинуть и изменить иконку.
Как открыть новую вкладку?
Дизайн ForkPlayer староват, поэтому многие пользователи путаются и не могут открыть новую вкладку, чтобы запустить второй сайт, не закрывая первый.
Делается это легко: курсором поднимитесь к названию портала и перейдите вправо к иконке плюса. Кликните на него и откроется стартовое меню.
Внутренние и внешние закладки в ForkPlayer
Закладки особенно полезны при создании плейлистов, будь это IPTV или с обычными фильмами. Их можно сортировать по категориям и создавать собственные разделы.
Как добавить канал/фильм во внутреннюю закладку?
1. Откройте любой плейлист. Наведите курсор на канал и нажмите красную кнопку и выберите Добавить в закладки. Добавьте в самообновляемые и IPTV закладки.
Повторите действия с нужными телеканалами или кинолентами.
2. Вернитесь на стартовое меню, наведите курсор на любой ярлык и нажмите красную кнопку. Откройте внутренние закладки.
3. Перейдите в нужный вам раздел.
К слову, кликнув на Добавить папку можно добавить ещё одну. Например, «Закладки / Музыка».
4. Так выглядит кастомный плейлист во внутренних закладках.
Внешние закладки
Внешние закладки в Форкплеере нужны, чтобы синхронизировать папки и плейлисты между вашими устройствами. Для этого используется аккаунт на forkplayer.tv
1. В стартовом меню нажмите на иконку с тремя горизонтальными полосками, как показано на скриншоте. Откройте вкладку Мой аккаунт — Войти.
2. Введите логин и пароль или зарегистрируйтесь.
3. После успешной авторизации в той строке будет отображаться ваш аккаунт. (Test12 — мой логин).
4. Нажмите на жёлтую кнопку или на красную, а потом перейдите во внешние закладки.
5. Тут отображаются все плейлисты, файлы и папки из аккаунта. Сейчас есть только тестовая папка.