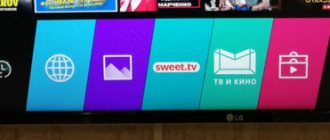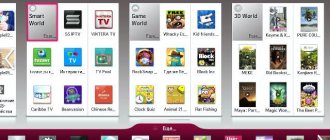Opera TV delivers a rich Internet experience on tens of millions of Smart TVs, set-top boxes, Blu-ray players and chipsets for more than 60 customers, including Sony, TiVo, Samsung, Swisscom, Philips, Vestel and TCL.
| We recommend!InstallPack | Standard installer |
| Official opera distribution | |
| Silent installation without dialog boxes | |
| Recommendations for installing the necessary programs | |
| Batch installation of multiple programs |
opera.com/ru recommends InstallPack, with its help you can quickly install programs on your computer, more details on the website.
You can download Opera for Smart TV for free using the link below.
About the program
The TV Browser includes a complete set of tools for an impressive viewing experience from your connected TV. The Opera TV ecosystem combines the Opera TV Store app platform with hundreds of entertainment apps designed specifically for television, the Opera Devices SDK (software development kit) for creating and rendering HTML5-based user interfaces, and the Opera TV browser for accessing the Internet.
The service offers solutions for OEMs, pay TV operators, broadcasters and content publishers. Using the Mediaworks advertising platform, the app helps you monetize and drive traffic to your content with a comprehensive advertising solution.
Convenience and acceleration
Page scaling lets you increase or decrease the size of text, images, and other content such as Adobe Flash Player, Java Platform, and Scalable Vector Graphics to help people with visual impairments.
When Opera Turbo mode is enabled, compression servers compress requested web pages (except HTTPS pages) by up to 50%, depending on the content, before sending them to users. This process reduces the amount of data transferred and is especially useful for crowded or slow network connections, speeds up loading of web pages, or when costs are based on overall data usage.
Privacy and Security
One of the security features is the ability to delete personal data such as HTTP cookies, browsing history, cached items and passwords with the click of a button. This allows you to erase personal data after viewing from a shared computer.
When you visit a site, the browser displays a security icon in the address bar that shows detailed information about the site, including security certificates. Fraud and malware protection alerts you to suspicious web pages and is enabled by default. It compares the requested page to several databases of known phishing and malicious sites, called blacklists.
In 2021, the browser introduced a free virtual private network (VPN) service. It allows access to blocked websites and provides security on public WiFi networks. You can enable either VPN or Turbo, but not both at once.
Crypto Wallet support
In 2021, a built-in cryptocurrency wallet for the web browser was released. The developer also presented a video showing a variety of decentralized applications, such as Cryptokitties, running on the Android version of the browser.
Innovation - Opera TV Snap
Benefits of watching Smart TV on your computer
Smart TV is a convenient and functional option for watching TV shows and movies. By installing such a program on a PC, the user will be able to watch any video content without wasting time downloading it to a flash drive. Even a beginner can download the package of “smart programs”: there will be no difficulties when installing Smart TV.
Advantages of Smart TV:
- The ability to watch any TV shows and films, series, programs without interruptions for advertising. This option allows you to replace standard terrestrial television. Viewing is provided by video content resources YouTube, Ivi, Netflix.
- The ability to record TV programs or films on any external media.
- Play files of any format and size.
By installing the Smart TV package on a computer, the user eliminates the need to purchase a special set-top box to activate the smart program package.
In addition, if the program fails, you can perform the universal Windows reinstallation procedure, but difficulties may arise with flashing the set-top box. Not everyone can do this on their own, so you will have to pay additionally for the services of a specialist.
Selecting an operating system
The computer to which you plan to connect a TV with the Smart TV software package must meet the following requirements:
- Windows operating system versions 7-10;
- bit depth – 32 or 64 bits;
- RAM capacity – at least 2 GB;
- processor frequency – not lower than 1.8 GHz;
- Availability of a medium or high power video card.
Google's operating system, called Android TV, was previously only available on TVs with the Smart TV app package. Today it is possible to install it on any PC. Thanks to this, the user can evaluate the Android OS interface both on a desktop computer and on a laptop or tablet.
The Android operating system provides devices with the following functions:
- audio and video playback;
- voice search;
- standard launcher (desktop);
- Find and download games and apps that are fully optimized for your TV.
The development company guarantees updates and is responsible for their installation.
How to download, install and configure the Smart TV program on your computer for free:
Selecting a control method
You can control a set of Smart TV programs installed on your computer using a remote control or a special application installed on your smartphone, which completely imitates the functionality of the remote control. Another way to control the program is to connect a wireless mouse to your computer.
The most convenient way is to download a free remote control program to your smartphone or tablet. There are many such applications: you can download an application for a specific TV model or a universal virtual remote control.
Popular universal applications:
- Universal Remote TV;
- Smartphone Remote Control;
- Android TV Remote;
- Peel Smart Remote.
In app stores on smartphones you can find a remote control model suitable for a specific TV model.
About browsers on Android TV
Now I’ll quickly tell you what’s what. This means there are set-top boxes like Xiaomi Mi Box S and TVs on which the Android TV system is installed. This is Android that is optimized to run on TVs. Not to be confused with regular Android, which is installed on mobile devices. There are set-top boxes and TVs that run on regular Android - but today we’re not talking about them.
The Google Play app store on Android TV is very limited. In it you will not find Chrome, Opera, Yandex Browser, Mozilla Firefox browsers, which can be found on Google Play on your phone or tablet. This is because these browsers are simply not optimized for Android TV. Looking ahead, I’ll say that I installed them via an apk file, but it’s impossible to use them. Unless after connecting the mouse. But after installation, even the browser icon is not displayed in the list of installed applications. So these popular browsers do not work on Android TV.
At the time of writing, I found only two browsers on Google Play on my Mi Box S: Puffin TV Browser and TVWeb Browser . They can be installed directly from the app store without any problems. They are at least somehow optimized for control using a remote control. There is also another good browser - TV Bro . But it is not available on Google Play; you need to install it via an apk file. I will talk about these browsers and how to install them in more detail later in the article.
I just want to add that watching websites through an Android TV set-top box is extremely inconvenient. Browsers have very poor functionality. They freeze all the time (especially on heavy pages that are littered with advertising), and it is very inconvenient to control using the remote control (move the cursor around the screen with buttons). Connecting a mouse (wired or wireless), an air mouse, or a keyboard with a touchpad to the console makes site navigation a little easier, but it’s still inconvenient.
If you plan to watch online movies through a browser on your Android TV set-top box, forget it. Even if you start playing a movie, it will most likely slow down. I tried looking on several different sites. I couldn’t make a video in full screen on any of them. And Xiaomi Mi Box S clearly can’t cope with this, it slows down. I rebooted myself once.
Installing Smart TV on a computer/laptop
Installing and configuring Smart TV on a PC or laptop involves a number of sequential actions.
Connection methods
There are several ways to connect a Smart TV to your computer:
- Via DVI and HDMI output . If the PC has a video card with DVI (an interface for outputting a digital signal to LCD monitors), and the TV has an HDMI output (a multimedia interface that transmits digital video data and audio signals), then the devices can be easily connected with a cable.
- Using the S-Video connector . This type of connection is possible if the TV has a SCART connector and the video card has an S-Video output. To connect a PC and TV, you will need a cable with S-Video plugs, an adapter with a SCART plug and jacks for audio, video and S-Video.
- Via Wi-Fi . This is a convenient method because devices that are not connected by wires can be positioned freely. To synchronize in this way, you need to use a special utility that comes with the TV. You should create a directory on your PC through which content will be sent to TV.
If everything was done correctly, the devices will be ready to play media on the PC screen.
Installing Smart TV programs for a computer
To start using the capabilities of Smart TV on your computer, you need to download the appropriate application/program. This can be done by going to the official websites of TV manufacturers (Samsung, Sony, LG). Versions for devices running Android or iOS can be downloaded from the Google Play and AppStore virtual stores.
For Samsung TVs, there are 2 main programs that need to be installed on your computer:
- Samsung AllShare . Creates a platform for playing content, as well as searching for files, both on the computer and on other connected devices. Using Samsung AllShare, you can play multimedia files on computers, TVs, smartphones, and camcorders.
- Samsung PC Share Manager . A digital media receiver that combines a Samsung TV with a Smart TV package and external devices (PC, laptop, netbook) into a single network. The program allows you to listen to music, watch movies and photos via a network connection or the open DLNA standard, that is, common Wi-Fi, HTTP and other networks.
Sony TVs have their own application for playing multimedia on a computer - ForkPlayer.
Setting up programs
The process of setting up Smart TV on a computer will be demonstrated in detail using the example of the Samsung PC Share Manager program:
- Install the application on your PC by downloading it from the manufacturer’s official website using the link.
- After installing the Smart TV application, you need to turn on both devices and connect them with a network cable. You can create a connection between the TV and PC via the Ethernet port. For communication you will need a cross-crimped LAN cross cable. If the devices you want to pair have built-in Wi-Fi adapters, you can create a wireless connection.
- Register each device with an IP address (for a computer – 192.168.1.1., for a TV – 192.168.1.2).
- Launch the Smart TV program installed on your PC and select the folder to which the TV will have access.
- To access a folder, if it already exists, you need to click on the folder icon with a green checkmark.
- In the menu drop-down list, select the “Sharing” option, and then “Set device policy.”
- Set the status to “Accepted” for the device.
- Return to the "Sharing" menu and click on the "Set changed state" button.
After completing the settings, the Smart TV package on your computer is ready for use.
How to install ForkPlayer via DNS change
The essence of the method:
- in accordance with the table below, select the application that will load “Fork Player” when launched;
- in the network (Internet) settings on Samsung Smart TV, change the DNS server;
- after launching the previously selected program will be loaded onto the original application and the browser.
DNS table for ForkPlayer on Samsung TV
If an application is not in the standard list on your TV, you need to download and install it separately through the Samsung Apps store. Some DNS may stop working over time. Therefore, if you encounter problems after the first setup, try using other settings.
| DNS | What to run through | What will open |
| 195.88.208.101 | IVI | ForkPlayer |
| 46.36.222.114 | Twigle | ForkPlayer |
| 85.17.30.89 | Tvigle and Russian music | ForkPlayer |
| 37.1.223.226 | Rain and Al Jazzira | Dstore (player is inside) |
How to change “DNS” on Samsung TV with OS Tizen (2015 and later)
- On your remote control, press "Settings". If you have a Bluetooth remote control, press the “Home” button and select “Settings” in the Smart Menu on the left.
- Scroll down to the "General" section.
- Select Network Settings.
- Then open Network Status.
- Click on “IP Settings”
- In the “DNS” line, change the server detection method from automatic to manual. Then enter the DNS you need (go back to the table above and make your selection). For example, we will use the iVi application and its corresponding DNS server. iVi is built into the TV device system, so there is no need to install an additional widget.
- Click on "OK" to apply the server address. Then click “OK” at the bottom of the window again to apply the changes to the network settings of the Samsung television receiver.
- To be sure, it is better to reboot the TV immediately. Turn off and on the equipment.
- Launch the application you are replacing. If the DNS is working and the change was made correctly, ForkPlayer will open. First, the standard application's splash screen will appear for a few seconds. Then the ForkPlayer browser startup screen will automatically appear.
I no longer see the point in this method. The problem is that failures can occur regularly. A simple application update can cause DNS to stop working with it. In this case, you need to use another application, which means you will have to change the “DNS” for it.
Installation on old TVs with Maple (Orsay) system before 2015
- Press the diamond-shaped, multi-colored “Smart Hub” button on your remote.
- Find the red button with one dot on the remote control and press once.
- An “account” authorization window will appear.
- In the field “Uch. zap. Samsung" enter your login to enter developer mode "develop".
- The password should be entered automatically. If it doesn't work, enter "develop" as well.
- Click on "Login".
- If the message “I can’t connect to the server” appears on the screen, you need to reset the Smart menu to factory settings.
- Place a highlight on any widget.
- Open the “Tools” menu (the “Tools” button on the remote control).
- Then follow the chain: “Settings” - “Development” - “Server IP address settings.”
- A field will appear to specify the DNS value. Enter "46.36.222.114" or "85.17.30.89".
- Click “OK”, then select “Synchronize user applications”.
- Synchronization will take some time. After synchronization is complete, close the Smart Menu and reopen it.
- Several icons for ForkPlayer will appear in the menu. If the icons are missing, check their availability in the Samsung Apps store.
- Launch your browser and check if it works. The internal interface will not be the same as on new versions of Samsung television equipment. After all, these are quite old TVs with an outdated operating system.