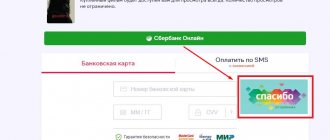Alas, what always seemed interesting sometimes becomes commonplace. Even the popularly beloved “Battle of Psychics” and “Comedy Club” on TNT Premier sooner or later cease to take your breath away. Have you noticed such changes in yourself? This means it’s time to change the television repertoire - switch to something new and no less exciting.
We continue our acquaintance with streaming media services. So, meet: - a popular American streaming resource with a huge base of varied content for every taste and age.
What are they showing here?
The streaming service NetFlix , unlike traditional Internet television, not only broadcasts films released by third-party film companies, but also films its own. Moreover, newly added content to the collection becomes available all over the world at the same time, and not one by one, as is usually the case. By the way, serials and multi-episode shows here are also released in entire seasons at once.
Here's what NetFlix subscribers think is worth watching in 2018:
- Season two of Mindhunters.
- Season 3 of Sense8.
- Season six of House of Cards.
- Series "Altered Carbon".
- TV series "Castle Rock".
- Thriller "Hold the Dark".
- Historical action film "Apostle".
- Western "The Ballad of Buster Scruggs".
- Comedy "Stories of the Mayrowitz Family."
- Fantastic thriller "Annihilation".
- Multi-part cartoon "Belka and Strelka: Secrets of Space."
- Multi-part cartoon "Pirate School".
- Fantastic animated series "Three Below".
- An animated series with elements of the thriller "Ship Hill".
And this is only a small fraction. Everything on NetFlix is enough for several years(!) of continuous viewing.
The cost of access to all this pleasure is $7.99-11.99 per month. The first 30 days are free.
Watch with Miracast (tablet)
Lastly, if you want to bypass the connection issue altogether, you can try Miracast. Much like using Miracast with the Android phone, your television must have the option for Miracast (a smart TV) and your tablet must use Android version 4.2 or later.
To use Miracast with a tablet:
- On your smart TV, open the AV inputs and find the Miracast option.
- On your Android tablet, select Settings.
- You should see an option for Miracast. Open Miracast from there.
- Allow your television and tablet a moment to connect. Once this is completed, you should see what's on your tablet on the television screen.
- From your Android tablet, log in to your Netflix App (if available). Download the app if you don't have it. Log in to your app and begin watching Netflix on your TV.
Once again, you can also use Chromecast to play Netflix. Follow the same steps listed above for using Chromecast, with a phone, laptop, or PC, using your tablet in place of the other device.
Register on NetFlix
Creating a NetFlix user account will definitely be difficult for those who do not understand English. Yes, despite the fact that the service officially came to our country 2 years ago, it was never translated into Russian. But this only applies to the interface. The bulk of films, TV series and other things have Russian dubbing or subtitles, which can be selected in the settings.
The registration process is best done in the browser version of NetFlix or in the app on your phone, as it is quite lengthy. Doing this on TV is very inconvenient.
So let's get started:
- Click the “ Join free for a month ” button.
- Select a tariff plan. There are 3 of them. The differences between them are only in the quality of graphics (screen resolution level) and the number of devices on which you can download content. The limitation on the number of devices does not mean that some materials will not be available to you. A user of any tariff can watch everything, perhaps not on all devices. You can change the selected plan later.
- Next comes the stage of creating an account. Enter your valid email into the appropriate field and create a password.
- Next, the service will request payment details. Don’t be alarmed, the first payment will be written off in a month, but for now this data will simply be saved. If so, you can cancel your subscription at any time. And renewal too. Select a convenient payment method - Visa/MasterCard or PayPal, and fill out the fields.
This is interesting: Need more gold! 10 Best Cryptocurrency Mining Software
- Select the types of devices from which you will view content. Everything is allowed.
- The account has been created. Check if your data is entered correctly. If you wish, save your phone number, which will help you regain access to the service if you forget your password.
- Create profiles for family members who will use NetFlix with you. Including children. You are allowed to create 5 profiles in total. Each of them will have their own list of preferences and recommendations, and children will also be prohibited from accessing materials with age restrictions.
- Next you have to choose 3 films, series or shows that you like the most. Based on this, NetFlix will select personalized content for you.
- Once you make your selection, the account personalization process will begin. It will take about 10-20 seconds.
Now registration and initial setup are complete. The main work is behind you, and small additional changes can be made on the TV.
Google Chromecast
- Connect the cable between the TV and media player.
- Connect your gadgets to mains power.
- Use your remote control to point to the “Source” section.
- There, find the exit where the player gained access.
- When the player menu appears, set it to view.
- Now you will need an Android or Apple smartphone or tablet. Install the Netflix app on it.
- Launch it on your mobile gadget and find the “Devices” tab.
- Open it and look for the TV in the list of connected devices.
- Opposite it, press the “Setup” button twice.
- The application will find the network, identify yours in the list and enter the password.
- When the application starts, log in or register.
- Once you set up Netflix, you can watch content regularly; you don’t need to do the settings a second time.
What you need to watch NetFlix on TV
To watch NetFlix materials on TV, you need 3 things: registration, Internet access and the service client application.
We just sorted out the registration. Smart TV owners, as a rule, do not have any difficulties connecting to the global network.
Users of regular TV sets will have to acquire a media player set-top box for this.
The NetFlix app is available for download from your TV's content stores. In particular, for Smart TV and media players on the Android platform - in, for Tizen OS (Samsung) - in the Tizen Store, for WebOS - in the LG store.
In addition, the TV can be connected to a computer or mobile device as an additional monitor and the image can be broadcast to it via cable or over the air. F1comp spoke earlier about what these technologies are and how to set up the connection.
When connecting a TV, for example, a phone or tablet is sufficient as a second monitor. And if the source is a computer, then you can get by with the web version in the browser.
A few words about the program developer
The young American company Netflix began its journey by creating regular DVDs and selling them by e-mail. But today it already provides Internet video services. The company offers a huge library of cartoons and television series. Since 2013, they began to create their own television programs and films here. The company is engaged in the development and implementation of its projects. The company's library is available on almost all modern devices. Here they produce video for TVs and monitors in Ultra HD 4K quality.
This is useful to know: DVB-C, DVB-T2, DVB-T, DVB-S2 what is it?
We create user profiles. Choosing films and voiceover language
Children - to the left, adults - to the right
Collections of standard and children's NetFlix content are located in different sections of the service. By default, the standard – adult section is displayed. To go to children's, click the " Kids " button in the top panel next to your avatar or in the menu that opens when you hover over it.
Exit Kids button in the same place .
Setting up profiles
To create a new user profile, click the “ Manage Profile ” button in the account menu. Then in the panel that opens, click “ Add Profile ”.
Enter the user name and check the “ Kid? "if it's a child.
To change the settings of an already created profile, click on the desired avatar Manage Profile Here, in addition to the user name and o, you can select the interface language (unfortunately, there is no Russian) and the age category of the available content: “ For little kids only ” (for kids), “ For older kids and below ” (for older children), “ For teens and below ” (for teenagers) and “ All maturity level ” (without restrictions).
This is interesting: How to make a collage from photos online: 4 best free services
Changing the dubbing and subtitle language to Russian
By default, content is voiced in the original language (mostly in English). To switch to Russian, start playing the selected movie (show, series), click on the icon circled in the screenshot in the bottom panel of the player, and select “ Russian Audio .
If there is no Russian dubbing, you can turn on Russian-language subtitles (list “ Subtitles” ). Luckily, they are present in most of the NetFlix movies and series.
Roku
- Connect the device to mains power or install batteries.
- Establish a connection to the router via an Internet cable or use a wireless network.
- On your TV, use “Source” or “Input” to find the HDMI port with your Roku connected.
- Once the connection is available, use your Roku remote to select your preferred language.
- Specify the type of connection to the network and its parameters.
- Update your streaming device and create an account on it.
- Link your Roku to your account by entering the code on the screen.
- Launch your gadget and sign in to Netflix.
Select content to watch, add to playlist, like
The entire collection of service materials is divided into sections. There are 4 of them in the standard section:
- TV shows – television shows.
- Movies – films and TV series.
- Recently added – recently added.
- My list – the user’s personal playlist.
In the “ TV shows ” and “ Movies” there is a genre selection menu: Action, Crime, Documentaries, Comedies, Horror, Thrillers, etc.
What kind of materials the sections are filled with can be seen on the page below, where each genre is represented by miniature films in the form of a tape.
Kids section also has a menu of categories. Among them are two main ones: “ Characters” (characters) and “ Origin” (names of cartoons and programs), as well as one additional one - just a list of genres without a name.
In addition, both the main and children's sections have a search bar where you can enter the name of the film, genre, or the names of actors and characters.
To read a brief description of a movie that caught your attention, like or dislike it, and add it to a playlist, click on its thumbnail (tile) once. If you simply hover your cursor over the tile, the same smaller buttons will appear on top of it and a small fragment of the video will scroll.
Laptop
- Set up a wired HDMI connection between your laptop and TV. DisplayPort and Micro HDMI ports are also suitable. If you connect via Bluetooth, which is also possible, the sound and image may not match.
- On the TV remote, press “Input” or “Source”.
- In your laptop browser, go to the official Netflix website.
- Log in to the service.
- Click on the desired profile in your account.
- Open the movie window.
- Below the screen, press the start button.
Setting up an account
NetFlix allows you to change any user account parameters, from email to subtitle display settings.
To access the changes section, go to the main menu of your account and click on the “ Account ” item.
The settings panel looks like this:
The top part is “ Membership & Billing ”, contains basic user data: email address, password and phone number (if saved).
Below is the bank card number or PayPal account from which the monthly payment is debited by default. And on the right are buttons for changing the payment details “ Update payment info ” and accessing information about all payments “ Billing details ”.
Even lower is the field for entering promotional codes and gift card numbers to receive a discount. Unfortunately, NetFlix gift cards are not yet sold in Russia, but most likely they will be in the future.
The second part of the settings panel - “ Plan Details ”, shows your current tariff plan. To change it, click “ Change plan ”, select the appropriate option and confirm the decision by clicking the “ Continue ” and “ Confirm Change ” buttons.
This is interesting: Setting up free channels on Smart TV
Next comes the most voluminous section - “ Settings ”. Here are the settings:
- Feedback options – “ Communication Settings ”. Among them, you can choose which mailings you want to receive from NetFlix - about service updates, about new movies, fresh reviews, etc. And also - set up the delivery of messages to a phone number or refuse all mailings and notifications by checking the box next to “ Do not send me emails or text messages ”.
- Permission to collect your personal data for marketing purposes – “ Marketing Communications ”.
- Parental controls – “ Parental Controls ”. It will be useful if there are minor children among your family members. In this section, you can set the user’s age level (what content will be available to him), as well as specify the names of films and programs that will be opened only by PIN code.
- Consent to take part in testing new functions of the service – “ Test participation ”. Enabled by default.
- Manage media download devices from NetFlix according to your tariff plan - “ Manage Download Devices ”. If you change the device listed here to another one, all content downloaded to it will be deleted.
- The activation section for the device to which you are going to download content is “ Activate Your Device ”.
- The user’s latest activity is “ Recent device streaming activity ”: date and time, geographic location (country, city, IP address), devices used.
- Logging out of your account on all devices – “ Sign Out of All Devices ”.
the settings panel is “ My profile ”, which contains the individual parameters of your profile. Including:
- Language – “ Language ”. I would like to hope that sooner or later a Russian will appear among them.
- Playback options – “ Playback Settings ”: video quality and autoplay of episodes on the main page.
- “ Subtitle Appearance ” – display and format of subtitles: font, color, letter size, background, etc.
- Viewed content and your messages about problems with it – “ Viewing activity ”.
- “ Ratings ” – the ratings you gave to the materials you viewed.
- “ Manage profiles ” – button to go to the user profiles management panel.
Amazon Fire Stick
- Connect the HDMI cable to your TV and Amazon Fire Stick streaming device. Lastly, use the adapter to power it from the network.
- Use the buttons on your Fire Stick to find your wireless network.
- Enter your password and connect to the network.
- You can also connect the gadget to the Internet via an Ethernet cable.
- Sign in to your Amazon account. If it doesn't exist, create it.
- Find Netflix in the Amazon apps.
- Once on the resource page, log in or register.
Peculiarities
With the development of Internet technologies, watching television programs is moving to a new level. Now, instead of transporting huge equipment along with satellite television, you just need a modern TV and high-speed unlimited Internet. Although in truth, watching TV via the Internet is only less popular in the former CIS countries, while the Western Hemisphere has been using smart TV since before 2010. In the US, the history of Netflix dates back to 2007, and then the number of subscribers totaled a modest 7 million, and now, after more than 10 years, the number of users has increased 10 times. This material will be used as step-by-step instructions for those who decide to use the Netflix platform.
Netflix is an application for Android devices that provides the opportunity to watch exclusive series and TV shows in excellent quality and without any limit. For 10 years in the pay television market, Netflix has been providing consumers with exclusive and, most importantly, high-quality content.
To explain with a clear example, TNT Premier used Netflix as an analogue when developing its own platform. Formally, the platform provides individual developments in the field of cinema, series and television shows, and also makes it possible to view recognized world films. A subscription when downloading an application costs a certain amount of money, and in each region the price of a subscription has an individual meaning. But the film industry is gradually moving towards subscription fees for content consumption.
basic information
The service provides access to online video streaming, which means that to watch it you will need all the same devices and settings as to watch any other stream.
If your TV supports this form of broadcasting, then you will not need any other equipment.
If the TV is simple and not Smart, then before buying a subscription to Netflix, get a special device - an adapter for streaming.
The device is sold in computer and component stores, is relatively inexpensive and connects to the HDMI connector of the TV, turning it into a smart device.
The adapter will allow the TV to connect to Wi-Fi distributed by the computer without additional wires.
How to change payment information
To change payment information, the user must open the web version of the Netflix website and log into their personal account using the Account button, which is located in the upper right corner. Next you need to find the Membership & Billing item and find information about updating the payment Update payment. The Netflix system is universal, so it allows you to make transactions through international bank cards or through PayPal. After this, you will need to enter new and current payment information. Finally, you need to press the Update Payment Method button and confirm the changes made.
Subscription price
When pricing subscriptions, Netflix uses the geographic location of content consumers. Russia is in the European part of the world, so the price will be identical to European countries. Different price categories limit binding and the ability to view on multiple devices. Current subscriptions at the moment:
- 600₽ (8 EUR) — basic plan (SD, 1 device);
- 750₽ (10 EUR) - standard plan (HD, 2 devices);
- 900₽ (12 EUR) - premium plan (Ultra HD, 4 devices);
How to watch for free
The trial period of the Netflix platform is listed as one calendar month. Within 2 weeks, Netflix will be ready to send you free DVDs with its own films. The price of these discs is significantly less than going to the cinema to see a film of the same genre. In addition, the company provides the opportunity to use unlimited disc rentals.
In order to use the platform free of charge for a month, you will need to follow a certain algorithm of actions. First you need to open the official Netflix page. There will be a yellow frame in the upper right corner; it is intended for entering your personal login and password for authorization in the system. Next, the platform will give you the opportunity to choose one of three subscription plans. Each tariff plan includes access to an unlimited number of DVDs during the trial period. But it is recommended that you first become familiar with how much each of them costs. During a 2-week period they will be available for free viewing.
After the user has chosen a tariff plan, which by the way can be changed, you will need to enter the address for sending DVDs, and you must also enter payment details. After pressing the Start Membership button, the user can fully enjoy watching television shows, series and movies for free. In addition, within 2 weeks you have the opportunity to order an unlimited number of discs with home delivery.
How to enable/disable subtitles
Some channels are broadcast exclusively in English on the platform. Due to the fact that some people do not know a foreign language, they are faced with the natural question of how to turn off subtitles. Let's look at several methods on a variety of gadgets.
How to disable subtitles on a personal computer
To disable subtitles on Netflix using a personal computer, you will need to call up the video information panel. To the right of the media data are video settings, including Subtitles. With the mouse cursor you need to click on the dialog icon in order to view the subtitle settings, and you will need to click the OFF button. This action disables subtitles when watching any TV show.
Using a browser extension
To disable subtitles, users can use a special browser extension called Unsubtitle designed for Netflix. However, this extension is intended exclusively for Google Chrome. You need to select Add to Chrome and confirm the action. Finally, add the extension.
On Android devices
These rules of action apply to all devices operating on the Android platform. To turn off subtitles you will need to call up the progress bar for the video.
- Click Audio & Subtitles under the progress bar.
- Tap Subtitles > Off. > OK.
How to enable subtitles
If subtitles are needed to watch the video, you must use the instructions given above. Turning on subtitles is no different from turning them off, so instead of the OFF button, press ON and the NetFlix system will offer several languages to choose from. These languages include English, French, Spanish, Simplified Chinese and Traditional Chinese. You need to select one of them and confirm the installation of subtitles.