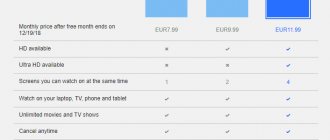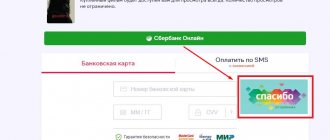Korean LG TVs were among the first to receive the currently popular Smart TV mode. Gradually it improved and became a mandatory functionality, without which no modern TV can do. With its help, you have access to a huge number of free channels, a catalog of films, and various applications. However, in order to fully use all this, you need to figure out how to set up Smart TV on your LG TV.
- Register
- Let's get started
- How to set up TV channels on LG Smart TV
- In conclusion
Connecting the Internet
For full operation of Smart TV, an Internet connection is required. Moreover, various USB modems from mobile operators will not work. You need to have full-fledged Internet at home and preferably a Wi-Fi router.
There are currently two methods available for connecting the Internet to LG TVs:
- Cable – used if there is no Wi-Fi network or there is no desire to set it up; also, some TV models do not have a built-in adapter for a wireless connection.
- Wireless is a convenient option, provided that a Wi-Fi network is available.
Which method to use to set up your LG TV with Smart TV is up to you. Both options will ensure stable operation of the application.
We use a cable
This method involves connecting a network cable to the corresponding connector on the TV. You can find it on the back of the TV. To ensure simultaneous operation of the Internet on a computer and TV, you will need a special RJ45 splitter. There will be no problems connecting it.
All that remains is to make certain settings. We take the remote control in our hands and adhere to the following instructions:
- Using the Home button, open the main menu;
- go to the “Settings” category, and then “Network” and “Network connection”;
- in the section that opens you need the “Set up connection” item;
- select the list of available networks and install the wired option.
After a few seconds of waiting, a notification will appear on the screen that the connection was successful. Now you can figure out how to use the Smart TV functionality on your LG TV.
Via Wi-Fi
To organize a wireless connection, you need to manually perform the following settings:
- as in the previous version, go to the main menu, from where we go to the “Network connection” section;
- in the connection settings, select a wireless network;
- a list of available connections will open, select your network;
- enter the password;
- We are waiting for connection.
If everything is done correctly, a notification indicating a successful connection will appear on the screen.
Tips and tricks
If it is possible to place the router at a closer distance from the TV, you should do so. As a result, reception will be established in the best possible way. In addition, it is recommended to disable the automatic software update feature.
You can experiment with the router settings to get the internet working. In the network operating mode section, it is recommended to install 802.11n. You can also change the channel width to 20 MHz. After saving the changed settings, the router should be rebooted.
It is preferable to connect to the Internet via Wi-Fi operating in the 5 GHz band. If it is dual-band, this will help avoid interruptions in your home network. To strengthen the signal, it is worth purchasing a repeater connected via a cable connection.
Register
After successfully connecting to the network, you need to enable Smart TV on your LG TV by registering. Only after this will access to all opportunities open. The procedure is simple, you can do everything yourself, moreover, below we will present detailed instructions. Registration will be performed on the official website of LG.
- go to the main menu of the TV;
- at the top of the screen we find the “Login” item;
- in the section that opens, select registration;
- The user agreement will be displayed on the screen, after studying it, we agree to the terms;
- a field will appear in which you must enter your email address, if you don’t have one, then use your computer and quickly create your email in Yandex or Google;
- Click on the “authentication” button;
- come up with and enter a password twice;
- All you have to do is click “Registration”.
Now you will need to go to your email account specified when filling out the form. Moreover, it will be more convenient to log into it from a computer or tablet. Of course, you can also use the built-in browser on your TV, but then a lot of time will be lost.
Accordingly, click on the “No” button on the TV screen and go check your mail. We find a letter from LG Apps, it will contain a link to complete registration, follow it. All registration is completed, you can proceed to the next stage.
Possible difficulties
Sometimes users encounter the problem of a broken network or slow connection speed, which is caused by several factors. First of all, this may be due to the fact that the TV does not support Wi-Fi, since it does not have a built-in module.
There is no connection to the router, but the network sees
There are times when a TV broadcasting device sees only a certain wireless network or does not find any. In this case, you need to make sure that the TV is located within the range of your home Wi-Fi.
"Error code 106" message appears
When error code messages appear on the screen, it means that communication with the DNS server is not being established. The device asks you to check your network connection.
The problem is with the TV, if browser pages and applications open properly on other devices. After making sure that everything is in order with the router, you should go to the settings.
To do this, you will have to change the DNS address to a static one. This is located in the "Network" menu item. Next, the “Connect to a Wi-Fi network” section opens. Then you need to open the “Advanced Settings” tab.
Now you need to click on “Change” and uncheck the box next to “Automatic”.
In the DNS line, enter the address in the following form: 8.8.8.8. After filling, you must click on the “Connect” button.
After these steps, the connection should be established successfully. If the Internet starts working, this will be reported in a corresponding notification on the screen.
Enter 8.8.8.8 in the DNS line
Unstable Wi-Fi connection
Having learned how to connect an LGI TV to the Internet, it is important to ensure stable access to the network. It is not uncommon to experience slow speeds, periodic Wi-Fi disconnections, and loss of network connection.
The causes of this problem can be varied, so there is no universal solution. If other devices work normally when connected to your home network, this indicates that the source of the problem is the TV.
For reference! Most often, the problem is hardware related to a breakdown of the Wi-Fi module or WebOS.
Caption: “Wrong password”
If you happen to encounter such a message on your TV screen, you should first restart both devices. After which it is advisable to check the correctness of the entered password and make sure that it is valid.
If the problem is not resolved, it is recommended to check whether other devices can connect to the Internet using this password. It is also worth creating an access point on your smartphone to distribute Wi-Fi and make sure that the TV can work on another home network.
Router failure
In this situation, you will have to change the router settings. The security type should be called WPA2-PSK (Personal). In the “Channel” and “Channel Width” sections, it is recommended to select the “auto” option. For the changes to be applied, you must click on the “Save” button. After this, you should restart the router.
Built-in module failure
This type of malfunction is hardware in nature. This is due to the failure of the internal module. The Wi-Fi connection slider remains in the off position all the time and cannot be activated.
Alternatively, you can try performing a factory reset. However, this will most likely not bring results. Because the failure occurred in the board itself. To fix this, you will need to replace the module at a service center.
For reference! Repairs will be free if the TV's warranty period has not expired.
Let's get started
It remains to overcome the last step on the way in order to enable Smart TV on LG - this is to log into your account. To do this, go to the TV menu again and click “Login”. Then enter your email address and created password. To avoid repeating a similar procedure every time you log into Smart TV, be sure to check the box next to the “Remain logged in” item. At this moment, a message will appear on the screen in which you click “No”. That's it, now you can turn on free channels on your LG Smart TV, set up various smart applications, turn on the radio, watch movies online, watch the weather and much more.
Registering a user account
To start making full use of smart TV technology, simply setting up an Internet connection is not enough.
The next step is to register a personal user account in the manufacturer’s application store.
Without registering a profile, you will not be able to use all the functions of smart television technology: you will not be able to install applications and widgets that make it easier to switch between channels and select available programs and movies.
The registration process is very simple and will take you a few minutes.
After creating your personal profile, you will be able to find out about all the latest new applications for your TV model.
Follow the instructions to register on the LG website:
- Go to the main menu of the device;
- In the upper right corner of the TV screen, find the account login key;
- Enter your login information or click on the register button to create a new profile in LG Apps;
User account login page
- Review the user attitude and proceed to the next registration window using the “Agree” button;
- In the new window, enter your email address. After that, click on the special key to authenticate. This is necessary to check whether such mail has been registered in the system previously. Indicate only your real email address that you regularly use. You will soon receive an email with a special link to confirm your registration. Also in the future, mail may be useful for resetting and changing the user profile password;
Registration page
- Enter the password twice. You can also enable the function of sending current news to your email from the company;
- Click on the “Register” button and check your email using your PC or smartphone. Find your registration confirmation email in your inbox. Follow the action confirmation link. If the email does not appear in your inbox, go to the Spam tab; it may have been automatically moved. Follow the link provided in the letter. Successful registration is accompanied by the following letter on the page;
Successful completion of registration
How to set up TV channels on LG Smart TV
Having provided access to Smart TV, you want to fully take advantage of all its advantages. Thus, it is possible to provide access to digital television and completely abandon various antennas. A similar opportunity is provided by the SS IPTV widget.
- On the remote control, press the Smart TV button and find the LG Smart World brand store.
- In the search we immediately enter SS IPTV.
- A list will open in which we find the desired application and click on it.
- The installation will start, it lasts literally a few seconds.
- As soon as the process is completed, launch SS IPTV.
However, the installation is not complete. Now you need to get your own playlist. Open the application and open the settings menu. Here we go to the “General” category and activate the option to get a code. It will be active throughout the day.
The resulting code will need to be entered in the user section.
After that, upload your own playlist. The procedure is completed by restarting the application. The “My Playlist” section will appear in the opened SS IPTV. Open it and select any channel you like, there will be several hundred of them, and in different quality. For convenience, they are all divided into different categories.
It should be noted that the official LG Smart World store contains other similar applications that are somewhat inferior in functionality, but will also provide access to a huge number of TV channels.
How does the connection method affect the quality?
If the user has a high and stable data transfer speed, then the connection quality will be the same. In the event that the speed of the Internet connection is low or the TV and router are located at a significant distance from each other through several walls, when accessing the Internet via Wi-Fi and, especially when watching streaming video or television online, the user may experience freezing or stuttering . That is why, if the data transfer speed is low, it is recommended to run a wire from the router to the TV and connect the equipment to the Internet via the LAN connector.
Conclusion There are two ways to set up the Internet on an LG TV: via cable or via Wi-Fi. Next, you will need to register and log in to the LG system, after which you will be able to use all the features that the LG Smart TV function provides.
Choose your TV location
First, you need to figure out where this TV will be located. Will you use the included stand, or do you want to place the TV using a wall mount? Is your TV close enough to a power outlet? Can it get a strong Wi-Fi signal or connect via Ethernet? Is it close enough to connect to your antenna or cable connection? All of these factors should be taken into account when you are looking for a location for your TV.
You should know the ideal viewing distance for different TV sizes and resolutions.
You should also place your TV at a height and angle that allows you to view it comfortably. Mounting your TV too high on the wall can cause neck and eye strain, while mounting it too low will cause you to slouch while watching.
How to connect a Smart TV set-top box to a TV
There are many different manufacturers of set-top boxes and a huge number of different TV models. But despite this, the principle of their connection is approximately the same. This is done as follows:
- First, you need to disconnect the TV from the network, and also make sure that the Smart set-top box is also disconnected from the network. This is done due to the fact that connecting devices while the devices are turned on creates a risk of damaging the device ports;
- If you use a set-top box in the form of a flash drive, you just need to insert it into the USB port of the TV. After this, you can turn on the device and immediately proceed to the last step;
- If you are using a box set-top box, you will need to connect the corresponding sockets of the smart set-top box and the TV. If both the box and the TV have an HDMI output, then you need to connect them using the appropriate wire. It is worth noting that such a wire may not always be included with the set-top box, and therefore may require additional purchase;
- Older TV models do not have HDMI ports - they usually have three multi-colored sockets, also called “tulips”. In this case, two options are suitable: purchasing an additional HDMI-AV converter and connecting one connector to the HDMI port in the smart set-top box, and the other to three “tulips”. In the second option, the AV output of the set-top box is connected to the “tulips” of the TV. The choice of the most suitable method directly depends on what ports are available in the smart set-top box purchased by the user;
- After choosing the most suitable connection method and, directly, the connection itself, you can reinsert the network cable into the smart set-top box and turn it on to the network, as well as turn on the TV itself;
- Now you need to select the signal source on your TV. As a rule, to do this, press the SOURCES, INPUT, AV buttons or the icon with a rectangle and an arrow on the remote control. This also completely depends on the model of TV and remote you are using. In certain cases, you may need to press a button several times or use the arrows to select the required port. For example, if you connect a cable to the HDMI 2 connector, then you need to select this name in the list of available sources. Once the correct source is selected, the smart set-top box's screensaver will immediately appear on the TV screen.
What is the home screen on a TV?
Each smart TV platform has its own unique layout. LG and Samsung TVs have very similar home screens, each with a single row of apps that runs along the bottom of the screen. Sony Android TVs have multiple rows of apps, inputs, and settings, while TVs running the Roku operating system offer a tiled layout that's more like a smartphone.
Whatever TV you have, you need to become familiar with four key details:
- How to find and select installed applications.
- How to access different inputs.
- Where is the app store to find new apps and services.
- How to open the settings menu.
Setting up channels
You can watch free TV channels on LG SMART TV receivers via an antenna or via the Internet.
Public television
To set up public TV channels, you need to connect a wire from an antenna to the antenna input on the rear or side panel of the TV receiver: a regular indoor antenna, an outdoor digital DVB T2 antenna, or a common house antenna that allows you to watch cable television. Next, in the TV menu, go to the “Channels” tab and select “Channel Search”, and then “Auto Search”. After this, you need to specify the signal source - “Antenna” or “Cable TV”. In the second case, you will need to additionally select a provider, enter connection data, which can be found from the provider. Then you should check the box next to “Digital channels only” and click “Run”. When the search is complete, click “Done”. Now the user can watch TV, delete channels, manually edit their order, etc.
Satellite television
In addition to free cable or terrestrial digital television, the user can purchase and install satellite equipment. This will improve the quality of the picture and increase the number of channels, but the service provider will need to pay a certain amount for the connected packages.
Interactive television
In addition to the antenna, you can watch TV channels via the Internet by setting up interactive television. The Smart TV store has a number of services for accessing this content. By downloading them to your TV receiver, the user will have access to many television channels. Their types and quantity will depend on the downloaded playlists, which can be obtained from the provider or found on the Internet . The most popular programs for showing IPTV are SS IPTV, Smart IPTV, OTTPlayer, etc.
Possible problems and their solutions
Sometimes users are unable to connect to the Internet to access Smart TV features.
- If the connection is configured via a cable, then you need to ensure its integrity, since most often it is a defect in the wire that causes failures when establishing communication.
- When accessing the Network via WiFi, you need to make sure that the built-in wireless module of the TV receiver is working properly. This can be done by connecting to another Wi-Fi point, for example, sharing the Internet from your phone.
- Another possible cause of failures may be outdated firmware of the TV receiver. You need to update it to fix problems when setting up the Smart TV section.
Advice! In some cases, if all steps to configure the TV receiver have been completed correctly, but there is still no access to the Network, it is recommended to reset the TV settings to factory settings and perform the steps again. This often helps troubleshoot problems.
So, in order to expand the capabilities of the LG SmartTV receiver and turn it into an entertainment home multimedia center instead of a regular device for watching television channels, you need to correctly connect the device to the Internet and then register with the service. After this, you will be able to open websites through the built-in web browser, use applications for watching online videos, communicating, etc. The procedure is very simple, but it may differ on different models of LG television equipment. A more detailed description of these processes can be found in the technical manual.