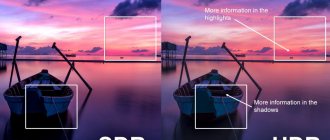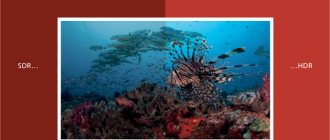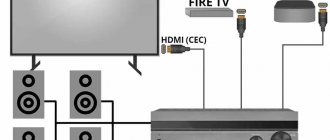Подключить смартфон к телевизору можно различными способами, используя кабели или «по воздуху». Одним из популярных и простых беспроводных вариантов является опция Wi-Fi Direct. В этой статье вы узнаете, что это такое, как работает, и как пользоваться Wi-Fi Direct на ТВ. Эта функция поддерживается большинством современных компаний, производящих домашнюю электронику.
Что такое Wi-Fi Direct
Wi—Fi Direct – это одно из средств для беспроводной передачи данных. С его помощью телевизор без роутера может служить точкой ретрансляции сигнала. Подключив к нему мобильный телефон или ноутбук, вы сможете выводить картинку прямо на экран. Два или более устройства соединяются в одну сеть без дополнительных связующих приборов.
Модуль вай-фай имеется во всех современных устройствах. Технология Wi-Fi Direct практически идентична ему. Использование этого средства связи позволяет передать информацию на частоте 2,4 ГГц на расстояние около 200 метров. Более дорогие модули работают в диапазоне 5 ГГц.
Недостатки
Как и любая технология, «WiFi Direct» не лишен недостатков:
- Высокая нагрузка на полосу, возникающая с постоянным ростом устройств. Причем особенность «WiFi Direct» такова, что для каждой пары создаются собственные сети, которые потом объединяются между собой. Решение этого вопроса на сегодня находится в переходе в более высокочастотный диапазон (5 ГГц).
- Возможные проблемы в протоколе безопасности данных при использовании оборудования вне домашней Сети.
- Недоработанные стандарты, что проявляется в необходимости применения на некоторых устройствах специализированного модуля, тогда как в идеале предполагается использование одного чипа и для WiFi, и для «WiFi Direct».
Плюсы и минусы технологии
Как и все способы связи, Wi-Fi Direct на телевизоре имеет свои преимущества и недостатки. По сравнению с другими решениями, он обладает неоспоримыми достоинствами.
- Простое подключение. Нет необходимости в покупке роутера. Сеть будет создана между двумя приборами, вы к ней подключаетесь и пользуетесь.
- Высокая скорость передачи данных. Большинство современных устройств оснащены производителями соответствующим протоколом.
- Функцию Wi-Fi Direct поддерживает большинство современных устройств. Поэтому с телевизором, планшетом или смартфоном не возникнет проблем при подключении.
- Универсальность технологии. Она поддерживается всеми операционными системами от Windows 10 до Android и iOS.
На заметку! Если, например, на телевизоре LG или Samsung данная функция отсутствует, можно приобрести универсальный адаптер для любой модели ТВ. Он будет работать как встроенный модуль.
Приведем и недостатки технологии.
- Невысокий уровень безопасности. Пользователь с любым мобильным устройством может подключиться к вашему соединению.
- Небольшая площадь подключения. Вай-фай директ работает в пределах одной комнаты. Телевизоры и мобильные устройства не имеют таких мощных антенн для передачи и приема сигнала, как роутеры.
- Быстрая разрядка батареи. По причине высокой скорости передачи данных на смартфоне быстро тратится энергия.
Использование технологии Miracast
Технология Miracast аналогична предыдущей, но имеет дополнительные преимущества: поддержка передачи файлов 3D формата, можно транслировать файлы большого объема. Трудности могут возникнуть из-за того, что она реализуется не всеми смартфонами и телевизорами.
Если телевизор не поддерживает Miracast, можно купить внешний адаптер. Он имеет вид флешки с разъемом USB или HDMI. После подключения адаптера к подходящему разъему в телевизоре можно пользоваться всеми преимуществами ТВ с Miracast. Для синхронизации нужно активировать функцию в настройках обоих устройств и затем действовать так, как описано выше.
Эта технология аналогична предыдущей, но имеет дополнительные преимущества: поддержка передачи файлов 3D формата, можно транслировать файлы большого объема. Трудности могут возникнуть из-за того, что она реализуется не всеми смартфонами и телевизорами.
Как подключить смартфон к ТВ по wi-fi direct
Чтобы включить вай фай директ, необходимо знать, есть ли эта функция на вашей модели телевизора. Порядок подключения для всех моделей будет выглядеть одинаково, будь это телевизор Samsung или Sony.
Включаем функцию на ТВ
- Зайти в меню «Настройки». На пульте это кнопка «home» или «function».
- Найти «Сеть» и зайти в этот пункт.
- Нажать на кнопку «Wi-fi direct». Вай фай должен быть активным.
- Если имя вашего аппарата не названо, ввести его в соответствующую строку.
После этого на экране ТВ будет отображаться монитор вашего мобильного устройства.
Включаем функцию на смартфоне
- Зайти в меню «Настройки».
- Выбрать «Сеть и Интернет».
- Активизировать функцию Wi-fi.
- В списке найденных устройств найти ваш телеприемник и подключиться к нему.
- Дождитесь подключения.
В большинстве мобильных устройств соответствующие настройки уже имеются, и дополнительно ничего не нужно устанавливать, чтобы подключить телевизор к смартфону.
Просмотр роликов YouTube
YouTube – один из наиболее популярных видеохостингов, который можно рассматривать как полноценную социальную сеть. Чтобы ролик, запущенный на смартфоне, смотреть на экране телевизора, нужно сделать следующее:
- открыть приложение YouTube на телевизоре;
- перейти в «Настройки» и YouTube выбрать Подключение вручную;
- на экране появится код, который нужно ввести в окно на мобильном устройстве.
После этого видео на YouTube со смартфона будет транслироваться на экран телевизора. Конечно, после запуска приложения YouTube на телеприемнике можно управлять просмотром, используя пульт телевизора, но искать и запускать ролики на смартфоне намного удобнее.
Специальные приложения Wi-Fi Direct для Андроид
Несмотря на то, что технология беспроводного соединения Wi-Fi встроена в операционные системы, существуют приложения, разработанные для облегчения установки данной функции. Ими также можно воспользоваться.
- Cast to TV. Данное приложение разработано для Андроид, обладает понятным интерфейсом, разобраться в котором не будет сложно даже новичкам. Главные преимущества Cast to TV – передача видео со смартфона на телеприемник, самостоятельный поиск подходящих устройств, встроенная идентификация файлов. Одним из достоинств приложения является возможность удаленного управления телеприемником. С мобильного устройства можно регулировать громкость, перематывать видео или ставить воспроизведение на паузу.
- Cast Web Browser. С помощью этого приложения можно передавать на телевизионный аппарат видео, картинки, фотографии, фильмы и музыку. Преимуществами Cast Web Browser можно назвать продуманный интерфейс, понятное управление. Есть функция отключения мобильного устройства на время трансляции. Это предусмотрено для того, чтобы не падал сильно заряд аккумулятора. С помощью приложения можно заходить в интернет, искать нужные файлы, например, фильмы, а затем передавать их на экран ТВ.
С помощью мобильного приложения
Одним из самых распространенных методов подключения телефона к телевизору через wifi являются приложения. Особенно много приложений для соединения смартфона с телевизором разработано для мобильных устройств с операционной системой Андроид.
Причем разработчики постоянно работают в этом направлении, и новые программы появляются постоянно.
Примером подобной программы может служить iMediaShare. На дорогих моделях современных смартфонов одно из подобных приложений, как правило, встроено в программное обеспечение (ПО).
Для телевизоров Самсунг разработано приложение
Samsung Smart View, которое также позволяет использовать смартфон как пульт телевизора. Поддержка приложения будет прекращена 5 октября 2021 г. Возможно, к этому времени компания предложит замену.
Одно из универсальных приложений называется «Трансляция на телевизор». Программа разработана компанией InShot Inc. Особенностью данного приложения — наличие функции перемотки.
Пользователи отмечают периодическое зависание видеоизображения во время просмотра. Возможно, это связано с наличием рекламы в бесплатной версии. Есть платная версия без рекламы, которая, по отзывам, работает более стабильно.
Оба устройства должны быть подключены к одной Wi-Fi точке. Если телевизор не поддерживает подключение, следует купить приставку.
Сейчас в продаже есть много недорогих моделей стоимостью не более 1-2 тысяч рублей. Некоторые производители приставок предлагают собственное ПО для соединения мобильных устройств с телеприемником. Примером такого устройства является MiBox.
Особенности использования функции на iPhone
Рассмотрим подключение функции Wi-Fi Direct на iPhone.
- Сначала нужно посмотреть, чтобы на вашем смартфоне была установлена последняя версия операционной системы. Если было обновление, нужно установить его, а затем перезагрузить мобильное устройство.
- Также и на ТВ необходимо проверить обновление ОС, а также подключение Wi-Fi Direct.
- Сначала функция включается на том устройстве, к которому вы хотите подключиться. Зайдя в «Меню», перейдите в раздел «Настройки». Найдите «Подключение Wi-Fi» и активируйте его.
- Затем включается вай-фай в телефоне. Среди доступных сетей следует найти ту, которую создает телевизор (будет отображаться имя ТВ).
- Подключиться к устройству можно, введя пароль от Wi-Fi, указанный на экране ТВ.
- Если подключения не произошло, значит, где-то была сделана ошибка. Проверьте тщательно все пункты, особенно правильность введения пароля и наличие обновления. Можно выключить и перезагрузить iPhone.
Подготовка к первому использованию
Включение и настройка вай-фай Директ в Виндовс 10
Прежде чем произвести включение функции «WiFi Direct» на своих устройствах (телевизоры «Сони», «Телефункен», «умная» приставка, принтер и т. д.) и подключать их в общую Сеть без роутера, необходимо убедиться, что оборудование поддерживает эту технологию. Сделать это можно, обратившись к руководству по эксплуатации.
Кстати! Некоторые модели устройств используют дополнительные адаптеры USB для создания беспроводного канала передачи данных. Также всегда нужно устанавливать последние версии прошивок и программного обеспечения.
Метод 2. Использование браузера
Данный способ не требует наличия на смарт-устройстве прав суперпользователя.
Для выполнения задачи понадобится только браузер и соединение с глобальной сетью.
Этот метод аналогичен тому, как можно посмотреть данные Wi-Fi на обычном компьютере.
Следуйте инструкции:
- Подключитесь к маршрутизатору, доступ к которому нужно посмотреть;
- Теперь откройте обозреватель. Рекомендуем использовать Chrome, Opera или Firefox. Эти браузеры способны без проблем отобразить все особенности окна настроек разных моделей Wi-Fi;
- В адресной строчке введите адрес локального хоста 127.0.0.1 или 127.0.0.0. Разные модели могут использовать любой из двух адресов, поэтому вводите их поочередно пока в браузере не появится окошко для авторизации (сроки «логин» и «пароль»);
- Введите логин
– admin и
пароль
– admin. Если пара данных для входа не подошла, посмотрите нужное значение на нижней панели маршрутизатора и повторите попытку; - После успешной авторизации в браузере откроется окно настроек. Зайдите во вкладку «Безопасность». В ней вы сможете просмотреть ключ и изменить его.
Заметьте, открытые в браузере настройки помогут вам изменить существующий ключ и ряд других настроек маршрутизатора только с помощью смартфона или планшета.
Не работает WiFi на телевизоре: 10 советов устранения ошибок
Существует 10 основных способов восстановления работы WiFi на современных телевизорах. Большинство из них связано с исправлением настроек беспроводной сети. Необходимые параметры на устройствах Samsung, LG, Panasonic и Sony можно изменить в домашних условиях, без обращения в сервисный центр. Рассмотрим по очереди все основные способы исправления ошибок настройки:
Перезагрузка телевизора и роутера
Первые действия, которые необходимо предпринять, если не работает WiFi на телевизоре — перезагрузка Smart TV и маршрутизатора. Сбой в работе может иметь программный характер и легко исправляться повторной инициализацией драйверов устройств. Чтобы перезагрузить телевизор, выключите его и снова включите. Некоторые эксперты также рекомендуют достать вилку электроприбора из розетки, а затем снова её вставить. Этот совет имеет смысл для тех телевизоров, которые остаются подключенными к локальной сети даже после выключения экрана.
Во время перезагрузки роутера необходимо подождать 10-20 секунд между выключением и включением. За это время на стороне провайдера будет закрыта предыдущая Интернет-сессия. Поэтому подключение будет производиться заново, с обнулёнными настройками. Когда Smart TV и роутер снова включатся, попробуйте подключить WiFi.
Ручное указание данных подключения
Используя встроенное меню Smart TV, перейдите к параметрам WiFi соединения. Выберите ручной режим указания настроек, если на роутере отключен DHCP-сервер, а подключение с автоматическим определением параметров не работает. В строке «IP-адрес» введите любой IP из локального диапазона. Допустимый начальный и конечный адреса доступны для уточнения в админ-панели маршрутизатора.
В поле «Маска подсети» необходимо указать, какая часть из диапазона IP будет использоваться для адресации клиентов локальной сети. Частое значение этого параметра: 255.255.255.0. В строке «Шлюз» введите IP-адрес роутера, который применяется для входа в настройки.
Совет! Маску подсети и шлюз также можно уточнить через любой компьютер, подключенный к вашему роутеру. Для этого выберите командную строку в контекстном меню кнопки «Пуск». В открывшемся окне введите команду: «ipconfig /all» и нажмите «Enter».
Устранение ошибок DNS-серверов
Этот способ особенно актуален для телевизоров марки Samsung. Доступ к Интернету и мультимедийному контенту через Smart Hub затрудняется, когда серверы Samsung перегружены. При указании своих адресов серверов DNS, подключение к Интернет-ресурсам будет производиться напрямую, без использования инфраструктуры производителя.
Адреса DNS-серверов уточняются в поддержке провайдера. Также можно воспользоваться бесплатными публичными DNS. Такую услугу предоставляют компании Google, Яндекс, OpenDNS. Например, для использования адресных серверов Google достаточно ввести IP основного сервера: 8.8.8.8 и дополнительного: 8.8.4.4. В случае отсутствия текстового поля для ввода альтернативного сервера, в настройках DNS введите только первый адрес.
Использование другого метода подключения к WiFi
Если вы устанавливали соединение при помощи ручного ввода пароля от беспроводной сети, попробуйте подключиться через WPS. Технология WiFi Protected Setup позволяет активировать режим быстрого соединения в настройках телевизора. После этого аналогичный режим нужно активировать на роутере. Это делается через панель управления или специальную кнопку на задней стороне корпуса.
Чтобы войти в веб-интерфейс роутера, переверните устройство и найдите наклейку с данными для входа. Обычно она располагается на нижней стороне и указывает стандартный IP-адрес, имя пользователя и пароль. Введите IP в любом браузере и укажите информацию учётной записи, доступную на стикере. Затем перейдите в раздел «WPS» и активируйте эту функцию. Быстрое подключение будет доступно в течение 1-2 минут.
В случае, когда протокол WPS использовался изначально, но на данный момент соединение установить невозможно, введите информацию в ручном режиме. При подключении к скрытой сети нужно будет указать не только ключ доступа, но и название WiFi (SSID). Телевизоры с ранними версиями прошивки не всегда поддерживают поиск скрытых сетей. Поэтому до обновления ПО рекомендуется убрать сокрытие названия сети в настройках маршрутизатора.
Сброс настроек телевизора
Быстрый способ, который в ряде случаев помогает решить проблемы с работой WiFi на Smart TV — восстановление заводских настроек. Перед его выполнением желательно переписать значения основных параметров, не связанных с сетью. После сброса вы сможете вернуть их, исходя из записанной информации. Путь в меню для восстановления заводских настроек на популярных моделях ТВ:
- LG: «Настройки -> Дополнительно -> Общие -> Сброс настроек до заводских».
- Samsung: «Поддержка -> Самодиагностика -> Сброс».
- Panasonic: «Установки -> Системное меню -> Начальные установки».
Обратите внимание! При установке заводских настроек будут возвращены не только стандартные параметры сети. Настройки изображения, звука, энергосбережения и прочих функций Smart TV не сохранятся.
Изменение расположения маршрутизатора
Неполадки в работе беспроводной сети на телевизоре могут быть связаны со слабым приёмом сигнала от роутера. По возможности, переставьте роутер ближе к Smart TV и установите его так, чтобы на пути распространения радиоволн было меньше помех. Главные препятствия для прохождения сигнала — стены, предметы мебели и работающие бытовые приборы.
Обеспечить лучшую связь по WiFi поможет установка точки доступа на возвышении. Например, можно поставить роутер на шкаф или повесить над дверью. При отсутствии возможности переноса маршрутизатора ближе к телевизору, подключите к нему более мощную антенну. Чем выше коэффициент усиления антенны, тем лучше будет работать сеть на Smart TV.
Поиск проблем с WiFi роутером
Причиной трудностей при подключении к беспроводной сети могут быть неправильные настройки маршрутизатора. Чтобы их изменить, зайдите в панель управления. Перейдите на вкладку «DHCP» и убедитесь, что DHCP-сервер включен и работает исправно. При его отключении телевизору и другим сетевым устройствам не будет автоматически присваиваться локальный IP-адрес. Нормальная маршрутизация и доступ в Интернет будут невозможны.
Проверьте вкладку «Безопасность» в параметрах роутера. Если включена фильтрация клиентов по MAC-адресу, отключите её. На маршрутизаторах ASUS, TP-Link, D-Link, Huawei и некоторых других производителей MAC-адрес любого девайса можно внести в «белый список». В дальнейшем подключения устройств из этого списка не будут блокироваться, поэтому восстановится нормальная работа WiFi на телевизоре.
MAC-адрес Smart TV указан в настройках. Точный путь отличается в зависимости от бренда, на большинстве телевизоров популярных производителей нужная информация находится в меню:
- Samsung: «Поддержка -> Обращение в Samsung -> Стрелка вниз -> MAC беспроводного интерфейса».
- LG: «Настройка -> Поддержка -> Информация о продукте».
- Philips: «Установка -> Настройка сети вручную -> Просмотр сетевых настроек -> Пуск».
Важно! После добавления MAC-адреса Smart TV в «белый список» или изменения других параметров роутера, перезагрузите его. Для этого используйте пункт меню «Система» или «Системные инструменты». Также можно воспользоваться кнопкой включения на корпусе или временно отключить прибор из розетки.
Обновление прошивки телевизора
Встроенное программное обеспечение Smart TV нуждается в своевременном обновлении. Ошибки могут накапливаться в процессе работы, в результате чего возникают трудности при подключении к Интернету по WiFi. В зависимости от модели телевизора, обновление может производиться несколькими способами:
- Через беспроводную сеть;
- С использованием кабельного Интернета;
- Через внешний USB-накопитель (флешку или жёсткий диск).
Если WiFi на Smart TV не работает, для загрузки новой версии программного обеспечения используйте второй или третий вариант. Детальная инструкция по обновлению ПО обычно размещается на сайте компании, которая выпустила телевизор. Возможные названия нужного раздела: «Справка», «Поддержка» или «Справочный центр».
Во время работы утилиты важно не отключать и не обесточивать устройство. Любое прерывание может сказаться на дальнейшей функциональности Smart TV. Не используйте прошивки от сторонних разработчиков, чтобы избежать потери гарантийного обслуживания.
Замена WiFi адаптера на внешний
Данный способ не поможет исправить неполадки внутреннего радиомодуля. Но если именно из-за них возникают ошибки при подключении, используйте внешнее устройство. Форм-фактор такого WiFi адаптера напоминает обычную флешку. Как и большинство других девайсов, он работает при подключении к телевизору по USB.
В продаже есть ещё один вид адаптеров для приёма WiFi. Они имеют внешнюю разнонаправленную антенну, обеспечивающую лучший приём сигнала от роутера. Подобные модули рекомендуется подключать через USB-удлинитель, размещая их на некотором расстоянии от телевизора. Благодаря такому подключению, помехи от работающего Smart TV будут сведены к минимуму, а скорость обмена данными повысится.
Важный совет! Перед покупкой внешнего адаптера для подключения к беспроводной сети проверьте список поддерживаемых девайсов в инструкции. С этой информацией также можно ознакомиться на сайте производителя или в технической поддержке.
Обучающее видео: Подключаем телевизор к сети WI-FI
Использование кабельного подключения
Поломка радиомодуля в телевизоре — главная причина, при которой предыдущие советы могут не помочь решить проблему. Если вы испробовали все способы решения трудностей с WiFi, скорее всего, существует неисправность на аппаратном уровне. Рекомендуется сдать устройство в сервисный центр. В пределах гарантийного срока замена модуля WiFi будет выполнена бесплатно.
При отсутствии возможности отнести устройство в мастерскую, вы можете использовать подключение при помощи кабеля. Для этого вставьте один конец сетевого шнура в порт «LAN» на роутере, а второй подключите к телевизору. Маршрутизаторы обычно имеют 2-4 выхода Ethernet, для подключения ТВ можно использовать любой из них.
winetwork.ru
Подключение к другому устройству
Как уже было сказано ранее, по стандарту «WiFi Direct» можно также подключаться и к принтерам. Для этого необходимо:
- на панели управления печатного устройства активировать функцию путем нажатия соответствующей кнопки;
- на устройстве с предварительно установленным программным обеспечением для работы с принтером нужно из списка WiFi подключений выбрать нужный SSID и ввести WPA2 пароль;
- при печати использовать установленный сетевой принтер.