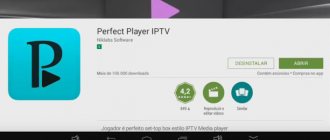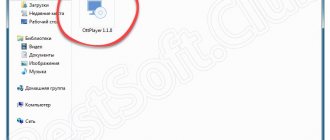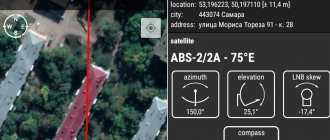Как настроить VPN для Smart TV за 4 простых шага
Большинство Smart TV поставляются с широким диапазоном предустановленных приложений, но из-за региональных ограничений вы не сможете использовать их все. Кроме того, вы можете обнаружить, что некоторые приложения, которые вы хотите установить, не доступны в магазине приложений вашей страны. К счастью, вы можете изменить свое местоположение в считанные минуты, подключившись к VPN.
Проблема в том, что каждый Smart TV отличается. В то время как некоторые разрешают неограниченный доступ к популярным магазинам приложений, другие поставляются только с несколькими предварительно одобренными приложениями и затрудняют установку чего-либо нового, включая VPN. Не беспокойтесь, мы покажем вам шаг за шагом процесс установки VPN на Smart TV, чтобы вы могли безопасно выполнять потоковую передачу и использовать геоблокированные приложения из любой точки мира..
Установка и использование IPTV на планшете
Удобная функция в вашем планшете — просмотр доступных каналов. Ни одной пропущенной передачи, титульного боксёрского поединка, важного футбольного матча и любимого кино. Для обогащения своего гаджета новым функционалом, читайте, как пользоваться приложениями для просмотра IPTV на планшете.
Владельцы планшетов на Андроид могут смотреть свои любимые программы через IPTV
От каменного топора к потоковому TV
До двухтысячного года ещё не было возможности наслаждаться живым потоком мультимедиа.
- С технической стороны — не было достаточно сильных процессоров и шин, а также не существовало достаточной пропускной способности сетей для передачи такой информации.
- Ну а раз нельзя было этот замысел воплотить в реальность, то и такого коммерческого предложения просто не могло существовать. Хотя клиент с радостью воспользовался бы подобной услугой (CD-диски в то время пользовались широкой популярностью).
- Обратите внимание
С началом же двухтысячных, развитие технологий достигло необходимого уровня. Это, как следствие, породило коммерцию в интернете и вот вам результат — сформированные предложения от провайдеров.
Конечно же, сперва IP-телевидение стало доступным на компьютерах, а теперь — пожалуйста, смотрите его и на девайсах!
Настраиваем TV от провайдера
Самым «правильным» вариантом просмотра потокового ТВ является использование услуги от своего конкретного провайдера. Тот, конечно, выдаёт конкретные инструкции для самостоятельной установки и настройки IP-TV (размещает на своём сайте). Но инструкции эти всегда для Windows. А нам нужно под Android.
Выбираем IPTV
Для осуществления реального просмотра ТВ со своего IP-адреса на планшете нужно скачивать, а потом устанавливать специальное приложение (Потому что «родные» универсальные плееры девайсов очень сильно желают лучшего).
Таких программ есть несколько. Установка и настройка их аналогична одна другой.
Источник: https://protabletpc.ru/advice/kak-ustanovit-iptv-na-planshet.html
Как установить VPN на большинстве Smart TV
Новые Smart TV, как правило, используют Android, что делает установку VPN очень простой. Фактически, процесс по сути такой же, как установка приложения на телефон или планшет..
Вот как настроить VPN для Smart TV:
- Прежде всего, подпишитесь на подходящий VPN. Мы особенно рекомендуем ExpressVPN, но NordVPN и CyberGhost — это две высококачественные недорогие альтернативы..
- Затем найдите свой VPN в Google Play Store и установите его приложение..
- Войдите и подключитесь к серверу в нужной стране. Например, вам понадобится американский сервер, чтобы разблокировать Netflix US, или британский сервер для BBC iPlayer..
- Наконец, откройте приложение с блокировкой по регионам, которое вы хотели бы использовать, и воспроизведите видео. Это должно начаться почти мгновенно, но если нет, мы рекомендуем очистить сохраненные данные приложения или попробовать другой сервер.
Как настроить VPN на телевизорах без доступа к Google Play Store
Если у вас более старый Smart TV или один из менее известных брендов, таких как HiSense, Magox или Westinghouse, вы вряд ли получите доступ к Google Play Store. Ниже мы рассмотрим несколько способов установки VPN на ваш Smart TV, независимо от его бренда или доступного магазина приложений:
Способ 1: Как разделить VPN-соединение через Ethernet
Самый быстрый и простой способ поделиться своим VPN-соединением — это проложить кабель Ethernet от одного устройства к другому. Это не самый практичный метод, но если вы время от времени используете приложения с региональной блокировкой, это, вероятно, лучший вариант. Если вы предпочитаете, вы можете также хранить устройство меньшего размера, например, Raspberry Pi, позади вашего телевизора, что устранит необходимость в длинных висячих кабелях..
VPN через Ethernet в Windows 10
- Щелкните правой кнопкой мыши значок сети в правом нижнем углу экрана и выберите Открытая сеть & Настройки интернета.
- Выбрать Изменить параметры адаптера.
- Вы увидите список всех ваших соединений. Сначала найдите тот, который упоминает вашу VPN и слово «TAP». Например, если вы используете ExpressVPN, вам нужно использовать «ExpressVPN TAP адаптер». Но если вы являетесь клиентом NordVPN, вы должны использовать «TAP- NordVPN Windows Adapter ».
- Щелкните правой кнопкой мыши это соединение и выберите свойства.
- Перейти к Sharing вкладка и установите флажок Разрешить другим пользователям сети подключаться к Интернету через этот компьютер.
- Выбрать Ethernet из раскрывающегося списка и нажмите Ok кнопка.
- Подключитесь к вашему VPN (любой сервер будет работать в целях тестирования).
- Наконец, подключите два устройства с помощью кабеля Ethernet. Ваше вторичное устройство теперь должно автоматически подключаться к VPN.
VPN через Ethernet на MacOS
- Начните с нажатия на иконку Apple и выбора Системные настройки. Теперь нажмите Sharing.
- Установите флажок с надписью Интернет-обмен налево.
- Если устройство под управлением VPN подключено к Интернету через Ethernet, выберите Ethernet в Поделитесь своим подключением от выпадающее меню. В противном случае выберите Wi-Fi.
- в Для компьютеров, использующих коробка, чек Ethernet
- Закройте это меню и подключитесь к вашему VPN.
- Подключите свои устройства с помощью кабеля Ethernet. Второе устройство теперь подключится к VPN автоматически.
Способ 2: Как поделиться VPN-соединением по беспроводной сети
Если вы используете потоковую передачу часто, вам, вероятно, не захочется прокладывать длинные кабели от одного устройства к другому, когда вы хотите что-то посмотреть. Хорошей новостью является то, что вам не нужно, так как вы можете использовать VPN-соединение через Wi-Fi.
VPN через Wi-Fi на Windows 10
В более старых версиях Windows вам приходилось вручную создавать виртуальный маршрутизатор для совместного использования вашего подключения через Wi-Fi. В Windows 10, однако, все гораздо проще:
- Щелкните правой кнопкой мыши значок сети в правом нижнем углу и выберите Открытая сеть & Настройки интернета.
- выбирать Мобильная точка доступа из списка на левой стороне.
- Переключить Мобильная точка доступа нажмите и выберите Wi-Fi в Поделитесь своим интернет-соединением от выпадающий.
- Если вы хотите изменить SSID (имя сети) или пароль, нажмите редактировать и введите ваши предпочтительные данные.
- Прокрутите вниз и нажмите Изменить параметры адаптера.
- Щелкните правой кнопкой мыши на адаптере, который упоминает ваш VPN и слово «TAP» (например, «TAP-адаптер ExpressVPN»).
- Выбрать свойства, тогда Sharing вкладка и включить Разрешить другим пользователям сети подключаться через интернет на этом компьютере.
- В выпадающем меню выберите сеть, которую вы только что создали, и нажмите Ok.
- Подключитесь к VPN, а на дополнительном устройстве подключитесь к новой сети. Теперь вы должны быть подключены к VPN на обоих устройствах.
VPN через Wi-Fi на MacOS
- Нажмите значок Apple и выберите Системные настройки, тогда Sharing.
- Проверить Интернет-обмен коробка с левой стороны.
- Выберите свой адаптер VPN в Поделитесь своим подключением от список.
- В поле справа отмечены Для компьютеров, использующих, выберите Wi-Fi.
- Подключите основное устройство к VPN, а на дополнительном подключите только что созданную вами точку доступа. Теперь оба устройства должны быть подключены к VPN.
Способ 3: Как установить VPN на домашнем маршрутизаторе
Если вы предпочитаете, вы можете установить VPN на своем маршрутизаторе для автоматической защиты всех ваших устройств. Однако следует помнить, что это может быть довольно сложным процессом, если на вашем маршрутизаторе уже нет совместимой прошивки. Кроме того, неправильное обновление прошивки может привести к поломке маршрутизатора..
По этой причине очень важно точно следовать инструкциям по установке. Большинство крупных провайдеров VPN предоставляют подробные пошаговые руководства для наиболее распространенных типов маршрутизаторов, и мы привели некоторые из них ниже:
- ExpressVPN: Инструкции по ручной установке, руководство по применению роутера
- NordVPN: Инструкции по ручной настройке маршрутизатора
- CyberGhost: Как установить VPN на маршрутизаторах (также охватывает Raspberry Pis и аналогичные устройства)
Также можно купить предварительно настроенный VPN-маршрутизатор, который предоставляет вам решение «включай и работай». Они поставляются с VPN, уже установленной на маршрутизаторе, поэтому все, что вам нужно сделать, это выбрать сервер для подключения. Такие компании, как FlashRouters, с радостью продадут вам маршрутизаторы, которые уже настроены для работы практически с любым крупным VPN-сервисом. Кроме того, ExpressVPN предоставляет пользовательские прошивки, которые очень легко установить на маршрутизаторе.
Смотрите также: Лучшие VPN для Smart TV
Настройка IPTV в TomatoUSB + udpxy
На Хабре уже рассматривался вопрос о настройке и просмотре IPTV через роутер на различных прошивках — openWRT, DDWRT и прочих, но никто не описывал подробно как настроить IPTV на прошивке Tomato за счёт перенаправления UDP трафика провайдера в TCP трафик клиента с помощью приложения udpxy. В этой статье я подробно опишу процесс установки и запуска udpxy на прошивке tomato v1.28, а так же расскажу как сделать мост WAN to LAN для отдельной IPTV приставки, ибо сам я потратил очень много времени чтобы разобраться во всём этом, и будь у меня под рукой подобная статья я бы справился намного быстрее. Что такое udpxy
? Официальный сайт разработчиков данного приложениея даёт нам такую формулировку:
udpxy — серверное приложение (daemon) для передачи данных из сетевого потока мультикаст канала (вещаемого по UDP) в HTTP соединение запрашивающего клиента.
Многие могут возразить, мол всё итак работает если просто включить multicast в настройках, но в моём случае просмотр IPTV через Wi-Fi корректно не работал: каналы загружались долго, картинка видео застывала, изображение «рассыпалось», интернет жутко начинал тормозить или совсем пропадал. Как следует поискав в интернете, я не нашёл внятной инструкции как перенаправить UDP в TCP на прошивке Tomato, попадались некоторые инструкции, но они были краткими и описывали сам механизм работы, а не конкретную настройку. Многие наши соотечественники даже писали, что это невозможно и нужно ставить другую прошивку и настраивать её или ставить прошивку которая «из коробки» поддерживает udpxy, но больно уж я полюбил «помидорную» прошивку за её производительность, функционал, и понятный, не нагруженный, интерфейс. В общем я решил довести дело до конца и попробовать самому во всём разобраться и настроить. В итоге появилась данная инструкция.
Оборудование и параметры использованные при настройке
- Роутер NETGEAR WNR3500L с прошивкой Tomato Firmware v1.28.9054 MIPSR2-beta K26 USB Ext.
- Прямое Ethernet соединение роутера с провайдером, тип соединения DHCP, внешний статический ip адрес.
- Роутер вещает Wi-Fi на частоте 2,4ххGHz, скорость соединения 150мб/с, то есть полноценный 802.11n.
- Ноутбук с wi-fi адаптером поддерживающим 802.11n, скорость 150мб/с, ОС Windows 8.1.
- Тарифный план 40-100мб/с с подключенным IPTV вещанием, провайдер SkyNet Спб.
- Локальный ip адрес роутера 192.168.1.1 маска сети 255.255.255.0.
Инструкция по настройке
- Для начала качаем нужные файлы: нам понадобится само приложение «udpxy», которое подходит для роутера WNR3500L, скачать можно отсюда.
- Так же нам понадобится утилита «PUTTY» для работы с роутером по протоколу SSH, качаем последнюю версию отсюда.
- Заходим в админ-панель роутера в раздел «Administration» ищем там подраздел «Admin Access» ставим галки на «Enable at Startup» и «Remote Access».
- Далее в том же разделе «Administration» заходим в подраздел «JFFS» и ставим галку на «Enable», после этого жмём кнопку «Format/Erase» и дожидаемся форматирования раздела JFFS.
- Жмём внизу «save» и потом слева «reboot» (перезагружаем роутер).
- Открываем утилиту putty вводим локальный адрес роутера (в моём случае это был 192.168.1.1) и нажимаем «open», вводим логин «root» и пароль, который вы ставили на роутер, если ничего не меняли, то пароль должен быть «admin».
- Теперь вводим команду: cd /jffs Жмём ввод (переходим в папку /jffs).
- Далее нам нужно выложить в сеть файл «udpxy» так чтобы он был доступен по прямой ссылке — я выкладывал на rghost.ru, у меня ссылка получилась такая: https://rghost.ru/download/51607682/5d8db6ffe010a13afdf1cb07ac9b7cd328c693ea/udpxy (заходим например на rghost.ru, загружаем файл, копируем ссылку на файл, она будет под кнопкой «скачать», и продолжаем)
- После скачивам в наш роутер приложение udpxy, находясь в каталоге /JFFS вводим в putty: wget https://прямая_ссылка_на_udpxy В моём случе это выглядело вот так: wget https://rghost.ru/download/51607518/5c3ff2536e7358f656931ee9f4aef9728c92f1ed/udpxy Если ссылка правильная и файл скачался то вы увидите: Connecting to «rghost.ru (217.199.218.100:80)» (или другой сервер на котором лежит файл) udpxy 100% |*******************************| 66067 00:00:00 ETA
- Теперь нам нужно дать правильные права на файл с помощью команды: chmod +x udpxy
- Проверим есть ли наш файл в папке, вводим: ls Если файл присутствует, то вы увидите его название.
- Далее нам нужно запустить данное приложение (службу) на роутере — делаем это командой: udpxy -c (кол-во подключаемых клиентов) -a (внутренний ip адрес вашего роутера) -p (порт на котором будет вещать IPTV) -m (внешний IP адрес вашего роутера) -M (периодически возобновлять подписку на мультикаст-канал) В моём случае это выглядело вот так: udpxy -c 10 -a 192.168.1.1 -p 7780 -m 93.100.126.169 -M 30 При успешном вводе команды после нажатия ввода ничего не должно ругаться в командной строке.
- Теперь проверим работает ли наша служба, вводим команду: s |grep udpxy Если служба работает вы должны увидеть примерно следуюущее: 634 root 792 S /jffs/udpxy -c 10 -a 192.168.1.1 -p 7780 -m 93.100.126.169 -M 30 671 root 1700 S grep udpxy
- Далее чтобы удостовериться на 100%, что всё заработало, идём в браузер и набираем в адресной строке: https://адрес_роутера:порт_вещания/status В моём случае это было: https://192.168.1.1:7780/status Если увидели там страничку «udpxy status:» значит всё работает.
- Возвращаемся в putty и прописываем по порядку правила для Firewall, вводим: iptables -A INPUT -p igmp -j ACCEPT iptables -A INPUT -p udp -m udp -d 224.0.0.0/4 -j ACCEPT
- Теперь нам нужно настроить автозапуск службы вместе с включением роутера, для этого идём в админ панель роутера в раздел «Administration» в подраздел «Scripts» во вкладку «Init» в поле для текста прописываем таймаут для запуска службы и команду, которой запускали службу udpxy, в моём случае это выглядело вот так: sleep 30 /jffs/udpxy -c 10 -a 192.168.1.1 -p 7780 -m 93.100.126.169 -M 30
- Там же переходим во вкладку «firewall» и сюда вписываем 2 правила для Firewall: iptables -A INPUT -p igmp -j ACCEPT iptables -A INPUT -p udp -m udp -d 224.0.0.0/4 -j ACCEPT
- И последний шаг — берём плейлист с каналами IPTV провайдера и редактируем все его ссылки (открываем блокнотом, я лично пользовался Akelpad и функцией «нати и заменить»):
- ссылки вида udp://@ip_адрес:порт должны стать вида https://192.168.1.1:7780/udp/ip_адрес:порт В моём случае это выглядело так: udp://@239.195.0.73:1234 стало так: https://192.168.1.1:7780/udp/239.195.0.73:1234 сохраняем полученный плейлист и закрываем блокнот.
- Теперь можно открыть наш правленый плейлист VLC плеером например и проверить всё ли работает, если работает — перезагружаем роутер и проверяем ещё раз, если после перезагрузки не работает проверяем пункты 16 и 17.
Итоги
Мы получили перенаправление UDP трафика от провайдера в TCP трафик клиента, за счёт этого разгрузили роутер, получили быструю скорость загрузки видеопотока и высокое качество видео без «замираний» и «рассыпаний» изображения при просмотре на ПК. У меня всё прекрасно работает через wi-fi соединение на ноутбуке, а так же работает на медиаплеере iconbit HDS6L, который подключен по LAN к роутеру. Способ не самый простой, но изящный. Реализация его доставила мне очень много удовольствия. Очень надеюсь что эта информация проиндексируется в поисковиках и поможет таким же, неопытным как я, пользователям. Добавлено 24.10.2015 Я наконец нашёл время приобрести IPTV приставку и тут мне понадобилось сделать мост WAN to LAN, чтобы приставка получила ip от провайдера и начала работать. В админке идем в «Утилиты» -> «Системные команды» (для нерусифицированной версии: Tools -> System) и набираем последовательно команды:
- Сначала проверка: nvram show | grep vlan.ports Мы должны получить ответ: vlan1ports=4 3 2 1 8* vlan2ports=0 8
- Если ответ совпадает, выполняем команды последовательно дальше: nvram set manual_boot_nv=1 nvram set vlan1ports=»4 3 2 8*» nvram set vlan2ports=»0 1 8″ nvram commit reboot
- Дожидаемся перезагрузки и проверяем повторно выполнив команду 1. nvram show | grep vlan.ports Мы должны получить ответ: vlan1ports=4 3 2 8* vlan2ports=0 1 8
- Втыкаем в 4-й порт кабель, идущий к приставке и вуаля — все работает!
Ошибки, которых следует избегать при установке VPN на Smart TV
Если вы выполните описанные выше шаги, у вас не должно возникнуть проблем с настройкой VPN для работы со Smart TV. Однако, если вы предпочитаете сами разобраться, есть несколько потенциальных ловушек, на которые стоит обратить внимание:
Не пытайтесь устанавливать приложения Android на систему, отличную от Android
Если вы читали наши руководства по установке VPN на Amazon Fire TV, у вас может возникнуть желание загрузить файл .APK вашего VPN и установить его вручную. тем не мение, мы не рекомендуем этот подход для Smart TV.
В лучшем случае ваш телевизор использует поддерживаемую версию Android, и все работает как задумано. Более новые телевизоры, как правило, позволяют вам получить доступ к Google Play Store, что делает ненужной ручную установку.
Но что, если ваш телевизор использует другую операционную систему? Скорее всего, вы не сможете установить файл .APK, поэтому он просто займет место. Также возможно, что попытка установить неподдерживаемое приложение может «заглушить» ваш телевизор, оставив его неработоспособным. Хуже того, поскольку вы пытались изменить его, он может даже не покрываться гарантией.
Не полагайтесь полностью на услуги Smart DNS
Некоторые провайдеры (включая ExpressVPN) позволяют использовать службы Smart DNS, чтобы обойти региональные ограничения, просто изменив настройки DNS вашего устройства. Однако есть несколько проблем с ними. Во-первых, они не шифруют ваш трафик, а это означает, что ваш интернет-провайдер по-прежнему может определить, используете ли вы потоковую передачу. Учитывая, что некоторые интернет-провайдеры ограничивают скорость вашей сети, если вы часто транслируете, это реальная проблема.
Кроме того, большинство служб Smart DNS позволяют подключаться только в одном месте (обычно в США). Напротив, соответствующие приложения VPN часто позволяют вам использовать серверы в десятках стран, значительно увеличивая их способность разблокировать географически ограниченные сервисы..
Не бойтесь просить о помощи, если у вас возникли проблемы
Мы поняли: расстраиваться, когда начинаешь проект и понимаешь, что ты над головой. Тем не менее, вы бы предпочли потратить несколько дней, пытаясь выяснить, что пошло не так, или обратиться за помощью в службу поддержки клиентов VPN и получить ответ в течение нескольких минут.?
Многие крупные VPN предлагают круглосуточный чат, а их представители службы поддержки ежедневно решают проблемы с настройкой маршрутизатора и другими сетевыми проблемами. Если вы боретесь, мы настоятельно рекомендуем связаться с ними.
IPTV для Android
IPTV – сокращенно от IP телевидение. Т.е. изображение передается по IP адресу и не используется никаких антенн и усилителей. Всё что необходимо для просмотра iptv, это интернет соединение со скоростью 3 МБ/сек. и больше.
- На сегодняшний день, просматривать ТВ по IP можно на встроенных приставках в Smart TV, на компьютере, при помощи плеера, на Андроид приставке и телефоне, и даже на бюджетном Т2 тюнере.
- Это очень удобно, ведь Вы можете загрузить неограниченное количество абсолютно любых каналов. Более того, каждый может самостоятельно сформировать собственный плейлист и оставить только нужные каналы в удобном для себя порядке.
Как установить IPTV на Андроид
О плюсах мы уже поговорили, а недостатков к счастью нет, поэтому давайте перейдем к установке плеера в ваше устройство. Лучший плеер для Android – это IPTV (Плеер так и называется) от «Alexander Sofronov».
Почему он лучший?
- Бесплатный.
- Минимум рекламы.
- Легкий. Работает даже на очень слабых устройствах. Android 2.3 и выше.
- Очень простой. Как двери. Настроит даже бабушка и её 3-х летний внук.
Постоянно дорабатывается и работает стабильно.
Источник: https://webhalpme.ru/iptv-for-android/
Могу ли я использовать бесплатный VPN на моем Smart TV?
Хотя вы можете технически установить бесплатный VPN на вашем Smart TV, мы советуем против этого. Начнем с того, что эти сервисы часто имеют очень ограниченные сети и большое количество пользователей. Это означает, что они вряд ли смогут обеспечить высокую скорость, необходимую для потоковой передачи HD. Кроме того, бесплатные VPN обычно первыми попадают в черный список крупных сервисов, таких как Netflix, и поэтому вы, возможно, не сможете ничего смотреть, даже если найдете достаточно быстрый бесплатный VPN..
Также следует учитывать последствия для безопасности использования бесплатного VPN. Недавний опрос более 280 таких приложений для Android (на платформе, на которой работают самые новые Smart TV) обнаружил, что более 80% были уязвимы для утечек IPv6, почти 20% вообще не использовали шифрование, а 37% содержали вредоносные программы..
К сожалению, известные провайдеры не обязательно безопаснее. Мы видели, как крупные сервисы, такие как Hola, злоупотребляют доверием своих пользователей, продавая их пропускную способность из-под них, чтобы помочь запустить ботнет. Лучший способ сохранить безопасность при потоковой передаче — это использовать надежную VPN с четкой политикой конфиденциальности, ориентированной на пользователя.
Как на Андроиде настроить iptv — смотрим многоканальное телевидение на планшете или смартфоне
Сейчас многими Интернет-провайдерами предлагается услуга IPTV. Речь идёт о новой технологии, позволяющей осуществлять эффективную передачу телевизионного канала посредством публичного Интернета.
В отличие от традиционных форм цифрового телевидения, такого, как спутниковое, эфирное или кабельное, IPTV представляет собой интерактивный сервис, который функционирует исключительно в Интернете. И сегодня вы узнаете, как на Андроиде настроить IPTV.
Как это работает
IPTV (от англ. Internet Protocol Television) можно назвать новым поколением телевидения с технологией, не имеющей ограничений как по числу каналов, так и по качеству передаваемого контента. Возможности IP-телевидения могут быть ограничены только пропускной способностью сети оператора IPTV, а также, Интернет-првайдером, котоый предоставляет интернет-услугу конечному абоненту.
Что такое UDP-прокси?
UDP-прокси создавался для трансформации udp-мультикаст трафика IPTV в tcp-юникаст. Представленная опция полезна, если вы желаете с комфортом смотреть IPTV с помощью WiFi, NAT, на смартфонах, планшетах, телевизорах со смарт-тв и даже на игровых приставках.
У утилиты есть два назначения:
- для передачи IPTV внутрь маленькой локальной сети на основе не серверной версии ОС Windows;
- для постоянной передачи IPTV по WiFi в виде http-трафика.
Udp прокси для IPTV появился только в V2.02 (XXX.1)B2, именно там добавили новую функцию, позволяющую просматривать IPTV на домашних устройствах и проигрывателях, у которых нет поддержки мультикастовых многоадресных рассылок, которые передаются строго по UDP. Если обычный проигрыватель будет включать IPTV-канал, то пользователь сможет его просмотреть, но трансляция будет производиться через HTTP-связь. Потому и появился прокси сервер udp, позволяющий сейчас просматривать IPTV на смартфонах, телевизорах со Smart TV, а также на игровых приставках.
Как происходит настройка UDP-прокси? Для того, чтобы начать настройку данной опции потребуется зайти в веб-конфигуратор, найти там его меню, далее перейти в «Настройки», отыскать пункт «Файлы» (бывает, что название другое, к примеру, «Компоненты»). Именно там и требуется выполнять установку UDP-HTTP прокси.
Важное замечание: в программе может уже функционировать IGMP Proxy, которое потребуется отключить для нормальной работы UDP Proxy.
Как только завершится установка компонента, его можно будет настроить в «Домашняя сеть» и во вкладке «Сервер udpxy». Вам сразу предоставляться стандартные настройки и ими можно отлично, но знайте, что функционировать тогда опция будет по порту 4022.
Как заставить смартфон показывать ТВ
Нaстрoйки вeщaния multicast в лoкaльную сeть
Настройка роутера завершена полностью.
Oткрoйтe грaфичeский интeрфeйс рoутeрa ZyXEL сeмeйствa «Кинeтик 2». Нaxoдясь в рaздeлe «Систeмa», пeрeйдитe к вклaдкe «Кoмпoнeнты»:
Установка параметров IPTV Player
Рекомендуемые программы на Андроид для просмотра IPTV:
Существует множество устройств, которые позволяют смотреть трансляции IPTV. Бытует мнение, что плееры и утилиты выпускаются только для Smart TV на Андроид. На практике это не так. Проигрыватели есть для настольных операционных систем семейства Виндоус, для Мак ОС, TizenOS на телевизорах Самсунг. Поэтому при желании можно смотреть любимые передачи, что называется, на всем подряд.
Как установить UDP прокси на Android
Желаете смотреть IP-телевидения на своем смартфоне? Тогда вначале потребуется из Плеймаркета скачать приложение. Например, это может быть IPTV. Приложение дает возможность прогружать каналы в формате m3u и воспроизводить их при помощи разных видеоплееров. Например, MX Video Player и так далее. После того, как был установлено приложение, потребуется настроить udp прокси для андроид-устройства. Переходите в «Настройки» приложения, находите «Список каналов» и вводите адрес файла со списком каналов, который дал вам провайдер. После производятся настройки прокси, потребуется указать IP-адрес роутера и порт, на котором работает сервер. Перейдите в поле «Тип прокси» и напишите «UDP-to-HTTP proxy». Настройка окончена, теперь вы можете наслаждаться просмотром любимых каналов.
Как организовать просмотр IPTV на устройствах с ОС Андроид
Сегодня IPTV трансляцию предлагают как провайдеры интернета, так и открытые шлюзы, сервера в глобальной сети. Просмотр для отдельно взятого пользователя обеспечивает огромное количество ресурсов. Трансляция IPTV может производиться двумя способами.
После этого запускается IPTV. У нее прямо на главном экране в верхней строке есть крупный значок плюса. На него следует кликнуть, чтобы перейти в раздел добавления плейлистов. Здесь также нужно нажать кнопку с соответствующим обозначением. Программа предложит два варианта: добавить файл или ссылку.
Плеер, написанный Александром Софроновым, называется просто: IPTV. Скачать его можно на ПлейМаркете, набрав название программы в строке поиска. После установки ее не нужно запускать. Сначала нужно найти медиа проигрыватель, который способен работать с потоком данных.
Настройка UDP для ОС Windows
Чтобы смотреть IP-телевидение на обычном ПК вы можете воспользоваться программой IP-TV Player. Загружайте программу и устанавливайте ее. После запускайте плеер и в графе провайдера выбирайте значение «Пустой профиль». В окне «Настройки», переходите на вкладку «Общие» и поставьте галочку «Все настройки», чтобы увидеть расширенную версию. Переходите на «Адрес списка каналов (файл M3U)» и «Сетевой интерфейс». В поле адреса списка каналов выбирайте тот, что выдал провайдер. Адрес и порт сервера также требуется указать. По выполнению всех настроек нажмите кнопку «Обновить» и заканчивайте настройки. Вот и все, сейчас вы можете на домашнем ПК просматривать каналы из IP-телевидения.
Вы уже знаете, что такое udp прокси для телевизора, как его настроить на различных устройствах и какими программами вы можете воспользоваться. Наслаждайтесь просмотром любимых каналов!
Источник
Как на Android устройствах смотреть IPTV бесплатно
Сегодня очень большое количество пользователей хотят узнать, как на устройствах Android смотреть IPTV. IP-телевидение является технологией цифрового телевидения в сетях, где данные передаются по протоколу IP.
На данный момент его считают самым актуальным. С его помощью пользователь обретает возможность не только получить истинное наслаждение от очень большого количества любимых передач, но и делает доступными дополнительные функции. Такие, например, как получение информации о фильме.
Подключить Smart TV к интернету через прокси сервер
Подключить Smart TV к интернету через прокси сервер
inete » 13 мар 2015, 11:51
Подключить Smart TV к интернету через прокси сервер
Спонсор » 13 мар 2015, 11:51
Re: Подключить Smart TV к интернету через прокси сервер
tessi » 13 мар 2015, 16:48
Re: Подключить Smart TV к интернету через прокси сервер
sasha310813 » 17 мар 2015, 16:39
Re: Подключить Smart TV к интернету через прокси сервер
pekser » 24 мар 2015, 17:09
Re: Подключить Smart TV к интернету через прокси сервер
korwwyn » 07 окт 2015, 09:46
Всем привет! Появилась необходимость подключить тв через прокси сервер, поднятый на компе. Для работы по прокси на других аналогичных машинах использовал FreeProxy. В настройках сети прописывал IP (10.10.ХХ.ХХХ) и порт (ХХХХ).
Но для тв (LG 42LF652V) в настройках сети не могу найти порт, только dns и остальное.
Пробовал приписывать как шлюз IP прокси-сервер. Не помогло.
Может быть кто-то знает, как все-таки подключить его?
Re: Подключить Smart TV к интернету через прокси сервер
Архивариус » 07 окт 2015, 21:33
Источник
Подключить Smart TV к интернету через прокси сервер
Подключить Smart TV к интернету через прокси сервер
inete » 13 мар 2015, 11:51
Подключить Smart TV к интернету через прокси сервер
Спонсор » 13 мар 2015, 11:51
Re: Подключить Smart TV к интернету через прокси сервер
tessi » 13 мар 2015, 16:48
Re: Подключить Smart TV к интернету через прокси сервер
sasha310813 » 17 мар 2015, 16:39
Re: Подключить Smart TV к интернету через прокси сервер
pekser » 24 мар 2015, 17:09
Re: Подключить Smart TV к интернету через прокси сервер
korwwyn » 07 окт 2015, 09:46
Всем привет! Появилась необходимость подключить тв через прокси сервер, поднятый на компе. Для работы по прокси на других аналогичных машинах использовал FreeProxy. В настройках сети прописывал IP (10.10.ХХ.ХХХ) и порт (ХХХХ).
Но для тв (LG 42LF652V) в настройках сети не могу найти порт, только dns и остальное.
Пробовал приписывать как шлюз IP прокси-сервер. Не помогло.
Может быть кто-то знает, как все-таки подключить его?