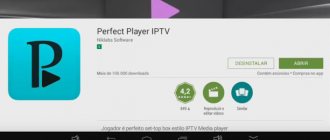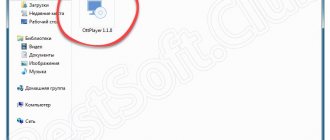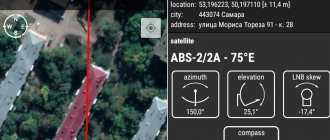How to set up a VPN for Smart TV in 4 easy steps
Most smart TVs come with a wide range of pre-installed apps, but due to regional restrictions, you won't be able to use them all.
Additionally, you may find that some of the apps you want to install are not available in your country's app store. Luckily, you can change your location in minutes by connecting to a VPN. The problem is that every Smart TV is different. While some allow unlimited access to popular app stores, others only come with a few pre-approved apps and make it difficult to install anything new, including a VPN. Don't worry, we'll show you the step-by-step process of installing a VPN on your Smart TV so you can stream securely and use geo-blocked apps from anywhere in the world.
Installing and using IPTV on a tablet
A handy feature on your tablet is viewing available channels. Not a single missed program, title boxing match, important football match or favorite movie. To enrich your gadget with new functionality, read how to use applications for watching IPTV on a tablet.
Owners of Android tablets can watch their favorite programs via IPTV
From stone ax to streaming TV
Before the year 2000, it was not yet possible to enjoy live streaming of multimedia.
- On the technical side, there were not strong enough processors and buses, and there was not enough network bandwidth to transmit such information.
- Well, since this plan could not be translated into reality, then such a commercial proposal simply could not exist. Although the client would happily use such a service (CDs were widely popular at that time).
- note
Since the beginning of the two thousandths, the development of technology has reached the required level. This, as a result, gave rise to commerce on the Internet and here is the result - generated offers from providers.
Of course, first IP-TV became available on computers, and now - please watch it on devices too!
Setting up TV from the provider
The most “correct” option for watching streaming TV is to use a service from your specific provider. He, of course, gives specific instructions for self-installation and configuration of IP-TV (posts it on his website). But these instructions are always for Windows. And we need it for Android.
Choosing IPTV
To actually watch TV from your IP address on your tablet, you need to download and then install a special application (Because the “native” universal players of the devices really want the best).
There are several such programs. Their installation and configuration are similar to each other.
Source: https://protabletpc.ru/advice/kak-ustanovit-iptv-na-planshet.html
How to Install a VPN on Most Smart TVs
New smart TVs tend to use Android, which makes setting up a VPN very easy. In fact, the process is essentially the same as installing an app on your phone or tablet.
Here's how to set up a VPN for Smart TV:
- First of all, sign up for a suitable VPN. We especially recommend ExpressVPN, but NordVPN and CyberGhost are two high-quality, low-cost alternatives.
- Then find your VPN on the Google Play Store and install its app.
- Log in and connect to a server in the desired country. For example, you'll need a US server to unblock Netflix US, or a UK server for BBC iPlayer.
- Finally, open the region-locked app you'd like to use and play the video. This should start almost instantly, but if not, we recommend clearing the application's saved data or trying a different server.
How to set up a VPN on TVs without access to the Google Play Store
If you have an older Smart TV or one of the lesser-known brands like HiSense, Magox or Westinghouse, you're unlikely to have access to the Google Play Store. Below we will look at several ways to install a VPN on your Smart TV, regardless of its brand or available app store:
Method 1: How to split a VPN connection over Ethernet
The fastest and easiest way to share your VPN connection is to run an Ethernet cable from one device to another. This isn't the most practical method, but if you use region-locked apps occasionally, it's probably the best option. If you prefer, you can also store a smaller device, such as a Raspberry Pi, behind your TV, eliminating the need for long, hanging cables.
VPN over Ethernet on Windows 10
- Right-click the network icon in the bottom right corner of the screen and select Open Network & Internet Settings.
- Select Change adapter settings.
- You will see a list of all your connections. First, find the one that mentions your VPN and the word "TAP". For example, if you are using ExpressVPN, you need to use the "ExpressVPN TAP adapter". But if you are a NordVPN customer, you should use "TAP-NordVPN Windows Adapter".
- Right-click this connection and select properties.
- Go to the Sharing tab and check the Allow other network users to connect to the Internet through this computer checkbox.
- Select Ethernet from the drop-down list and click the Ok button.
- Connect to your VPN (any server will be running for testing purposes).
- Finally, connect the two devices using an Ethernet cable. Your secondary device should now automatically connect to the VPN.
VPN over Ethernet on MacOS
- Start by clicking on the Apple icon and selecting System Preferences. Now click Sharing.
- Check the box that says Internet Sharing to the left.
- If your VPN-running device is connected to the Internet via Ethernet, select Ethernet from the Share your connection drop-down menu. Otherwise, select Wi-Fi.
- in For computers using the box, check Ethernet
- Close this menu and connect to your VPN.
- Connect your devices using an Ethernet cable. The second device will now connect to the VPN automatically.
Method 2: How to Share VPN Connection Wirelessly
If you stream frequently, you probably won't want to run long cables from one device to another when you want to watch something. The good news is that you don't have to, as you can use a VPN connection over Wi-Fi.
VPN over Wi-Fi on Windows 10
In older versions of Windows, you had to manually create a virtual router to share your connection over Wi-Fi. In Windows 10, however, everything is much simpler:
- Right-click the network icon in the lower right corner and select Open Network & Internet Settings.
- Select Mobile Hotspot from the list on the left side.
- Toggle Mobile Hotspot click and select Wi-Fi in the Share your Internet connection from the dropdown.
- If you want to change the SSID (network name) or password, click Edit and enter your preferred details.
- Scroll down and click Change adapter settings.
- Right-click on the adapter that mentions your VPN and the word "TAP" (for example, "ExpressVPN TAP Adapter").
- Select Properties, then Sharing tab and enable Allow other network users to connect via the Internet on this computer.
- From the drop-down menu, select the network you just created and click Ok.
- Connect to the VPN, and on the secondary device, connect to the new network. You should now be connected to the VPN on both devices.
VPN over Wi-Fi on MacOS
- Click the Apple icon and select System Preferences, then Sharing.
- Check the Internet Exchange box on the left side.
- Select your VPN adapter from the Share your connection from list.
- In the box on the right are marked For computers using, select Wi-Fi.
- Connect the main device to the VPN, and on the secondary device connect the access point you just created. Both devices should now be connected to the VPN.
Method 3: How to Install a VPN on Your Home Router
If you prefer, you can install a VPN on your router to automatically protect all your devices. However, be aware that this can be quite a complicated process if your router does not already have compatible firmware. Additionally, updating the firmware incorrectly can cause your router to break.
For this reason, it is very important to follow the installation instructions exactly. Most major VPN providers provide detailed step-by-step guides for the most common types of routers, and we've listed a few of them below:
- ExpressVPN: Manual Installation Instructions, Router Guide
- NordVPN: Instructions for manually setting up your router
- CyberGhost: How to Set Up a VPN on Routers (Also covers Raspberry Pis and similar devices)
You can also buy a pre-configured VPN router that provides you with a plug-and-play solution. They come with a VPN already installed on the router, so all you have to do is select a server to connect to. Companies like FlashRouters will happily sell you routers that are already configured to work with almost any major VPN service. Additionally, ExpressVPN provides custom firmware that is very easy to install on your router.
See also: Best VPNs for Smart TV
Setting up IPTV in TomatoUSB + udpxy
Habré has already discussed the issue of setting up and viewing IPTV through a router on various firmware - openWRT, DDWRT and others, but no one described in detail how to set up IPTV on Tomato firmware by redirecting the provider's UDP traffic to the client's TCP traffic using the udpxy application. In this article I will describe in detail the process of installing and launching udpxy on the tomato v1.28 firmware, and will also tell you how to make a WAN to LAN bridge for a separate IPTV set-top box, because I myself spent a lot of time trying to figure it all out, and if I had If I had a similar article at hand, I would have done it much faster. What is udpxy
? The official website of the developers of this application gives us the following wording:
udpxy is a server application (daemon) for transmitting data from a multicast channel network stream (broadcast over UDP) to the HTTP connection of the requesting client.
Many may argue that everything works if you just enable multicast in the settings, but in my case, watching IPTV over Wi-Fi did not work correctly: the channels took a long time to load, the video picture froze, the image “scattered,” the Internet began to slow down terribly or completely disappeared. Having thoroughly searched the Internet, I did not find clear instructions on how to redirect UDP to TCP on the Tomato firmware; I came across some instructions, but they were brief and described the mechanism of operation itself, and not a specific setting. Many of our compatriots even wrote that this is impossible and that you need to install another firmware and configure it, or install firmware that supports udpxy out of the box, but I really fell in love with the “tomato” firmware for its performance, functionality, and clear, unloaded interface . In general, I decided to bring the matter to the end and try to figure it out and set it up myself. As a result, this instruction appeared.
Equipment and parameters used during setup
- NETGEAR WNR3500L router with Tomato Firmware v1.28.9054 MIPSR2-beta K26 USB Ext.
- Direct Ethernet connection between the router and the provider, connection type DHCP, external static IP address.
- The router broadcasts Wi-Fi at a frequency of 2.4xxGHz, connection speed is 150Mb/s, that is, full-fledged 802.11n.
- Laptop with Wi-Fi adapter supporting 802.11n, speed 150Mb/s, Windows 8.1 OS.
- Tariff plan 40-100Mb/s with connected IPTV broadcasting, provider SkyNet St. Petersburg.
- The local IP address of the router is 192.168.1.1, the network mask is 255.255.255.0.
Setup instructions
- First, download the necessary files: we need the “udpxy” application itself, which is suitable for the WNR3500L router, you can download it from here.
- We also need the “PUTTY” utility to work with the router via the SSH protocol, download the latest version from here.
- We go to the admin panel of the router in the “Administration” section, look for the “Admin Access” subsection there and check the boxes for “Enable at Startup” and “Remote Access”.
- Next, in the same “Administration” section, go to the “JFFS” subsection and check the “Enable” checkbox, then press the “Format/Erase” button and wait for the JFFS partition to be formatted.
- Click “save” at the bottom and then “reboot” on the left (reboot the router).
- Open the putty utility, enter the local address of the router (in my case it was 192.168.1.1) and click “open”, enter the login “root” and the password that you set on the router, if you did not change anything, then the password should be “admin”.
- Now enter the command: cd /jffs Press enter (go to the /jffs folder).
- Next, we need to upload the “udpxy” file to the network so that it is available via a direct link - I posted it on rghost.ru, my link turned out like this: https://rghost.ru/download/51607682/5d8db6ffe010a13afdf1cb07ac9b7cd328c693ea/udpxy (go for example on rghost.ru, upload the file, copy the link to the file, it will be under the “download” button, and continue)
- After downloading the udpxy application to our router, being in the /JFFS directory, enter in putty: wget https://direct_link_to_udpxy In my case it looked like this: wget https://rghost.ru/download/51607518/5c3ff2536e7358f656931ee9f4aef9728c92f1ed/udpxy If the link is correct nyaya and the file has been downloaded, you will see: Connecting to “rghost.ru (217.199.218.100:80)” (or another server on which the file is located) udpxy 100% |**************** ***************| 66067 00:00:00 ETA
- Now we need to give the correct permissions to the file using the command: chmod +x udpxy
- Let's check if our file is in the folder, enter: ls If the file is present, you will see its name.
- Next, we need to launch this application (service) on the router - we do this with the command: udpxy -c (number of connected clients) -a (internal IP address of your router) -p (port on which IPTV will broadcast) -m (external IP address of your router) -M (periodically renew the subscription to the multicast channel) In my case it looked like this: udpxy -c 10 -a 192.168.1.1 -p 7780 -m 93.100.126.169 -M 30 If the command is successfully entered after pressing enter nothing should be cursed on the command line.
- Now let's check if our service is running, enter the command: s |grep udpxy If the service is running you should see something like the following: 634 root 792 S /jffs/udpxy -c 10 -a 192.168.1.1 -p 7780 -m 93.100.126.169 -M 30 671 root 1700 S grep udpxy
- Next, to make sure 100% that everything worked, go to the browser and type in the address bar: https://router_address:broadcast_port/status In my case it was: https://192.168.1.1:7780/status If you saw a page there “udpxy status:” means everything is working.
- We return to putty and write the rules for the Firewall in order, enter: iptables -A INPUT -p igmp -j ACCEPT iptables -A INPUT -p udp -m udp -d 224.0.0.0/4 -j ACCEPT
- Now we need to configure autostart of the service along with turning on the router. To do this, go to the admin panel of the router in the “Administration” section, in the “Scripts” subsection, in the “Init” tab, in the text field, enter the timeout for starting the service and the command that was used to start the udpxy service, in my case it looked like this: sleep 30 /jffs/udpxy -c 10 -a 192.168.1.1 -p 7780 -m 93.100.126.169 -M 30
- There we go to the “firewall” tab and enter 2 rules for the Firewall here: iptables -A INPUT -p igmp -j ACCEPT iptables -A INPUT -p udp -m udp -d 224.0.0.0/4 -j ACCEPT
- And the last step is to take a playlist with the IPTV channels of the provider and edit all its links (open with notepad, I personally used Akelpad and the “hack and replace” function):
- links like udp://@ip_address:port should become like https://192.168.1.1:7780/udp/ip_address:port In my case it looked like this: udp://@239.195.0.73:1234 it became like this: https: //192.168.1.1:7780/udp/239.195.0.73:1234 save the resulting playlist and close the notepad.
- Now you can open our edited playlist with a VLC player, for example, and check if everything works; if it works, reboot the router and check it again; if after a reboot it doesn’t work, check steps 16 and 17.
Results
We received redirection of UDP traffic from the provider to the client's TCP traffic, due to this we unloaded the router, got fast loading speed of the video stream and high quality video without “fading” and “scattering” of the image when viewed on a PC. Everything works fine for me via a wi-fi connection on my laptop, and it also works on the iconbit HDS6L media player, which is connected via LAN to the router. The method is not the simplest, but elegant. Implementing it gave me a lot of pleasure. I really hope that this information will be indexed in search engines and will help inexperienced users like me. Added 10/24/2015 I finally found the time to purchase an IPTV set-top box and then I needed to make a WAN to LAN bridge so that the set-top box would receive an IP from the provider and start working. In the admin panel, go to “Utilities” -> “System commands” (for the non-Russian version: Tools -> System) and type the commands sequentially:
- First check: nvram show | grep vlan.ports We should get the answer: vlan1ports=4 3 2 1 8* vlan2ports=0 8
- If the answer matches, we execute the commands sequentially: nvram set manual_boot_nv=1 nvram set vlan1ports=»4 3 2 8*» nvram set vlan2ports=»0 1 8″ nvram commit reboot
- We wait for the reboot and check again by executing command 1. nvram show | grep vlan.ports We should get the answer: vlan1ports=4 3 2 8* vlan2ports=0 1 8
- We plug into the 4th port the cable going to the set-top box and voila - everything works!
Mistakes to Avoid When Installing VPN on Smart TV
If you follow the steps above, you should have no problem setting up a VPN to work with your Smart TV. However, if you'd rather figure it out yourself, there are a few potential pitfalls to watch out for:
Don't try to install Android apps on a non-Android system
If you've read our guides on installing a VPN on Amazon Fire TV, you may be tempted to download your VPN's .APK file and install it manually. However, we do not recommend this approach for Smart TVs.
The best case scenario is that your TV is running a supported version of Android and everything works as intended. Newer TVs typically allow you to access the Google Play Store, making manual installation unnecessary.
But what if your TV uses a different operating system? Chances are you won't be able to install the .APK file, so it will just take up space. It's also possible that attempting to install an unsupported app could jam your TV, leaving it inoperable. Worse, since you tried to change it, it may not even be covered under warranty.
Don't rely entirely on Smart DNS services
Some providers (including ExpressVPN) allow you to use Smart DNS services to bypass regional restrictions simply by changing your device's DNS settings. However, there are several problems with them. First, they don't encrypt your traffic, meaning your ISP can still tell if you're streaming. Considering that some ISPs throttle your network speed, if you stream frequently, this is a real problem.
Additionally, most Smart DNS services only allow you to connect in one location (usually the US). In contrast, corresponding VPN apps often allow you to use servers in dozens of countries, greatly increasing their ability to unblock geo-restricted services.
Don't be afraid to ask for help if you're having problems
We get it: it’s frustrating when you start a project and realize you’re in over your head. However, would you rather spend a few days trying to figure out what went wrong, or contact VPN customer support for help and get a response within minutes?
Many major VPNs offer 24/7 live chat, and their support representatives resolve router setup and other network issues daily. If you are struggling, we highly recommend contacting them.
IPTV for Android
IPTV is short for IP television. Those. The image is transmitted via IP address and no antennas or amplifiers are used. All you need to watch iptv is an internet connection with a speed of 3 MB/sec. and more.
- Today, you can watch TV over IP on built-in set-top boxes in Smart TV, on a computer, using a player, on an Android set-top box and phone, and even on a budget T2 tuner.
- This is very convenient, because you can download an unlimited number of absolutely any channels. Moreover, everyone can independently create their own playlist and leave only the necessary channels in a convenient order.
How to install IPTV on Android
We have already talked about the advantages, but fortunately there are no disadvantages, so let's move on to installing the player on your device. The best player for Android is IPTV (that’s what the player is called) from Alexander Sofronov.
Why is he the best?
- Free.
- Minimum advertising.
- Easy. Works even on very weak devices. Android 2.3 and higher.
- Very simple. Like doors. Even a grandmother and her 3-year-old grandson can set it up.
It is constantly being improved and works stably.
Source: https://webhalpme.ru/iptv-for-android/
Can I use a free VPN on my Smart TV?
While you can technically install a free VPN on your Smart TV, we advise against it. To begin with, these services often have very limited networks and a large number of users. This means they are unlikely to be able to provide the high speeds required for HD streaming. Plus, free VPNs are usually the first to be blacklisted by major services like Netflix, and so you might not be able to watch anything even if you find a free VPN that's fast enough.
You should also consider the security implications of using a free VPN. A recent survey of over 280 such Android apps (the platform on which the newest smart TVs run) found that over 80% were vulnerable to IPv6 leaks, nearly 20% used no encryption at all, and 37% contained malware.
Unfortunately, well-known providers are not necessarily safer. We've seen large services like Hola abuse the trust of their users by selling their bandwidth out from under them to help run a botnet. The best way to stay safe while streaming is to use a reliable VPN with a clear user-focused privacy policy.
How to set up iptv on Android - watch multi-channel television on a tablet or smartphone
Nowadays, many Internet providers offer IPTV service. We are talking about a new technology that allows efficient transmission of a television channel via the public Internet.
Unlike traditional forms of digital television, such as satellite, terrestrial or cable, IPTV is an interactive service that operates exclusively on the Internet. And today you will learn how to set up IPTV on Android.
How it works
IPTV (from the English Internet Protocol Television) can be called a new generation of television with technology that has no restrictions both on the number of channels and on the quality of the transmitted content. The capabilities of IP television can be limited only by the network bandwidth of the IPTV operator, as well as by the Internet provider that provides Internet service to the end subscriber.
What is a UDP proxy?
The UDP proxy was created to transform IPTV udp multicast traffic into tcp unicast. This option is useful if you want to comfortably watch IPTV using WiFi, NAT, on smartphones, tablets, smart TVs and even on game consoles.
The utility has two purposes:
- for transmitting IPTV inside a small local network based on a non-server version of Windows OS;
- for continuous transmission of IPTV over WiFi in the form of http traffic.
Udp proxy for IPTV appeared only in V2.02 (XXX.1)B2, it was there that a new function was added that allows you to view IPTV on home devices and players that do not support multicast multicasts, which are transmitted strictly via UDP. If a regular player includes an IPTV channel, the user will be able to view it, but the broadcast will be carried out via an HTTP connection. That’s why a udp proxy server appeared, which now allows you to view IPTV on smartphones, TVs with Smart TVs, and also on game consoles.
How is a UDP proxy configured? In order to start setting up this option, you will need to go to the web configurator, find its menu there, then go to “Settings”, find the “Files” item (sometimes the name is different, for example, “Components”). This is where you need to install a UDP-HTTP proxy.
Important note: the program may already have IGMP Proxy running, which will need to be disabled for UDP Proxy to work properly.
As soon as the installation of the component is completed, it can be configured in the “Home Network” and in the “udpxy Server” tab. You are immediately provided with standard settings and you can do just fine with them, but know that then the option will function on port 4022.
How to make your smartphone show TV
Multicast broadcast settings to local network
The router setup is completely completed.
Open the graphical interface of the ZyXEL router of the Kinetic 2 family. While in the “System” section, go to the “Components” tab:
Setting IPTV Player parameters
Recommended Android programs for watching IPTV:
There are many devices that allow you to watch IPTV broadcasts. There is an opinion that players and utilities are produced only for Smart TV on Android. In practice this is not the case. There are players for desktop operating systems of the Windows family, for Mac OS, TizenOS on Samsung TVs. Therefore, if you wish, you can watch your favorite programs, as they say, on everything.
How to install UDP proxy on Android
Do you want to watch IPTV on your smartphone? Then you will first need to download the application from the Play Market. For example, it could be IPTV. The application allows you to download channels in m3u format and play them using different video players. For example, MX Video Player and so on. After the application has been installed, you will need to configure a UDP proxy for your Android device. Go to the “Settings” of the application, find “Channel List” and enter the address of the file with the list of channels that your provider gave you. After setting up the proxy, you will need to specify the IP address of the router and the port on which the server is running. Go to the “Proxy type” field and write “UDP-to-HTTP proxy”. The setup is complete, now you can enjoy watching your favorite channels.
How to organize IPTV viewing on devices with Android OS
Today, IPTV broadcasting is offered by both Internet providers and open gateways and servers on the global network. Browsing for a single user provides a huge amount of resources. IPTV broadcasting can be done in two ways.
After this, IPTV starts. It has a large plus icon right on the main screen in the top line. Click on it to go to the section for adding playlists. Here you also need to press the button with the corresponding designation. The program will offer two options: add a file or a link.
The player, written by Alexander Sofronov, is simply called: IPTV. You can download it on the Play Market by typing the program name in the search bar. Once installed, you do not need to run it. First you need to find a media player that can handle the data stream.
Setting up UDP for Windows OS
To watch IP-TV on a regular PC, you can use the IP-TV Player program. Download the program and install it. Then launch the player and select “Empty profile” in the provider column. In the Settings window, go to the General tab and check the All Settings box to see the advanced version. Go to “Channel list address (M3U file)” and “Network interface”. In the channel list address field, select the one provided by your provider. The server address and port must also be specified. Once all the settings have been completed, click the “Update” button and complete the settings. That's all, now you can watch IPTV channels on your home PC.
You already know what a udp proxy for a TV is, how to set it up on various devices and what programs you can use. Enjoy watching your favorite channels!
Source
How to watch IPTV for free on Android devices
Today, a very large number of users want to know how to watch IPTV on Android devices. IP television is a digital television technology in networks where data is transmitted over the IP protocol.
At the moment it is considered the most relevant. With its help, the user gains the opportunity not only to get true pleasure from a very large number of favorite programs, but also makes additional functions available. Such as, for example, obtaining information about a film.
Connect Smart TV to the Internet via a proxy server
Connect Smart TV to the Internet via a proxy server
inete » Mar 13, 2015 11:51 am
Connect Smart TV to the Internet via a proxy server
Sponsor » March 13, 2015, 11:51
Re: Connect Smart TV to the Internet via a proxy server
by tessi » Mar 13, 2015 04:48 pm
Re: Connect Smart TV to the Internet via a proxy server
sasha310813 » Mar 17, 2015 4:39 pm
Re: Connect Smart TV to the Internet via a proxy server
» Mar 24, 2015 5:09 pm
Re: Connect Smart TV to the Internet via a proxy server
» 07 Oct 2015, 09:46
Hi all! There was a need to connect the TV through a proxy server installed on the computer. To work via proxy on other similar machines I used FreeProxy. In the network settings I specified the IP (10.10.ХХ.ХХХ) and port (ХХХХ).
But for TV (LG 42LF652V) I can’t find the port in the network settings, only dns and the rest.
I tried to assign the IP proxy server as a gateway. Did not help.
Maybe someone knows how to still connect it?
Re: Connect Smart TV to the Internet via a proxy server
Archivist » 07 Oct 2015, 21:33
Source
Connect Smart TV to the Internet via a proxy server
Connect Smart TV to the Internet via a proxy server
inete » Mar 13, 2015 11:51 am
Connect Smart TV to the Internet via a proxy server
Sponsor » March 13, 2015, 11:51
Re: Connect Smart TV to the Internet via a proxy server
by tessi » Mar 13, 2015 04:48 pm
Re: Connect Smart TV to the Internet via a proxy server
sasha310813 » Mar 17, 2015 4:39 pm
Re: Connect Smart TV to the Internet via a proxy server
» Mar 24, 2015 5:09 pm
Re: Connect Smart TV to the Internet via a proxy server
» 07 Oct 2015, 09:46
Hi all! There was a need to connect the TV through a proxy server installed on the computer. To work via proxy on other similar machines I used FreeProxy. In the network settings I specified the IP (10.10.ХХ.ХХХ) and port (ХХХХ).
But for TV (LG 42LF652V) I can’t find the port in the network settings, only dns and the rest.
I tried to assign the IP proxy server as a gateway. Did not help.
Maybe someone knows how to still connect it?