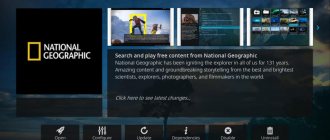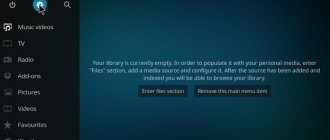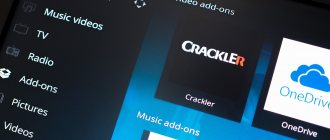Что такое Коди?
Kodi — это программа для потокового медиа-контента. Это открытый исходный код, что означает, что он бесплатный, и любой может внести свой вклад в проект. Он начал свою жизнь как Xbox Media Center (XBMC), прежде чем стать Kodi в 2014 году.
Первоначальные разработчики все еще поддерживают Kodi, и существует большое сообщество разработчиков, участвующих в проекте.
В настоящее время Kodi доступен для Windows, Mac, Linux, Android, iOS и Raspberry Pi. Исходный код открыт для всех, так что есть также способы установить Kodi на другие устройства, такие как Amazon Fire TV Stick или Smart TV.
Запуск Kodi
Теперь, когда Kodi установлен в вашей системе Ubuntu, вы можете запустить его либо из командной строки, набрав kodi либо щелкнув значок Kodi ( Activities -> Kodi ):
Когда вы запускаете Kodi в первый раз, появится следующее окно:
Отсюда вы можете начать настройку своего экземпляра Kodi, установив новые надстройки и добавив медиа-библиотеки.
Чтобы выйти из Kodi, нажмите кнопку «выключить» вверху слева или нажмите CTRL+END .
Как работает Kodi?
Kodi может воспроизводить практически любой тип мультимедиа и имеет интерфейс, очень похожий на Smart TV. Служба не предоставляет никаких собственных средств массовой информации. Вместо этого он опирается на локально сохраненные файлы или источники из Интернета.
Если у вас уже есть коллекция мультимедиа, хранящаяся локально на жестком диске, вы можете использовать Kodi для ее организации. Кроме того, вы можете смотреть контент из различных онлайн-сервисов.
Kodi использует дополнения, которые связывают программное обеспечение с различными сервисами. Официальный репозиторий Kodi содержит надстройки для таких сервисов, как BBC iPlayer, Crackle, SoundCloud, Bravo и The Disney Channel. Наряду с официальным репо, вы можете установить другие репозитории, собранные пользователями Kodi, содержащие пользовательские дополнения и альтернативный контент.
Настройка Kodi: первоначальная конфигурация медиацентра
Ранее я уже посвещал большой материал медиацентру Kodi, теперь пришло время подробнее поговорить о первоначальной настройке данной медиа оболочки, так как на электронную почту приходит много писем с вопросами о ней. Как вы уже знаете, существуют версии Kodi для различных платформ, но я буду рассказывать как настроить медиацентр на ОС Windows.
1Системные настройки оболочки
Первоначальная настройка Kodi
1 of 2
Сперва активируем русский язык в подразделе «System | Settings | Appearance | International | Language», из списка выберите русский язык, затем в разделе «Язык и регион» установите необходимый регион и раскладку клавиатуры. Далее в разделе системного меню «Настройки | Система» поменяйте настройки во вкладках «Вывод видео» и «Вывод звука» согласно вашей конфигурации компьютера. Например, выбрать звуковую схему 5.1 и разрешение дисплея 1920х1080p.
2Добавление файлов в медиатеку
Чтобы добавить вашу коллекцию фильмов в медиатеку Kodi пройдите в раздел «Видео | Файлы | Добавить видео» и нажмите на кнопку «Обзор» для выбора каталога папки с видео файлами на вашем компьютере или домашнем сервере (NAS). Для подключения двух и более источников файлов нажмите на кнопку «Добавить» и выберите локальную папку или сетевое устройство. Последним шагом необходимо задать имя для каталога файлов и нажать «ОК» для перехода к следующему этапу.
3Создаем каталог с классификацией по типу данных
Теперь нам предстоит получить данные о наших загруженных в медиатеку файлах, будь то музыка или видео. В Kodi существует несколько сервисов (в том числе Kinopoisk) для загрузки метаданных нашей мультимедиа библиотеки. Вы можете задать тип содержимого источника в меню: фильмы, сериалы и т.д., чтобы используемый в Kodi плагин смог получить все данные о файлах в каталоге из Интернет. Если ваши файлы лежат в папках, имена которых соответствуют названиям фильмов, выберите дополнительно соответствующий пункт. Стоит отметить, что при использовании плагина Kinopoisk для загрузки метаданных необходимо указывать название файла на любом языке с указанием года в скобках (например, Молодость (2015)). Также не забудьте сменить в настройках язык метаданных файлов на «ru».
4Управление медиатекой
Получить доступ к каталогу своих видеофайлов вы можете в разделе «Видео | Файлы | [Название файла в медиатеке]», либо перейти в необходимую категорию на домашнем экране (Фильмы, Сериалы). По умолчанию вы получаете сведения о фильме нажатием правой кнопки мыши по записи и выбором данного пункта. Дополнительным способом для навигации используется выпадающее меню слева на экране, в котором вы можете настроить «Вид» таким образом, чтобы Kodi показывала информацию напрямую, без контекстного меню.
5Как настроить IPTV в Kodi
Перейдите в меню «СИСТЕМА-Настройки» и выберите раздел — ТВ. Затем в меню «Общие» активируйте функцию ТВ — выберите «Вкл.», делаем ее активной и на выпавшем предупреждении о том, что нет активных менеджеров PVR нажмите ОК. После того как мы нажали «ОК», вас перенаправят на страницу с дополнениями — клиенты PVR. Выберите дополнение PVR IPTV Simple Client: затем нажмите включить и настроить.
В меню настроек дополнения PVR IPTV Simple Client необходимо настроить первое и второе поле. В поле «Расположение» укажите место, где хранится плейлист iptv — удалённый путь (хранится в сети Интернет, подходит для самообновляемых плейлистов) или выбрать локальный путь (плейлист может также находиться и в локальной сети), можно выбрать плейлист который Вы сохранили у себя на компьютере или планшете, телефоне при использовании Kodi на Android устройствах.
Второе поле – путь к файлу .m3u или плейлисту. После того как все поля будут заполнены нажимаем ОК. Выходим в главное меню и перезапускаем Kodi для принятия изменений в силу. После перезапуска в главном меню плеера появляется пункт ТВ, зайдя в него вы увидите список iptv каналов с загруженного плейлиста m3u. Выберите необходимы канал для проверки воспроизведения. Готово!
6Воспроизведение торрентов в Kodi не дожидаясь загрузки
Для воспроизведения в Kodi видео из пиринговых сетей Bittorent не дожидаясь полной загрузки и управления загрузками торрент-клиентов рекомендую плагин Torrenter v2. Плагин поддерживает поиск по всем популярным трекерам: RuTracker, NNM-club, RuTor и др.
Плагин Torrenter поддерживает работу в ОС Windows 7, 8.1 и 10, имеется возможность работы на мини-компьютерах Raspberry Pi и Raspberry Pi 2. Плюс ко всему, плагин поддерживает мобильные устройства на ОС Android. Работа плагина была проверена на версии Kodi: 14/15.
Скриншоты интерфейса плагина
1 of 3
Для установки плагина используйте следующие репозитории: MyShows.me Kodi Repo или XBMC.ru search db. Вы можете установить репозиторий XBMC.ru search db и в дальнейшем в медиацентре Kodi будут доступны репозитории многих разработчиков плагинов. После установки репозитория в меню Kodi выполните следующее: «Система | Настройки | Дополнения | Загрузить дополнения | XBMC.ru search db | Репозиторий дополнений». Выберите MyShows.me Kodi Repo и в открывшемся окне нажмите «Установить». Установите поисковики для используемых трекеров в разделе «Видео | Видеодополнения | Torrenter | Окно Управления Поиском | Установить трекеры». В открывшемся окне нажмите на необходимые трекеры и затем «Установить». На этом установка репозитория закончена, теперь вы можете открыть Torrenter и начать поиск файлов.
Список функций плагина для воспроизведения торрентов:
- интеграция с торрент-клиентом uTorrent;
- возможность выбора трекеров;
- предварительная скачка и автоматическое проигрывание следующей серии;
- списки фильмов и сериалов с метаданными из TheMovieDB.org, TheTVDB.com и Kinopoisk.ru;
- история поиска.
Функциональность медиацентра Kodi легко расширяется многочисленными дополнениями (YouTube, медиатеками, интернет-радио и т.д.). Рекомендую обратить внимание на плагин «Watchdog», который при каждом запуске автоматически сканирует вашу медиаколлекцию на изменения. Вы найдете это дополнение через «Система | Дополнения | Установить из репозитория | Службы».
7Kodi и настройка DLNA сети
Kodi поддерживает работу в сети DLNA (поддержка внешних устройств UPnP/DLNA):
- выступать в роли DLNA клиента – получать и воспроизводить контент с других устройств (UPnP/DLNA), добавлять в Kodi UPnP/DLNA устройства для воспроизведения видео из медиатеки;
- выступать в роли DLNA сервера – предоставлять возможность воспроизводить контент с Kodi другим устройствам в DLNA сети;
- возможность обмена медиатекой с другими UPnP и DLNA устройствами;
- возможность управлять UPnP/DLNA устройствами.
С помощью настройки UPnP/DLNA в Kodi, вы можете поделиться медиатекой с любым DLNA устройством в домашней сети.
Как добавить UPnP/DLNA устройства в Kodi
Откройте медиацентр Kodi и зайдите в раздел «Видео», нажмите «Файлы», а затем «Добавить видео».
Как поделиться в Kodi медиатекой с устройствами в DLNA сети
Зайдите в раздел «Система», нажмите «Службы», чтобы расшарить медиатеку.
Законно ли Kodi?
Kodi — это просто медиаплеер, и поэтому он полностью легален. Платформа имеет плохую репутацию пиратства, но это не имеет ничего общего с самой Kodi.
Некоторые репозитории и дополнения предоставляют доступ к источникам информации, возможно, были загружены нелегально. Другие могут нарушать региональную блокировку или предоставлять услуги прямого телевидения, которые требуют легального просмотра абонентской платы.
Использование официального набора дополнений, представленного в репозитории Kodi, должно обезопасить вас от случайного пиратства. Вам вряд ли удастся нарушить закон без каких-либо попыток, но важно знать, что вы можете и не можете наблюдать в своей местности.
В качестве альтернативы, многие пользователи предпочитают использовать VPN для маскировки своего местоположения, чтобы целенаправленно обходить региональные блокировки контента. Так же, как и сервис Kodi, VPN не запрещены для использования, если вы не намеренно используете их для нарушения закона.
Короче говоря, Kodi так же легален, как и вы. Вы сами решаете, что он играет, и несете ответственность за его законность. Вы были предупреждены.
Есть так много настроек видео Kodi!
Да это правильно; однако, имея так много настроек видео Kodi, легко настроить и адаптировать ваш опыт Kodi таким образом, который вам понравится и понравится. Это очень важно, особенно с таким большим количеством опций контента, таких как 10 лучших IPTV-дополнений для Kodi, и, безусловно, помогает иметь комфортный просмотр. Зная эти и другие настройки, соответствующий контент и подходящие способы управления вашим HTPC, таким как беспроводная клавиатура HTPC или приложения, такие как Kore, официальный пульт XBMC / Kodi, вы наверняка прекрасно проведете время в своем доме. гостиная.
Источник записи: https://www.smarthomebeginner.com
Как получить Kodi
Поскольку Kodi является открытым исходным кодом, вы можете скачать и использовать его бесплатно. В большинстве случаев установка является простым процессом. Kodi будет работать на многих платформах, но наиболее счастлив на Windows, Mac, Linux и Android.
Поскольку программное обеспечение будет работать на очень многих платформах, стоит потратить некоторое время на размышления о том, для чего вы хотите использовать Kodi. В домашних условиях выделение старого компьютера или Raspberry Pi для Kodi может стать постоянным дополнением к вашей текущей настройке телевизора. Кроме того, если вы всегда в пути, Kodi лучше всего подойдет для вашего смартфона или планшета.
Русификация Kodi
Далее можно русифицировать Kodi для лучшего понимания его функций. Для этого идем в настройки, затем в пункт “Interface”:
Далее в пункт “Regional”, а затем в поле “Language” выбираем из выпадающего списка русский язык:
После чего вы можете приступать к остальным настройкам, которые на родном языке будем более комфортно настраивать.
Использование Kodi на компьютере
Установка Kodi в Windows — это простой процесс. Страница загрузки дает возможность использовать Магазин Windows или загрузить автономный установщик. Одним из преимуществ продуктов Магазина Windows является то, что они обновляются автоматически.
Для пользователей Mac Kodi предоставляет установщик. Установка немного сложнее, чем Windows, и стоит следовать руководству, показывающему, как установить Kodi на macOS
Kodi для Mac: как установить Kodi на macOS
Kodi для Mac: как установить Kodi на macOS Если у вас есть старый Mac, который вы больше не используете, Kodi — отличный способ вдохнуть новую жизнь в старое оборудование. Вот как установить Kodi на Mac. Прочитайте больше ,
Пользователи Linux могут скачать Kodi с официального сайта или установить через терминал. Существует также специальный дистрибутив Linux под названием Kodibuntu. Это может занять любой запасной компьютер и превратить его в выделенный HTPC на базе Kodi для потоковой передачи мультимедиа.
Скачать: Kodi для Windows | Mac | Linux (бесплатно)
Создайте несколько пользователей на Kodi
Если вас несколько человек, которые собираются использовать Kodi дома, каждый из вас может захотеть организовать контент по-своему. Для этого достаточно создать несколько профилей пользователей на Kodi:
- Введите настройки МЕНЮ (шестерня) .
- Щелкните раздел «Профили» и снова введите «Профили».
- Чтобы создать нового пользователя, вам просто нужно нажать на «Добавить профиль» и настройте его с разрешениями, именем или изображением, которое вы предпочитаете.
Чтобы избежать путаницы, можно заставить Kodi показывать являетесь экран выбора профиля каждый раз, когда он запускается. Сделать это можно в меню «Общие» в разделе «Профили».
Использование Kodi на Android и iOS
Kodi также доступен на Android и iOS, но процесс установки сильно отличается в зависимости от платформы.
Для пользователей Android это просто. Kodi доступен в магазине Google Play. Для большинства пользователей установка его, как и любого другого приложения, является наиболее удобным способом. Если ваше устройство не имеет доступа к магазину Play, APK также можно загрузить со страницы загрузки Kodi.
Если вы используете iOS, все не так просто. Kodi доступен, но вам нужно будет установить его самостоятельно. Это проще сделать, если у вас взломанное устройство, но есть способы установить Kodi без джейлбрейка вашего iPad или iPhone.
Скачать: Kodi для Android | iOS (бесплатно)
В новой версии:
- Исправляет серьезную проблему безопасности в gnutls (Linux)
- Другие важные обновления библиотеки / совместимости
- Получает клиент / сервер на MariaDB 10.5.4, работающий на Android
- Исправлен доступ к базе данных видео для Ubuntu 20.04 (поиск и другая фильтрация не пройдены)
- Исправляет обработку субтитров из архивов
- Исправляет доступ к CDDB
- Вносит незначительные улучшения в журналирование и отображение / отображение памяти
- Исправлены EDL, где точки пропуска находятся в самом начале файла
- Содержит улучшения кода для исправления определенных событий, например, условия гонки в EPG или «пауза» в конце потоков на Android
- Включает альфа-смешение для видеоплеера (Windows)
- Лучше обрабатывает определенные исключения (в основном Android)
Больше об изменениях вы можете посмотреть на официальной странице.
Чтобы установить Kodi последней версии в Ubuntu / Linux Mint, нужно открыть терминал(Ctrl+Alt+T), и набрать или скопировать команды:
sudo add-apt-repository ppa:team-xbmc/ppa sudo apt-get update sudo apt-get install kodi
Вот и все, находим медиаплеер в меню приложений и можем просматривать фильмы, фотографии и слушать музыку, на нашем компьютере.
После установки запускаем Kodi, и для начала поменяем язык интерфейса на русский.
Для этого нажимаем на шестеренку, и видим вот такое меню.
Переходим в «Interface» -> «Regional» -> «Language» и меняем язык на русский.
Использование Kodi на Raspberry Pi
Raspberry Pi — идеальное устройство для запуска Kodi. Маленький, дешевый и маломощный, его можно прикрепить к любому экрану. Хотя он имеет репутацию хобби-компьютера для домашней электроники, использовать Pi для Kodi достаточно просто.
Существуют три автономные операционные системы, настроенные для использования Kodi на Pi, или вы можете установить Kodi на Pi вместе с другим программным обеспечением. Все эти варианты описаны в нашем руководстве по превращению Raspberry Pi в домашний медиацентр.
Установите Kodi, чтобы превратить Raspberry Pi в домашний медиацентр
Установите Kodi, чтобы превратить Raspberry Pi в домашний медиацентр Если у вас есть Raspberry Pi, вы можете превратить его в дешевый, но эффективный домашний медиацентр, просто установив Kodi. Прочитайте больше ,
Использование Kodi на Amazon Fire TV Stick
Amazon Fire TV Stick уже предоставляет доступ к множеству потоковых сервисов. Несмотря на это, он далеко не так универсален, как Kodi. К счастью, установка Kodi на Amazon Fire TV Stick не только возможна, но и довольно проста.
Как и в случае с любым другим методом, вам нужно убедиться, что то, что вы смотрите, является законным, и даже в этом случае стоит использовать VPN. Этот и три метода установки описаны в нашем руководстве, в котором подробно рассказывается, как установить Kodi на Amazon Fire TV Stick.
Как установить Kodi на Amazon Fire Stick
Как установить Kodi на Amazon Fire Stick В этой статье мы расскажем, как установить Kodi на Fire TV Stick. Это удивительно легко, с несколькими методами. Прочитайте больше ,
Все в одном с Kodi
Как мы уже упоминали в других статьях, это приложение для нашего смарт-телевизора действительно является универсальным, поскольку в нем мы можем не только создать мультимедийный центр для просмотра сериалов и фильмов, но и устанавливать приложения через дополнения (расширения), чтобы делать много крутых вещей.
Поэтому мы можем добавлять такие приложения, как YouTube, Twitch or Google Drive, например, в Коди. Возможно, вы ищете смысл сделать это, так как вы можете делать это со своего собственного Smart TV. Преимущество этого в том, что Цельный что есть у Kodi, имея возможность устанавливать приложения из Android операционная система и запускать их, не выходя из нее. Даже если он несовместим с этим «внутренним» воспроизведением, Kodi сам принудительно откроет указанное приложение на Smart TV.
Помните, что установить эти дополнения Вы должны выполнить следующие шаги:
- В боковом меню Kodi прокрутите вниз до раздела «Надстройки». В этом новом меню у нас будет доступ ко всей информации об этих расширениях.
- На новой боковой панели вам нужно будет перейти к значку открытого окна. Затем щелкните по нему.
- В новом меню, которое мы открыли, нам нужно будет выбрать опцию «Поиск», чтобы, как следует из названия, открыть поисковую систему надстроек.
- Напишите название YouTube и нажмите «ОК», чтобы Kodi показала вам все надстройки, связанные с вашим поиском.
- Выберите один из них, нажмите на него, чтобы получить доступ, а затем нажмите «Установить», чтобы он стал частью ваших установленных дополнений.
Это процедура, которую вы должны выполнить, чтобы установить расширения, названия которых вам известны. Однако, если вы хотите провести некоторое исследование все возможные варианты, которые предлагает Kodi , тебе придется:
- Внутри меню «Дополнения» вместо того, чтобы подниматься к значку коробки, вам следует спуститься в раздел «Загрузить» и щелкнуть по нему.
- Оказавшись здесь, будут показаны все возможные категории этих расширений. Например, нажмите «Дополнения для видео», чтобы узнать об альтернативах по этой теме.
В этом списке мы находим дополнения, которые позволяют нам наслаждаться видеоконтентом разными способами : сериалы, фильмы, телешоу и др. Вы несете полную ответственность за использование каждого человека . В этой статье мы не поощряем использование тех расширений Kodi, которые могут нарушать право на изображение или пиратство.