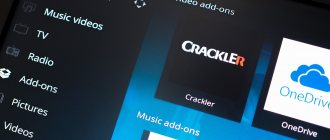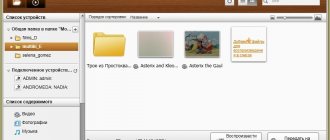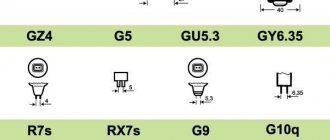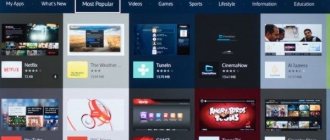Веб-интерфейс Kodi позволяет вам контролировать и получать доступ к вашей установке Kodi и файлам с любого устройства в вашей сети.
Если вы пользуетесь Kodi на регулярной основе, могут возникнуть ситуации, когда вам нужно будет контролировать его копию на одном устройстве, используя другое устройство в вашей домашней сети. Например, возможно, у вас есть Kodi на Amazon Fire Stick, но вы не можете найти пульт для него. В этом случае вам нужно будет управлять им со своего мобильного телефона или ноутбука..
Или, может быть, у вас есть Kodi на компьютере, подключенном к телевизору, но вы работаете на отдельном компьютере и хотите воспроизводить музыку через динамики телевизора.
Независимо от причины, по которой вы хотите управлять Kodi с отдельного устройства, веб-интерфейс Kodi позволит вам это сделать. В этой статье объясняется, как настроить и использовать веб-интерфейс Kodi..
Что такое Коди?
Kodi — бесплатный медиаплеер от Kodi Foundation. Это позволяет пользователям транслировать телепередачи, музыку, фильмы и другие медиа практически из любого места в Интернете. Его можно установить на Apple TV, ПК, Mac, смартфон Android, Nvidia Shield, смартфон iOS, Amazon Fire Stick или устройство Linux.
Предупреждение: Kodi следует использовать только для контента, к которому у вас есть законное право доступа. Ни Фонд Kodi, ни Comparitech не защищают использование Kodi для пиратства.
Надстройки SuperRepo, о которых вы должны знать
Помимо Chrome Launcher, есть и другие дополнения, которые могут оказаться полезными. Вот наши лучшие выборы:
- SkyNet — Дополнение «все в одном», которое предлагает хороший выбор телешоу, фильмов, музыки, прямой эфир и многое другое.
- DramaGo — Корейская драма — твоя вещь? Это дополнение имеет удивительный выбор корейских фильмов и телепередач.
- FilmOn — В нем представлено более 500 телеканалов со всего мира. В пакете freemium есть реклама.
Всегда используйте VPN с Kodi
Если вы используете Kodi или любое другое программное обеспечение для потоковой передачи видео, ваш интернет-провайдер может снизить скорость вашего Интернета, чтобы предотвратить перегрузку в сети. Это может привести к тому, что ваши видео будут помещены в буфер, что ухудшит ваше удовольствие от шоу и фильмов. Сайты потокового видео могут также блокировать просмотр контента в зависимости от вашего местоположения..
По этим причинам вы всегда должны использовать виртуальную частную сеть (VPN) при потоковой передаче видео. Использование VPN не позволяет вашему интернет-провайдеру узнать, что вы транслируете видео, а потоковые сайты узнают, где вы находитесь. В результате это помогает свести к минимуму буферизацию и позволяет вам иметь больший выбор заголовков на выбор.
Все VPN несколько замедляют скорость вашего интернета, поэтому важно выбрать быструю.
И не все VPN хороши для пользователей Kodi. У некоторых нет серверов в достаточном количестве стран, чтобы правильно замаскировать ваше местоположение. Другие могут вести журналы вашей онлайн-активности, создавая риск для конфиденциальности. Большинство из них не имеют приложений для популярных телевизионных устройств, которые запускают Kodi.
Из-за этих проблем мы в Comparitech рекомендуем IPVanish для пользователей Kodi. В нашем тестировании мы обнаружили, что потоковое видео 1080p без буферизации. Он имеет серверы в более чем 60 странах, имеет приложения для Nvidia Shield и Amazon Fire TV и не ведет журналы.
Лучший VPN для KODI: IPVanish — наш лучший выбор. Имеет большую сеть серверов без переполнения и достигает хороших скоростей. Мощные функции безопасности и конфиденциальности делают IPVanish любимым среди пользователей Kodi и Amazon Fire TV Stick. Попробуйте без риска с 7-дневной гарантией возврата денег.
Как настроить веб-интерфейс Kodi
Чтобы управлять Kodi с отдельного устройства, сначала необходимо настроить его на прием команд из веб-браузера. Вот как это сделать.
В главном меню Kodi выберите значок шестеренки в левом верхнем углу экрана.
Выбрать Сервисы
Наведите курсор на контроль
Переместите ползунок для Разрешить удаленное управление через HTTP
в положение «включено»
Обратите внимание на номер порта в списке. Обычно это 8080 по умолчанию
Находитесь ли вы в общедоступной или частной сети, вы должны ввести имя пользователя и пароль на этом экране, чтобы другие люди не могли контролировать ваш Kodi без вашего разрешения. Однако вы можете временно оставить имя пользователя как «Kodi» и пароль пустым, если вы просто хотите проверить соединение
Найти IP-адрес для устройства, на котором есть Kodi. Не используйте IP-адрес, указанный в Kodi, так как наши тесты показали, что он часто отличается от IP-адреса устройства..
Если вы не знаете, как найти IP-адрес вашего устройства, прочитайте раздел ниже, как найти IP-адрес вашего устройства.
Откройте браузер на устройстве, которое вы хотите использовать для управления Kodi
В качестве URL-адреса введите IP-адрес устройства с Kodi, затем двоеточие и номер порта. Например, если IP-адрес вашего устройства 10.0.0.110 и номер порта, который вы нашли в услуги → контроль
8080, введите 10.0.0.110:8080 и нажмите Enter
Если вы установили имя пользователя и пароль изнутри услуги → контроль
, Ваш браузер теперь попросит вас об этом. После того, как вы предоставите эту информацию, загрузится веб-интерфейс Kodi. В противном случае, интерфейс загрузится, как только вы нажмете Enter
Смотрите также
: Лучшие скины Kodi и как поменять скин на Kodi
Как узнать IP-адрес вашего устройства
Вам потребуется IP-адрес вашего устройства для выполнения описанных выше действий. И, к сожалению, IP-адрес указан в настройки → системная информация
в Коди, похоже, не работает. Итак, вот как найти IP-адрес для нескольких популярных устройств.
- Для Amazon Fire TV выберите настройки → устройство → о
- Для Apple TV выберите настройки → общие → о
- Для Nvidia Shield выберите настройки → сохранение и сброс → по локальной сети
- Для ПК с Windows 10 выберите Настройки → Сеть & интернет
. Выберите либо
Wi-Fi
или
Ethernet
. Выберите
Ethernetсвязано
или
Wi-Fi подключен
икона. Прокрутите вниз до
свойства
увидеть IP-адрес - Для Mac OS X щелкните значок Apple в верхнем левом углу. Затем нажмите Системные настройки → Сеть → Аэропорт
или
Ethernet
Связанная статья:
Как использовать Playto Kodi Browser addon
Добавляем медиацентр
Если приложение автоматически не обнаружит запущенный сервер Kodi, введите его расположение вручную, указав имя сервера, ip-адрес, порт подключения, логин и пароль. После успешной проверки соединения программа напишет вам радостное сообщение «Готово!». Нажимаем «Закончить» и получаем доступ к меню медиацентра.
Как использовать веб-интерфейс Kodi
Когда вы впервые откроете веб-интерфейс Kodi, вы увидите список значков в левой части экрана..
Они похожи на пункты главного меню Kodi. Они позволяют вам просматривать шоу, фильмы и музыку, хранящиеся на вашем устройстве, или открывать дополнения Kodi на устройстве..
Нажав на аддоны
иконка покажет список аддонов вашего устройства, отсортированный по обычным категориям.
Нажмите на одно из этих дополнений, чтобы создать список заголовков.
При воспроизведении видео заголовок появится внизу, и вы можете сделать паузу, перемотку вперед или назад с помощью элементов управления в левом нижнем углу. Фоновое изображение, которое представляет видео, также может отображать.
Подробнее:
112 лучших аддонов Kodi
Как использовать веб-интерфейс Kodi для локальной потоковой передачи музыки
Если на вашем устройстве Kodi хранится музыка, которую вы хотите слушать на управляющем устройстве, вы можете создать «локальный» список воспроизведения. Это полезно, например, если вы хотите слушать музыку через наушники вашего ноутбука, чтобы не мешать другим.
Для этого нажмите Местный
в правом верхнем углу экрана и выберите
+
кнопка для каждой дорожки, которую вы хотите добавить в список воспроизведения. Когда вы начинаете проигрывать плейлист, он будет транслироваться через ваше локальное устройство вместо того, на котором установлен Kodi..
Замечания:
Эта функция не работает для видео или даже музыкальных дополнений. С помощью этой функции по беспроводной сети можно передавать только музыкальные файлы, хранящиеся на вашем устройстве Kodi..
Смотрите также:
Как слушать Pandora в любой точке мира
Аппаратные средства и спецификации OSMC Vero 4K
Vero 4K Коробка передняя
Vero 4K – это крошечное устройство, но, несмотря на небольшой форм-фактор, флагманская потоковая система OSMC обладает феноменальной вычислительной мощностью. Как следует из названия, он способен выдавать 4K-видео и легко обрабатывать 10-битный контент. [ Читать: Как настроить VPN на OSMC с OpenVPN для Raspberry Pi ]
Vero 4k Box Назад
На борту вы найдете поддержку H265, VP9 и HDR10. По своей сути Vero 4K оснащен четырехъядерным процессором с тактовой частотой 1,6 ГГц и 64-разрядным процессором. По умолчанию он оснащен 2 ГБ оперативной памяти DDR3 и 16 ГБ памяти eMMC. Варианты подключения включают в себя два порта USB 2.0, слот для карты microSD, оптический (SPDIF) аудиовыход, 3,5-мм аналоговый аудиопорт и HDMI 2.0, изобилующий CEC для управления Vero 4K с помощью телевизора. Все это в крошечной коробке, которая стоит 5 унций. или 140 грамм.
Помимо видео 4K, вы найдете поддержку HD-аудио. Vero 4K работает с 192 кГц звуком PCM и совместим с 7.1-канальной передачей без потерь популярных форматов, таких как DTS: X, Dolby TrueHD, Dolby Atmos и DTS-HD Master Audio.
- 64-битный процессор Quad Core 1.6 ГГц
- 2 ГБ оперативной памяти DDR3 и 16 ГБ памяти eMMC
- Встроенный 802.11 AC / N / G / B WiFi с Bluetooth 4.0
- ИК и РЧ приемник
- 2 порта USB 2.0
- слот для карты micro SD
- 3,5 мм аналоговый аудиовыход
- Оптический (SPDIF) аудиовыход
- HDMI 2.0 с CEC (управляйте Vero 4K с помощью пульта дистанционного управления телевизора)
- Fast Ethernet
- 4K, H265, HDR10 готов
- Размеры: 9 х 9 х 2 см / 3,5 х 3,5 х 0,75 дюйма
- Вес: 140 грамм / 5 унций
Arch: альтернативный веб-интерфейс Kodi
Приведенные выше инструкции относятся к стандартному веб-интерфейсу Kori «Chorus2», но Kodi также предоставляет альтернативный веб-интерфейс для пользователей, которым не нравится опция по умолчанию. Этот альтернативный интерфейс называется «Арка».
Чтобы включить Arch, нажмите на значок шестеренки в главном меню, затем выберите Услуги → Управление → Веб интерфейс → Arch
.
В отличие от Chorus2, Arch не предоставляет доступ ко всем вашим аддонам удаленно. Тем не менее, он обеспечивает удаленный доступ ко всему содержимому, хранящемуся на устройстве. Поэтому, если вы используете веб-интерфейс только для воспроизведения загруженного или созданного вами материала, Arch может оказаться для вас таким же хорошим, как Chorus2..
Кроме того, Arch предоставляет функцию «обнаружения», которая удаляет содержимое из одного дополнения по вашему выбору, используя информацию о заголовке от Pulsar. По умолчанию аддоном, выбранным для очистки, является YouTube.
В ходе собственного тестирования я обнаружил, что эта функция предоставляет список последних фильмов блокбастеров..
Когда я нажал на фильм, Арч предоставил информацию о нем.
тем не мение, нажатие «play» приводит к появлению только трейлера, а не самого фильма.
арочный мочь
быть настроен на использование дополнения, кроме YouTube. И если этот аддон обеспечивает доступ к потокам последних голливудских фильмов, функция «открыть» позволит вам воспроизводить эти фильмы. Однако это вряд ли произойдет, если вы не используете сторонние дополнения, которые предоставляют нелицензированные потоки контента..
Мы не рекомендуем использовать дополнения для потоковой передачи нелицензионного контента..