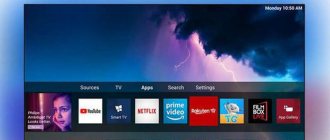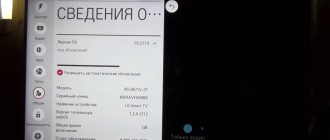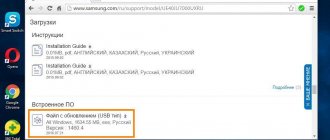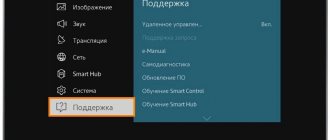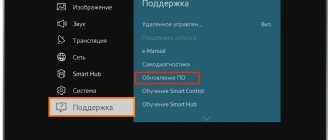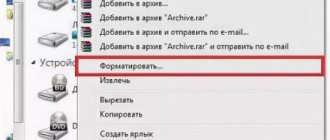«Как обновить телевизор Филипс?» — частый вопрос среди пользователей ТВ, которые столкнулись с неисправностью при просмотре. Новые модели телевизоров — это не только возможность использования преимуществ аналогового и цифрового ТВ. Они во многом похожи на компьютеры — работают на базе Android, но с несколько слабее функционалом. С их помощью можно выходить в интернет, сохранить файлы и делать другие простые действия. Для поддержки столь обширных возможностей важно иметь качественное ПО и периодически его обновлять. О том, как это сделать подробно в этой статье.
Зачем нужно обновлять прошивку Филипс
Обновление ПО телевизора Филипс Смарт ТВ необходимо, если:
- интерактивное ТВ работает с перебоями;
- из-за отсутствия обновления недоступны новые функции.
В результате этого процесса:
- повышается уровень стабильности работы;
- увеличивается скорость реагирования устройства на действия пользователя.
Прошивка — это пока слабое место для новых телевизоров от Филипс. Для упрощения жизни и изучения особенностей новых программ лучше периодически самостоятельно делать обновления.
Практически любые глюки телевизора можно решить заменой прошивки. Но для каждой поломки необходим определенный вид. Подробнее об этом ниже.
Ошибка 107 на телевизоре Самсунг: причины, что делать?
Возможные проблемы
В процессе решения вопросов, связанных с прошивкой телевизора и ее обновлением, пользователь может столкнуться с рядом ошибок.
Среди частых проблем можно отметить:
- Недостаточно памяти, обновление невозможно. Достаточно удалить ненужные виджеты, а при замене стереть их не глядя (они все равно пропадут).Если сам факт заполненной памяти вызывает недоумение и программ мало – вероятнее всего переполнен cash, который надо очистить.
Как обновить телевизор Филипс через флешку
Обновить ПО Смарт ТВ на телевизоре Филипс можно с помощью обычной флешки. О том, как это сделать читайте далее.
Подключите пустой USB-накопитель к компьютеру
Для обновления с помощью USB-накопителя пользователю нужно отформатировать флешку с помощью программы FAT32.
Важно понимать, что отформатированные файлы могут занимать много места. Убедитесь, что его достаточно на флешке.
Откройте веб-браузер
Откройте страницу «Поддержки» ТВ на официальном сайте Philips. Важно точно указать модель телевизора. Узнать данные можно посмотрев серийный номер ТВ с обратной стороны экрана. Или открыв инструкцию, которая предоставлялась вместе с покупкой.
Проверьте наличие ПО на веб-странице продукта
На загруженной странице щелкните на «Обновление ПО». Подождите, пока система не покажет ПО для указанной модели и серийного номера.
Если у Вас остались вопросы или есть жалобы — сообщите нам
Задать вопрос
Выясните текущую версию программного обеспечения на телевизоре
Начинать обновление нужно, если версия открытой страницы новее той, которая стоит на данный момент. Для старта установки щелкните мышью на файл, подтвердите согласие с условиями сохранения и дальнейшей эксплуатации. Сохраните файл в формате «.zip» на ПК.
Сохраните разархивированный файл на USB-накопителе
После сохранения на ПК нажмите на файл правой кнопкой мыши, щелкните на «Извлечь в…». Среди предлагаемого списка папок для извлечения нажмите на USB-накопитель.
Включите телевизор и подключите к нему USB-накопитель
Во время выполнения инструкции нельзя выключить ТВ с электропитания. После подготовки флешки вставьте ее в соответствующий отсек на экране.
Подождите 5—15 минут
Остальные действия предполагают недлительного ожидания. Через 15 секунд экран на мониторе погаснет, ТВ свернет ранее открытые программы.
Как подключить iPhone к телевизору Philips Smart TV через Wi-Fi, USB, HDMI
Стартует обновление программного обеспечения. Система оповестит начало специальной надписью. Об этапности оповещает строка состояния.
Автоматическая работа системы может занимать до 15 минут.
Как только обновление завершится, экран снова погаснет на 5 секунд. Появится логотип компании-производителя.
После ТВ самостоятельно перезагрузится и восстановится работа в привычном режиме.
Подведём итоги
Друзья, теперь вы знаете, как делается обновление телевизора Philips через флешку. Оказалось, что это не так уж и сложно, если немного постараться. Обратите внимание, что загружать обновления можно только через официальный сайт производителя.
Ни в коем случае не отключайте ни флешку, ни ТВ от питания во время прошивки. Если же произойдёт какой-нибудь сбой (выключили свет, например), то ничего не трогайте: процесс продолжиться сам после устранения проблемы. В случае возникновения каких-либо проблем, попробуйте сделать процедуру заново или обратитесь за помощью к специалисту. Надеемся, что у вас всё получилось с первого раза без лишних проблем и заморочек. Не забываем делиться своим мнением, впечатлением и опытом в комментариях.
Обновление прошивки через меню по сети Интернет
Самый легкий и безопасный способ обновления. Доступен и прост даже для тех, кто не разбирается в современных технологиях. Способ предлагает активировать процесс через интернет, подключив Wi-FI или через кабель.
- Откройте Smart TV, перейдите в «Установки».
- Выберите «Обновить ПО»/«Поиск обновлений».
- Укажите источник «Интернет».
- После того, как нашли обновление нажмите «Обновить».
- Ожидайте указанное системой время.
- Подтвердите действия нажатием ОК.
После завершения процесса перезагрузите устройство, проверьте корректность работы. Система автоматически обновляется. В этот момент не делайте никаких действий с ТВ.
Вопросы и ответы
Сергей
Задать вопрос
Полетела прошивка у Philips ТВ, есть флешка со старой прошивкой, можно ее для начала использовать?
Если она не новая, но еще актуальная (и поддерживается разработчиком), тогда такой вариант будет проще и оптимальнее. Сначала через USB накопитель установить устаревшее ПО, а уже после через меню настроек обновить до последней версии.
Впервые купил Филипс, дизайн не нравится, и мне привычнее стандартный Android как на приставках. Могу такую прошивку поставить на телик?
Крайне не рекомендуется. Во-первых, не будут работать сервисы Philips. Во-вторых, такой вариант не предусмотрен производителем, и все эти действия с аппаратурой пользователь делает на свой страх и риск.
Как часто рекомендуется проверять новое ПО для Филипса?
Раз в месяц достаточно.
Как обновить ПО своего телевизора Philips без интернета?
Только переустановкой через USB, других вариантов нет.
Я потерял аккаунт Philips, и не проще мне позвонить на горячую линию для восстановления?
Восстановить учетную запись могут только специалисты в сервисном центре Philips, но в большинстве случаев пользователю проще и быстрее прошить телевизор. Если ситуация обратная (под боком центр Philips), тогда можно и к специалистам.
Как обновить браузер на телевизоре Филипс Смарт ТВ
Обновление браузера — стандартная процедура, которая выполняется через настройки. Практически на всех моделях происходит аналогично. Компания браузер встраивает в официальную прошивку. Поэтому, когда нужно его обновить, то полностью обновляют ПО.
Для этого следуйте алгоритму:
- откройте «Настройки»/«Поддержка»;
- откройте раздел, который отвечает за обновление прошивки;
- нажмите ОК.
Пользователь выбирает браузер, который ему нравится в использовании. Статистика говорит о том, что большинство останавливаются на вариантах с интуитивно понятным интерфейсом. Наибольшей популярностью пользуются Google Chrome, Opera и Yandex.
Создать образ при помощи Ultra ISO
Данное программное обеспечение является одним из самых популярных на просторах интернета. Для создания образа из usb накопителя:
- Зайдите в программу и перетащите содержимое флешки в правое окно, которое на текущий момент совершенно пустое.
Подтвердите свои действия и перейдите в раздел “Самозагрузка”.
Выберите пункт “Извлечь загрузочные данные с устройства” с последующим сохранением на винчестер. Затем кликните на «загрузить файл загрузки». Теперь остаётся лишь сохранить содержимое в формате iso образа.
Есть более простой способ, который создаст полную копию образа.
- Для этого подключите флешку к вашему устройству;
- В меню “Самозагрузка” найдите “Создание образа жёсткого диска”;
- Всё, что вам остаётся, следовать дальнейшим подсказкам программы.
Как обновить флеш плеер на телевизоре Филипс Смарт ТВ
Для использования новых дополнительных возможностей необходимо следить за текущей версией флеш-плеера, установленного на Смарт ТВ. Обновление необходимо проводить периодически, чтобы не наблюдались лаги в работе. Если изначально приобретайте не самую новую модель, то обновление нужно сделать сразу после покупки. Практикуют в основном два варианта обновления, которые подробно описаны далее.
Wink «ошибка сервера, введите номер активации — код 1000060»: причины, что делать?
Через Wi-Fi или интернет
Прежде, чем приступить необходимо рационально оценить скорость передачи данных через Wi-Fi. Если трафик ограничений, то процесс затянется надолго, поскольку файл с обновлением немаленького объема. Во избежание такой ситуаций подключите кабель напрямую. Провод обычно идет от телефона или роутера. В настройках роутера можно также указать необходимую скорость раздачи.
Флешку
Способ не требует наличия определенных знаний или умений. Нужно всего лишь скачать на официальном сайте обновление через ПК, извлечь файл с архива, перенести на флешку и начать процесс обновления.
Для успешности перепрошивки главное следовать инструкциям. Делать все поэтапно и без экспериментов. Конечно, можно вызвать мастера, который все исправит самостоятельно. Но каждый решаем сам, готов ли он платить деньги за то, что может выполнить неопытный пользователь ТВ. Особенно учитывая, что такие действия для корректной работы необходимо выполнять регулярно.
Создание носителя для загрузки ОС
Создать загрузочный USB-носитель, используя только лишь встроенные инструменты Виндовс 7, нельзя. Для этого понадобится специальное программное обеспечение, предназначенное для работы с образами. К тому же, потребуется создать резервную копию системы или скачать дистрибутив Windows 7 для установки, в зависимости от ваших целей. Кроме того, следует сказать, что к началу всех манипуляций, которые будут описаны ниже, USB-устройство уже должно быть подключено к соответствующему разъему компьютера. Далее мы рассмотрим подробный алгоритм действий для создания установочной флешки при помощи различного ПО.
Способ 1: UltraISO
Вначале рассмотрим алгоритм действий с применением наиболее популярного приложения для создания загрузочных флешек – UltraISO.
- Запустите UltraISO. Затем на панели меню кликните «Файл» и из раскрывшегося списка выберите «Открыть» или вместо этого примените Ctrl+O.
Откроется окно выбора файла. Вам потребуется перейти в директорию нахождения предварительно подготовленного образа ОС в формате ISO. Выделите этот объект и нажмите «Открыть».
После отображения содержимого образа в окошке UltraISO жмите «Самозагрузка» и выберите позицию «Записать образ Жесткого диска…».
Откроется окно настройки записи. Здесь в выпадающем перечне «Disk Drive» выберите наименование флешки, на которую вы хотите записать Виндовс. Среди других носителей её можно определить по букве раздела или по её объему. Для начала требуется отформатировать носитель, чтобы удалить с него все данные и привести к требуемому стандарту. Для этого нажмите «Форматировать».
Откроется окошко форматирования. В раскрывающемся списке «Файловая система» выберите «FAT32». Также проследите, чтобы в блоке выбора способа форматирования был установлен флажок напротив параметра «Быстрое». После выполнения указанных действий жмите «Начать».
Откроется диалоговое окошко с предупреждением, что выполнение процедуры уничтожит все данные на носителе. Для того чтобы запустить форматирование, нужно принять предупреждение к сведению, нажав «OK».
После этого запустится указанная выше процедура. О её завершении будет свидетельствовать соответствующая информация в отобразившемся окне. Для того чтобы его закрыть, жмите «OK».
Далее жмите «Закрыть» в окне форматирования.
Вернувшись в окно настройки записи UltraISO, из выпадающего списка «Метод записи» выберите «USB-HDD+». После этого жмите «Записать».
Затем появится диалоговое окно, где вам опять нужно подтвердить свои намерения, нажав «Да».
После этого начнется процедура записи образа операционной системы на флешку. За её динамикой вы сможете следить при помощи графического индикатора зеленого цвета. Тут же будет отображаться информация о стадии завершения процесса в процентах и о приблизительном времени до его окончания в минутах.
После окончания процедуры в области сообщений окна UltraISO появится надпись – «Запись завершена!». Теперь вы можете применять флешку для установки ОС на компьютерное устройство или для загрузки ПК, в зависимости от своих целей.
Урок: Создание загрузочного USB-носителя Виндовс 7 в UltraISO
Способ 2: Download Tool
Далее мы рассмотрим, как решить поставленную задачу с помощью инструмента Download Tool. Данный программный продукт не такой популярный, как предыдущий, но его плюсом является то, что он создан тем же разработчиком, что и устанавливаемая ОС – компанией Microsoft. Кроме того, следует заметить, что он менее универсальный, то есть подходит только для создания загрузочных девайсов, в то время как UltraISO можно применять для многих других целей.
- После загрузки активируйте файл инсталлятора. В открывшемся приветственном окне установщика утилиты жмите «Next».
В следующем окне для начала непосредственной установки приложения требуется нажать «Install».
Будет выполнена процедура инсталляции приложения.
После завершения процесса для выхода из установщика нажмите «Finish».
После этого на «Рабочем столе» отобразится ярлык утилиты. Для её запуска необходимо щелкнуть по нему.
Откроется окошко утилиты. На первом этапе нужно указать путь к файлу. Для этого жмите «Browse».
Запустится окно «Открыть». Переместитесь в нем в директорию расположения файла образа ОС, выделите его и жмите «Открыть».
После отображения пути к образу ОС в поле «Source file» жмите «Next».
Следующий этап требует выбрать тип носителя, на который планируется совершить запись. Так как нужно создать установочную флешку, то жмите кнопку «USB device».
В следующем окне из выпадающего списка выберите наименование той флешки, на которую желаете осуществить запись. Если в перечне она не отображается, то обновите данные, нажав на кнопку с иконкой в виде стрелок, образующих кольцо. Данный элемент располагается справа от поля. После того как выбор сделан, жмите «Begin copying».
Запустится процедура форматирования флешки, во время которой с нее будут удалены все данные, а после в автоматическом режиме стартует запись образа выбранной ОС. Прогресс данной процедуры будет отображен графически и в процентном отношении в этом же окне.
После окончания процедуры индикатор продвинется на отметку 100%, а ниже него появится статус: «Backup completed». Теперь можно применять флешку для загрузки системы.
Записать загрузочную флешку с Виндовс 7 можно с помощью специализированного ПО. Какую именно программу применять, решайте сами, но принципиальной разницы между ними нет.
Опишите, что у вас не получилось. Наши специалисты постараются ответить максимально быстро.
Ставим модифицированный рекавери
Эта часть поста предназначена для тех, кого неустраивает стандарный рекавери и хочет иметь больше возможностей и функционала. Но большей части юзерам он не нужен. Мне же он нужен был лишь только для того, чтобы поставить кастомную прошивку. Здесь будет показан пример установки miui recovery
. Он более удобный и с управлением с сенсорного экрана.
1 шаг:
Делаем всё по инструкции, показанной выше, но теперь выбираем файл MT6589_Android_scatter_emmc.txt из папки miui_recovery. В ней находится образ нового рекавери.
2 шаг:
Оставляем только галочку напротив recovery.
3 шаг:
Нажимаем кнопку DOWNLOAD. Соглашаемся при запросе программы (нажимаем кнопку ДА). Подключаем ВЫКЛЮЧЕННЫЙ телефон.
4 шаг:
Всё произойдёт автоматически за несколько секунд. Зелёный круг — НОВЫЙ РЕКАВЕРИ УСТАНОВЛЕН.
Ещё один способ создания загрузочной флешки Windows 10
Привет всем! Неделю назад наш читатель Владимир написал по этому поводу , сегодня отмечусь и я. Честно старался объяснить всё как можно проще.
Один мой приятель прикупил флешку, форматнул её в файловую систему NTFS, затем закинул на неё файлы из ISO-образа Windows 10 и отправился кому-то устанавливать систему на новый ноутбук, но ничего установить не получилось, так как на современных компьютерах и ноутбуках обычный БИОС заменён интерфейсом UEFI, а данный стандарт может загружаться только с носителя, отформатированного в файловую систему FAT32. Я всё объяснил ему по телефону, и во второй раз флешка была форматирована уже в FAT32, затем на неё были скопированы файлы Win 10, и наконец с неё удалось установить систему на новый ноут.
На следующий день приятель опять устанавливал кому-то с этой флешки Windows 10, но уже на простой стационарный компьютер, и у него опять ничего не вышло. Вопрос, почему?
Друзья, дело всё в том, что флешка была новая и на ней не было активного раздела. Особенность БИОС UEFI в том, что если на флешке FAT32 (без активного раздела) находятся файлы Windows 10, то всё равно произойдёт загрузка с этой флешки и вы сможете установить Win 10.
Если же на вашем ноутбуке интерфейс UEFI отключен или вы хотите установить с такой флешки Windows 10 на компьютер с обычным БИОС, то у вас ничего не выйдет по выше указанной причине — на флешке нет активного раздела. Моему приятелю нужно было с самого начала отформатировать флешку в файловую систему FAT32, скопировать на флешку файлы Win 10 и сделать флешку активной в командной строке с помощью пары команд. Такая флешка была бы универсальной и с неё можно было бы устанавливать Win 10 на любой компьютер или ноубук, с UEFI или без. Как это сделать!
Примечание : Если вы давно пользуетесь своей флешкой, то наверняка делали её загрузочной с помощью программ WinSetupFromUSB, Rufus и подобных, и устанавливали с неё операционные системы, а значит на ней уже есть активный раздел (он не удаляется простым форматированием).
Проверить, есть ли на флешке активный раздел можно так, запускаете программу , в верхнем поле выбираете флешку, жмёте на кнопке Bootice
Выбираем нашу флешку
Жмём на кнопку Parts Manage
Если под пунктом Act
. стоит буква
A
, значит флешка является активной.
В принципе, даже не обязательно проверять, активная ли ваша флешка или нет, просто сделайте её активной в командной строке и всё (флешке хуже не станет).
Например, у вас есть новая или не совсем флешка и вы хотите устанавливать с неё Windows 10 на другие компьютеры.
Установить Windows 10 можно с любого носителя, имеющего на себе установочную программу Windows. Носителем может служить USB-флешка, подходящая под параметры, описанные ниже в статье. Превратить обычную флешку в установочную можно с помощью сторонних программ или официального приложения от Microsoft.