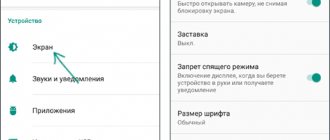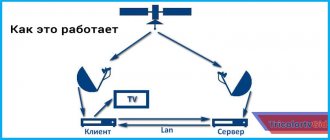Основные сведения о Miracast
Технология появилась в 2012 году благодаря разработкам группы компаний Wi-Fi Alliance. Они создали продукт на основе Wi-Fi direct, посчитав предыдущее решение громоздким и неудобным в работе.
«Миракаст» передает по «воздуху» мультимедийный контент с любого мобильного устройства на экран телевизора. Пользователю достаточно произвести быструю настройку, активировать беспроводное соединение и наслаждаться просмотром видео в формате Full HD.
Важно! Телевизор должен быть оснащен Wi Fi, модулем, поддерживающим технологию Miracast.
Преимущества технологии
Плюсы использования «Миракаста» заключаются в следующих моментах:
- Владелец мобильного устройства напрямую подключается к телевизору, без использования промежуточного звена – маршрутизатора.
- Технология поддерживает все стандарты Wi-Fi.
- Отсутствуют рассинхронизация и задержка при передаче данных с телефона на экран.
- Miracast передает контент в разных видеоформатах, в том числе и 3D.
- Удобство и простота использования делает сервис доступным для большинства пользователей.
Недостатки
Минусов меньше, но их надо учитывать каждому, кто решил воспользоваться технологией Miracast:
- При воспроизведении медиафайлов на коммуникаторе нельзя играть или использовать для других целей.
- Смартфон и телевизор должны быть совместимы.
- Ограниченный радиус действия.
Если не хватает мощности сигнала, то подключаем WiFi-антенну с Miracast.
Как применяется технология
Технология активируется за 2-3 минуты. Пользователь включает беспроводную связь на телефоне и телевизоре, ожидает окончания синхронизации между устройствами, а потом запускает медиафайлы.
Как соединить телевизор с телефоном проводным способом
Новые модели телефонов и телевизоров «Филипс» имеют разные функции. Смартфоны помогают обеспечить пользователя интернетом, связью, видеокамерой и иными полезными программами. Телевизионное устройство помогает провести досуг или предоставить пользователям полезную информацию на большом экране. Но не многие пользователи знают, что телефон и телевизор могут работать синхронно.
USB
USB кабель может отличаться. Приобретать что-то отдельно не требуется, подходит тот шнур, который находится в комплекте с телефоном. Преимущества такого метода подключения в том, что телефон одновременно подзаряжается от питания ТВ.
При этом телефон может использоваться только в роли внешнего накопителя. Не получится показывать то, что отображается на дисплее – к примеру, процесс игры. Картинка не дублируется, но можно воспользоваться телефоном для показа видео или просмотра фотографий. Управление производится с помощью пульта Д/У ТВ-устройства. Порт USB обычно расположен сбоку, или сзади телевизора.
Основные этапы:
- соедините кабель с телефоном, после с телевизором «Филипс»;
- включите ТВ, зайдите в настройки, укажите USB-разъем в роли основного источника показа изображения;
- подождите, пока произойдет синхронизация. Затем на экране телевизора покажется библиотека файлов с телефона.
HDMI
Если требуется включить фильм в качестве FullHD, лучше всего выбирать именно этот вариант подключения.
Но соединить, к примеру, «яблочный» телефон с ТВ может быть проблематично, так как он имеет уникальный разъем. Для этого нужно дополнительно купить переходник Digital AV-Adapter, Lightning to HDMI «MiraScreen» либо любой иной, который оборудован интерфейсом HDMI. Он недорогой, но если требуется регулярно передавать контент на телевизор, это – отличный способ. Также преимущество этого варианта – показ непосредственно дисплея, а не библиотеки файлов.
Основные этапы подключения:
- соедините телефон с адаптером;
- подключите HDMI кабель в противоположный порт. Поскольку в HDMI на концах одинаковый порт, отличия нет, как его соединять;
- второй конец шнура установите в порт ТВ-устройства. Он находится во всех новых моделях «Филипс», даже тех, которые не поддерживают Смарт-ТВ;
- на телевизоре нажмите кнопку включения, затем установите источник сигнала. Войдите в настройки, найдите параметр, где указано «HDMI». Определенные ТВ-устройства оборудованы несколькими портами для HDMI, поэтому в меню находятся несколько пунктов. Если не уверены, в какой конкретно установлен кабель, переключитесь между ними. Выход, где покажется изображение, является правильным. Или посмотрите на заднюю сторону телевизора – порты могут быть подписаны;
- если все выполнено правильно, то синхронизация начнется автоматически и соединение завершится. Если «яблочный» смартфон 4 поколения, то на ТВ будут показаны иконки для воспроизведения видео, а не непосредственно экран телефона.
Если соединение не было произведено, то нужно все настроить вручную. Для чего:
- Требуется удостовериться, что HDMI настроен как основной источник.
- Войдите в настройки телефона и укажите передачу информации с помощью HDMI.
- Подождите определенное время – на экране телевизора должен отобразиться экран телефона.
Принцип работы
Обзор и настройка модема D-Link Dir-320
Рассмотрим на примере того, как подключить Wi Fi Miracast к телевизору Philips.
Активируем функцию на телевизоре, который используется для просмотра видеофайлов. Она находится во вкладке «Настройки».
Следующим шагом включаем опцию на смартфоне. На экране отобразятся доступные подключения. Выбираем телевизор, который идентифицируется по имени и модели, устанавливаем связь между устройствами.
Процесс займет максимум две минуты, после чего на ТВ появится копия рабочего пространства смартфона.
Подключение по USB телефона с Android
Выше мы разобрали, можно ли подключить телевизор Филипс к телефону; ответ — можно. Теперь посмотрим, как именно производится соединение:
- Вы вставляете подходящий контакт USB-провода в разъём смартфона. В сущности, это происходит точно так же, как во время зарядки.
- Второй, широкий, контакт подключаете к Philips. Найти гнездо USB на панели не составит ни малейшего труда: скорее всего, в наличии имеется даже несколько портов, размещённых на разных панелях.
Как узнать, поддерживает ли устройство Miracast
Вывод и трансляция изображения с компьютера на телевизор через вайфай
Большинство мобильных устройств и телевизоров, выпущенных не позднее 2015 года, будут поддерживать Miracast. Технология реализована в зависимости от вендора и модели оборудования.
Для мобильных устройств под управлением операционной системы Android опция называется «Беспроводной монитор». Расположена во вкладке «Экран», меню «Настройки». Заходим в нее, включаем функцию, просматриваем видео на экране ТВ.
Важно! Технология доступна начиная с версии 4.2.
Компания Apple встроила технологию как отдельную функцию, получившую наименование AirPlay. Чтобы подключиться к телевизору, владелец смартфона активирует опцию. После успешного соединения коммуникатор отобразит надпись о пройденной синхронизации.
Графическая оболочка телевизоров отличается по производителям: каждый вендор создает собственный интерфейс.
Универсального пункта меню, который отвечает за Miracast, нет. Пользователю придется самостоятельно искать раздел. Как правило, он расположен во вкладке, которая содержит настройки беспроводной сети.
Если в параметрах ТВ отсутствует функция «Миракаст», надо воспользоваться внешними адаптерами. Необходимо приобрести и подключить переходник к HDMI или USB-разъему в зависимости от модели.
Компания Microsoft включила поддержку технологии для Windows 8 и выше. Опция находится по одному пути, поэтому рассмотрим на примере последней версии Windows 10.
Важно! Владельцам ноутбуков под управлением Windows 7 необходимо установить восьмую версию операционной системы либо обновить до десятой.
Нажимаем «Пуск», вводим слово Miracast. Переходим по надписи – откроется новое рабочее окно.
В верхней части меню отобразится сообщение, поддерживает ли ноутбук технологию или нет. Если нет, пользователь покупает USB-адаптер и подключает его к компьютеру.
Важно! Перед покупкой переходника уточняем, какие WiFi-адаптеры поддерживают Miracast. Информация находится на официальном сайте производителя ноутбука.
Передача изображения на телевизор с Android по Wi-Fi (Miracast)
Прежде чем начать, обязательно включите Wi-Fi на вашем Android телефоне или планшете, иначе следующие шаги покажут, что беспроводные экраны недоступны.
Чтобы передать изображение с телефона на телевизор могут потребоваться слегка отличающиеся действия в зависимости от версии Android и марки смартфона, но обычно доступны следующие варианты:
- В области уведомлений найдите иконку «Трансляция», а после поиска доступных телевизоров нажмите по нужному и дождитесь начала трансляции.
- Если у вас телефон Samsung Galaxy, в области уведомлений найдите иконку Smart View, нажмите по ней, дождитесь, когда будет найден телевизор, нажмите по нему и подождите, когда начнется трансляция.
- Зайдите в Настройки — Экран — Трансляция (или Беспроводный экран Miracast), в списке отобразится ваш телевизор (он должен быть включен в этот момент). Нажмите по нему и дождитесь, когда будет завершено подключение. На некоторых телевизорах потребуется «разрешить» подключаться (на экране ТВ появится запрос).
- Откройте список быстрых действий в области уведомлений Android, выберите кнопку «Трансляция» (может отсутствовать), после нахождения вашего телевизора нажмите по нему.
На этом всё — если все прошло успешно, то через короткое время вы увидите экран вашего смартфона или планшета на телевизоре (на фото ниже на устройстве открыто приложение «Камера» и изображение дублируется на ТВ).
Возможно, вам также пригодятся дополнительные сведения:
- Не всегда подключение происходит с первого раза (порой долго пытается подключиться и ничего не выходит), но если все, что требуется включено и поддерживается, обычно удается добиться положительного результата.
- Скорость передачи изображения и звука может быть не самой лучшей, играть так в большинство игр не получится.
- Если вы запустили какое-то видео на телефоне, а на телевизор оно передается как черный экран (что может быть в некоторых плеерах и при защищенном контенте), лучше использовать методы передачи, описанные далее в разделе с дополнительными методами передачи изображения.
- Если обычно вы пользуетесь портретной (вертикальной) ориентацией экрана, то включив автоматический поворот и повернув устройство, вы сделаете так, что изображение будет занимать весь экран телевизора.
Как передать изображение с телефона Android на ТВ — видео инструкция
Настройка Miracast на различных устройствах
В чем отличия между сетями 3G и 4G: особенности, преимущества и недостатки
Приведем подробные инструкции с примерами, как подключить WiFi Miracast Philips, как настроить соединение для каждого устройства.
Телевизор
В качестве примера возьмем ТВ-компанию Philips. Владелец нажимает на пульте дистанционного управления кнопку «Системные настройки». Заходит во вкладку «Сеть», раздел «Miracast». Переводит триггер на значение «On».
Включаем Miracast на мобильном устройстве, дожидаемся окончания синхронизации.
Windows
Компьютеры под управлением ОС семейства «Виндоус» имеют встроенную функцию, параметры которой необходимо настраивать.
- Заходим в «Панель управления», раздел «Устройства», пункт «Подключенные устройства».
- Нажимаем кнопку «Добавить», выбираем из списка обнаруженных устройств ТВ, чтобы подключаться к нему. Сопряжение устройств займет 2-3 минуты.
- Если на экране телевизора изображение не появилось, проводим ручную настройку. Нажимаем сочетание клавиш «Win + P», выбираем пункт «Подключить к беспроводному дисплею»
- Вручную прописываем имя ТВ, подтверждаем внесенные изменения.
Android
Продукты с платформой «Андроид» подключаются следующим образом. Активируем Wi-Fi, переходим к разделу «Еще». По списку доступных опций активируем пункт «Play To».
Сервис запускает автоматический поиск доступных телевизоров, и выдает список результатов. Пользователь выбирает ТВ, нажимает «Синхронизация».
Важно! Смартфон и телевизор должны быть подключены к одной беспроводной сети.
iOS
Мобильные устройства компании Apple не могут подключаться к телевизору через «Миракаст»: производитель не работает с технологией. Чтобы поддержать возможность Wi-FI подключения к ТВ, вендор разработал собственное решение AirPlay. Оно доступно в верхнем меню: проводим пальцем от основания к верхней границе экрана.
Заходим в параметры функции, выбираем ТВ и подключаемся к нему. При необходимости пользователь задает пароль на доступ через сервис.
Важно! Перед подключением AirPlay мобильное устройство должно находиться в одной сети с ТВ.
Первым делом необходимо подключить телевизор Филипс к роутеру с помощью сетевого кабеля или Wi-Fi, способы, которыми это можно сделать подробно описаны в статье Как подключить телевизор к Интернету. В данном примере я буду подключать телевизор к роутеру с помощью сетевого кабеля (отличие от настройки Wi-Fi только в одном шаге).
Заходим в главное меню телевизора, для этого нажмите кнопку с изображением Домика, в дальнейшем я буду называть эту кнопку «Home».
Выбираете пункт «Конфигурация».
Далее выдираете «Подключение к сети».
Выбираете тип подключения «Беспроводной» или «Проводной». Беспроводной способ подразумевает под собой подключение к роутеру с помощью Wi-Fi сети, проводной- с помощью сетевого кабеля подключенного к роутеру.
Если вы подключаетесь по Вай-Фай необходимо из списка доступных Wi-Fi сетей выбрать вашу сеть и вести пароль для подключения к ней. Если «Проводной» то необходимо подключить телевизор к роутеру с помощью сетевого кабеля. В итоге вы должны получить окно о успешном подключении к сети.
После этого необходимо обновить прошивку телевизора, что бы исправить ошибки в предыдущей версии ПО. Для этого нажмите кнопку «Home» на пульте телевизора и выберите «Конфигурация».
В меню нажмите «Обновление программного обеспечения».
Укажите откуда будет происходить скачивание прошивки, в данном примере «Интернет».
Далее телевизор проверит, если ли новые версии программного обеспечения для телевизора, если есть предложит обновить их. Вам необходимо согласится с обновлением прошивки. Если же новых версии ПО нет, откроется окно сообщающее, что у вас уже установлена последняя версия программного обеспечения.
Теперь можно смело запускать Смарт ТВ на телевизоре Philips, для этого нажмите кнопку «Home» на пульте управления и выберите «Обзор Net TV».
При первом запуске Смарт ТВ на телевизоре Филипс необходимо согласиться с условия предоставления Смарт ТВ и выбрать кое-какие настройки, это будет только один раз, в дальнейшем подобные предложения возникать не будут. Первое, что откроется- Условия предоставления услуг Smart TV, с которым вы должны согласиться.
После этого откроется окно, в котором вам необходимо согласится в использовании Cookies.
Следующим шагом будет предложено зарегистрироваться в Philips, эта процедура добровольная, поэтому вам решать будете вы регистрироваться или нет, в данном примере я игнорирую регистрацию.
Затем откроется окно предлагающее запоминать то, что вы смотрите для того, что бы обеспечивать вас рекомендациями по просмотру того, что вам интересно. Я предпочитаю не использовать этот функционал, поэтому выберу «Не подключать».
На следующем шаге вам предложат заблокировать приложения с рейтингом 18+, тут выбор за вами, если вы включите данную функцию, то приложения 18+ будут запрещены для просмотра (в дальнейшем этот функционал можно включить или выключить).
На этом список вопросов закончен, в дальнейшем при запуске Смарт ТВ их уже не будет. В результате откроется окно, в котором вы увидите список установленных по умолчанию приложении, среди них есть браузер, с помощью которого вы можете посещать любые веб страницы и готовые приложения, для просмотра фильмов, телепередач, мультфильмов и т.д.
Если вы столкнулись с проблемами в настройке Smart TV на телевизоре Philips, первое что необходимо проверить — сетевую конфигурацию телевизора, для этого зайдите в меню (кнопка «Home» на пульте управления) зайдите в «Конфигурация» — «Настройки сети».
Выбрав «Просмотр параметров сети» вы увидите сетевые настройки вашего телевизора.
Главное на что стоит обратить внимание — поле «IP- адрес», в нем должен быть прописан адрес 192.168.Х.Y (например 192.168.1.10 или 192.168.0.15), это означает, что ваш телевизор получил сетевые настройки ротуера и они «видят» друг друга. Если при этом Смарт ТВ у вас не работает, необходимо проверить настройки вашего роутера.
Вот еще наиболее популярные причины почему может не работать Смарт ТВ на телевизоре:
— Подключение кабеля провайдера напрямую в телевизор. Кабель провайдера необходимо подключать в роутер, настраивать Интернет, а уже потом подключать телевизор к роутеру (по Wi-Fi или с помощью сетевого кабеля). Только если ваш провайдер предоставляет Динамический IP, в таком случае кабель можно подключать напрямую в телевизор.
— Проверьте работу роутера. Столкнулся с такой проблемой- при подключении к роутеру телевизор выдает ошибку о том, что не может получить сетевые настройки, хотя ноутбук от этого же роутера работает нормально. Решением этой проблемы было обновление прошивки роутера, после чего телевизор получил сетевые настройки и Смарт ТВ благополучно заработало. Т.е. не нужно забывать о роутере и его влиянии на работу Смарт ТВ.
— Обновление прошивки телевизора, При первой настройки телевизора и при дальнейшем его использовании обязательно устанавливайте последнюю версию ПО, иначе можете столкнутся с тем, что все приложения или часть из них будут не работоспособны.
Если по каким то причинам у вас не получается настроить Smart TV, рекомендую прочитать статью — Решение наиболее популярных проблем связанных с настройкой Смарт ТВ.
Я очень надеюсь, моя статья помогла Вам! Просьба поделиться ссылкой с друзьями:
Проблемы при подключении
При соединении по технологии Miracast пользователь иногда сталкивается с проблемами: связь долго устанавливается или обрывается. Доступны два пути решения.
- Не установлены драйверы, или используется старая версия. Заходим на официальный сайт вендора, который произвел адаптер. Находим актуальную версию ПО, совместимую с версией операционной системы, нажимаем «Загрузить».
- Запускаем «Установщик», следуем подсказкам «Мастера». Инсталлятор установит (обновит) драйверы, а после подключаемся еще раз.
- Неисправность Miracast-адаптера. Если оборудование на гарантии, обращаемся в авторизированный сервисный центр. В противном случае покупаем новый.
Важно! Перед покупкой новой комплектующей уточняем парт-номер неисправной, чтобы найти совместимый адаптер.