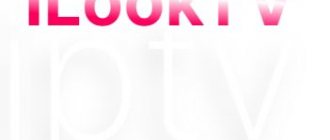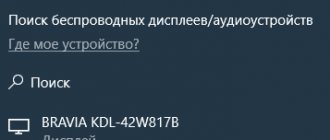В этой инструкции — подробно о том, как использовать возможность трансляции изображения и звука с вашего устройства Android 5, 6 или 7 на телевизор, поддерживающий технологию Miracast. При этом, несмотря на то, что подключение выполняется по Wi-FI, наличие дома роутера не требуется. См. также: Как использовать телефон Android и iOS как пульт для телевизора.
Чтобы не потратить время впустую, рекомендую сначала убедиться, что ваш телефон или планшет поддерживает вывод изображения на беспроводные дисплеи: дело в том, что не любое Android устройство на это способно — многие из них, относящиеся к нижнему и частично к среднему ценовому сегменту, не поддерживают Miracast.
Проверка поддержки трансляции Miracast на Android
- Зайдите в Настройки — Экран и посмотрите, есть ли там пункт «Трансляция» (в Android 6 и 7) или «Беспроводный дисплей (Miracast)» (Android 5 и некоторые устройства с фирменными оболочками). Если пункт присутствует, можете сразу переключить его в состояние «Включено» используя меню (вызывается по трем точкам) на чистом Android или переключатель Вкл-выкл в некоторых оболочках.
- Еще одно расположение, где вы можете обнаружить наличие или отсутствие функции беспроводной передачи изображения («Передать экран» или «Трансляция»)— область быстрых настроек в области уведомлений Android (однако может быть, что функция поддерживается, а кнопки для включения трансляции нет).
Если ни там ни там обнаружить параметров беспроводного дисплея, трансляции, Miracast или WiDi не удалось, попробуйте выполнить поиск по настройкам. Если же ничего похожего не обнаруживается — с большой вероятностью, ваше устройство не поддерживает беспроводную передачу изображения на ТВ или другой совместимый экран.
Как включить Miracast (WiDI) на телевизоре Samsung, LG, Sony и Philips
Функция беспроводного дисплея не всегда по умолчанию включена на телевизоре и сначала ее может потребоваться включить в настройках.
- Samsung — на пульте телевизора нажмите кнопку выбора источника сигнала (Source) и выберите пункт Screen Mirroring. Также в параметрах сети некоторых телевизоров Samsung могут присутствовать дополнительные пункты настройки зеркального отображения экрана.
- LG — зайдите в настройки (кнопка Settings на пульте) — Сеть — Miracast (Intel WiDi) и включите данную функцию.
- Sony Bravia — нажмите кнопку выбора источника сигнала на пульте телевизора (обычно слева вверху) и выберите пункт «Дублирование экрана». Также, если в настройках сети телевизора (зайти в Home, там открыть Параметры — Сеть) включить Встроенный Wi-Fi и отдельный пункт Wi-Fi Direct, трансляцию можно будет запускать без выбора источника сигнала (ТВ будет автоматически переключаться на беспроводную трансляцию), но при этом телевизор должен быть уже включен.
- Philips — опция включается в Настройки — Параметры сети — Wi-Fi Miracast.
Теоретически, от модели к модели пункты могут измениться, но почти все сегодняшние телевизоры с Wi-Fi модулем поддерживают прием изображения по Wi-Fi и, уверен, нужный пункт меню вам удастся найти.
Передача изображения на телевизор с Android по Wi-Fi (Miracast)
Прежде чем начать, обязательно включите Wi-Fi на вашем устройстве, иначе следующие шаги покажут, что беспроводные экраны недоступны.
Запуск трансляции со смартфона или планшета на Android на ТВ возможен двумя способами:
- Зайдите в Настройки — Экран — Трансляция (или Беспроводный экран Miracast), в списке отобразится ваш телевизор (он должен быть включен в этот момент). Нажмите по нему и дождитесь, когда будет завершено подключение. На некоторых телевизорах потребуется «разрешить» подключаться (на экране ТВ появится запрос).
- Откройте список быстрых действий в области уведомлений Android, выберите кнопку «Трансляция» (может отсутствовать), после нахождения вашего телевизора нажмите по нему.
На этом всё — если все прошло успешно, то через короткое время вы увидите экран вашего смартфона или планшета на телевизоре (на фото ниже на устройстве открыто приложение «Камера» и изображение дублируется на ТВ).
Часть 1. Что такое ключ All Cast и All Cast
All Cast — это сервис Samsung, который позволяет вам передавать по беспроводной сети видео и фото со СПЕЦИАЛЬНЫХ мобильных устройств Samsung на телевизор.
Samsung All Cast Dongle (ET10UDEGXEU) — это аксессуар, который можно подключить к порту HDMI вашего HDTV, чтобы обеспечить потоковую передачу контента с мобильных телефонов и планшетов Samsung Galaxy.
Оба они будут осуществлять беспроводную передачу, оба нуждаются в Wi-Fi. Первый способ позволяет легко выполнять зеркалирование без аппаратного обеспечения. Более поздний способ требует от вас подготовить ключ и кабель, но он может быть более стабильным.
AllCast Premium
AllCast Premium. Передача контента на TV экран по WIFI . Довольно часто бывают такие ситуации, что вы засняв на свой андроид девайс массу прикольных фотоснимков либо видеороликов, хотите показать их на большом экране своими близким или друзьям.
- Однако для этого вам сперва необходимо подключить свой смартфон к персональному компьютеру, скопировать через него всю необходимую информацию на USB флешку или DVD диск, и лишь затем преступить к презентации своих шедевров на TV.
- Так вот, дабы вы в преть более не тратили на эту волокиту свое свободное время, мы можем предложить вам достойную альтернативу в виде уникальной программки от , которая без лишних заумных настроек позволит вам сразу напрямую транслировать картинку с любого андроид девайса на телеэкран.
- Ни для кого не секрет, что ребята из являются одними из лучших разработчиков стороннего системного софта для OS Android, при помощи которого мы получили массу дополнительных возможностей раскрывающих истинный потенциал наших девайсов.
Чего стоят их приложения «Droid X Recovery Bootstrap» и «ROM Manager» которые самыми первыми позволили нам создавать Вackup системы, для того чтобы затем не опасаясь экспериментировать с кастомными прошивками.
Кстати, сегодня мы подготовили для вас не менее интересное приложение под названием «AllCast Premium», которое так же как и его собратья не ударило лицом в грязь.
Прежде чем мы опишем все опции и функции данной программки, стоит сразу обозначить с какими именно устройствами она может работать. Во-первых, это конечно же Smart TV от Samsung, Smart Viera от Panasonic, и не менее популярные в наше время телевизоры марки Sony Bravia.
Обратите внимание
Во-вторых, полной совместимостью с данным софтом обладают игровые консоли последнего поколения, это прежде всего Xbox 360, PlayStation3, Xbox One, и PlayStation4. Ну и в третьих все без исключения медиакомбайны WDTV, и приставки Apple TV и Amazon Fire TV.
- В общем если у вас есть одно из устройств описанных выше, то для того чтобы передать на него по WIFI любой контент вам необходимо будет лишь кликнуть по нему на дисплее своего смартфона, как оно тут же отобразится на TV экране.
- Ну а если вы еще пока не обзавелись современной техникой, то у вас еще все впереди.
В заключение данного обзора стоит непременно сказать, что мы предлагаем вам исключительно полную версию приложения «AllCast Premium», которая не имеет никаких ограничений по времени использования (Демо версия транслирует не более пяти минут видео контента).
Особенности:
- Поддерживает большинство современных телевизоров марки LG, Philips, Panasonic
- Работает с AmazonFireTV, приставками Xbox 360 и XboxOne, WDTV
- Не содержит рекламы, нет никаких ограничений на размер передаваемых файлов
Источник: https://4pda.biz/programs/raznoe/drugoe/4190-allcast-premium.html
[Приложение дня] Video & TV Cast for DLNA
В рамках рубрики «Приложение дня» специально для вас мы выбираем наиболее интересные и полезные в быту, на работе или на отдыхе временно бесплатные приложения для iPhone и iPad, и сегодня это программа Video & TV Cast for DLNA.
Video & TV Cast for DLNA
Смотрите любое локальное видео, или видео из сети на Вашем любимом DLNA TV, игровой консоли, или Blue-Ray плеере. Наслаждайтесь демонстрацией на большом экране с загрузчиком и кастером веб видео номер #1.
Просматривайте веб – страницы, а так же стримте Ваше любимое видеоб либо ТВ шоу на DLNA плеере таких устройств, к примеру, как LG TV, Sony TV, Philips TV, Samsung TV, Panasonic TV, Xbox 360, Xbox One, EZCast, WD TV, Kodi (XBMC) и многих других, использующих DLNA / UPnP / AlLShare.
Mp4, M3U8, HLS live stream, видео по протоколу HTTPS и конечно же Full HD поддерживается. И вовсе нет никакого ограничения по времени! Просто откройте Video & TV Cast, перейдите на веб сайт, подождите обнаружения ссылки видео, и начните передачу видео одним нажатием на Ваш DLNA плеер. Обнаруженная ссылка будет отображаться чуть ниже в браузере. Нажмите на ссылку, чтобы начать демонстрацию.
* Приложение работает только с DLNA / UPnP / AllShare плеерами, которые поддерживают «media rendering». Мы не можем дать вам полный список всех поддерживаемых устройств, потому что существует бесчисленное множество продуктов DLNA. Пожалуйста, испробуйте нашу бесплатную версию приложения чтобы проверить, поддерживается ли оно на Вашем конкретном устройстве.
* Пожалуйста, используйте пульт дистанционного управления вашего DLNA устройства для перемотки или паузы текущего видео.
* Иногда необходимо, загрузить видео на свой IPad или iPhone, прежде чем приложение обнаружит его для стрима. Также, возможно будет необходимо попытаться несколько раз повторить операцию, прежде чем приложение заработает на Вашем конкретном DLNA плеере.
* Если видео не кастится, пожалуйста, проверьте FAQ на стартовой странице приложения. FAQ не помогло? Пожалуйста, напишите нам e-mail и дайте нам шанс помочь вам, прежде чем оставлять отрицательный комментарий в App Store.
* Premium Edition: Открывает все возможности, перечисленные ниже. Включает так же все будущие функции, так что вам не придется платить за них, когда они будут выпущены в обновленной версии приложения.
* Local Videos: Кастите Ваши видео из папок iPhone или IPad. Поддержка MP4, M4V и MOV видео, сохраненные в папке камеры. При помощи Apples SD-карты / USB-адаптера, программного обеспечения iTunes Desktop или сторонних приложений.
* Bookmarks: Добавление и управление закладками, сколько душе угодно, не важно в меню ли закладок или непосредственно в браузере.
* Remove Ads: Удаляет рекламы и объявления спонсоров, а так же поддерживает разработчиков в создании новых возможностей и обновлений. Обратите внимание: Это обновление не будет блокировать рекламы и объявления, которые являются частью веб-сайтов, которые вы посещаете. Чтобы удалить рекламы и объявления с веб-сайтов, пожалуйста, приобретите дополнительное улучшение Ad-Blocker.
* Ad-Blocker: Блокирует всплывающие окна объявлений и рекламы на большинстве веб-сайтов. Вы можете включить / отключить его в любое время в настройках. Обратите внимание: Для того, чтобы удалить объявления и рекламу спонсоров, вам нужно так же дополнительное улучшение Remove Ads.
* Desktop Mode: Измените User-Agent браузера и выдавайте свой iPhone / iPad за настольный ПК, чтобы загрузить оригинальный интернет-сайт, а не мобильную версию веб-сайта. Пожалуйста, обратите внимание, что это не позволит Вам проигрывать видео на веб-сайтах, которые отображаются как флеш видео в режиме настольного ПК.
*Change Homepage: После покупки этого улучшения, вы сможете настроить свою личную стартовую страницу в настройках. маркой, упоминаетой выше.
Важно
Совместимость: Требуется iOS 6.0 или более поздняя версия. Совместимо с iPhone, iPad и iPod touch. Это приложение оптимизировано для iPhone 5.
Как подключить iPhone к Smart TV — инструкция
Наконец, вы заменили свой старый телевизор на Smart TV, и теперь вы не можете дождаться, чтобы в полной мере использовать весь свой потенциал: в частности, вы в восторге от того, что сможете взять свой iPhone и отправить видео, фотографии и музыку на свой телевизор всего несколькими нажатиями. Ну, я понимаю вас, это комфорт, который даже я не могу обойтись без … но если вы здесь прямо сейчас, и вы читаете этот учебник, это значит, что что-то не так, не так ли?
- Позвольте мне угадать: не будучи техническим экспертом, вы пытались «немного« настроить »настройки вашего«iPhone», но вы еще не выяснили, как подключить iPhone к Smart TV . Это так? Ну, не волнуйся, ты не единственный в такой ситуации. Фактически, подключение смартфона к телевизору не всегда интуитивно, но я здесь сегодня, чтобы помочь вам.
- Возьмите пять минут свободного времени, следуйте инструкциям, которые я собираюсь вам дать, и заверяю вас, что вы добьетесь успеха.
Сначала я объясню, как подключить iPhone к телевизору, передать видео или другой контент последнему, затем я объясню, как зеркально отобразить экран «iPhone» на Smart TV, и, наконец, я порекомендую некоторые приложения, которые позволят вам используйте iPhone в качестве пульта дистанционного управления.
Я гарантирую вам, что нет ничего сложного в этом, потому что инструкции для них одинаковы для всех моделей смартфонов Apple. Наслаждайтесь чтением и получайте удовольствие!
Подключите iPhone к Smart TV для передачи контента
Вы пытаетесь выяснить, как подключить iPhone к Smart TV, чтобы насладиться фильмом или эпизодом сериала на большом экране гостиной? Нет проблем, есть несколько решений, на которые вы можете положиться и найти их ниже.
Беспроводная технология, встроенная в Smart TV
Некоторые модели Smart TV включают в себя технологии беспроводной передачи данных, совместимые с iPhone, с помощью которых вы можете передавать контент из определенных приложений на телевизор (например, YouTube или Netflix). Для того, чтобы система работала, iPhone и телевизор должны быть подключены к одной сети Wi-Fi и подключены к сети, иначе ничего не нужно делать.
Среди технологий беспроводной передачи, совместимых с iPhone, я указываю AnyView Cast
Источник: https://computics.ru/kak-podklyuchit-iphone-k-smart-tv-instruktsiya/
Аппаратная платформа
В отличие от Chromecast Ultra, о спецификациях которого Google в свое время умалчивала, про «начинку» Chromecast with Google TV известно довольно много. Новый медиаплеер основан на чипсете Amlogic S905D3G – это достаточно производительный чип, имеющий много общего с S905X3 (содержит 4 ядра ARM Cortex-A55, работающих на частотах до 1,9 ГГц, и видеоядро ARM Mali-G31 MP2 с частотой 850 МГц). Оперативной памяти установлено 2 ГБ, объем внутреннего хранилища 8 ГБ, из них пользователю доступно около 4 ГБ.
Из сетевых протоколов поддерживается Bluetooth и Wi-Fi 802.11ac (2.4 ГГц / 5 ГГц). При подключении к гигабитной локальной сети в режиме 5 ГГц через внутреннюю стену на расстоянии пары метров от роутера пропускная способность составляла порядка 300 Мбит/с в обоих направлениях.