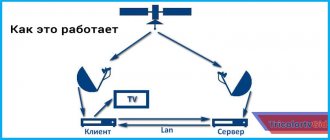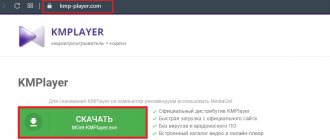Дисплей ноутбука или монитор компьютера, как правило, имеют меньший размер, в сравнении с экраном обычного ЖК телевизора. Не зря многие пользователи задумываются, как из, например, большой «плазмы» сделать монитор. И это реализуемо, достаточно только «связать» устройства и тогда можно будет насладиться просмотром любимого фильма или компьютерной игрой на большом экране. Плюсы и минусы использования телевизора вместо монитора, способы подключения техники – об этом пойдет речь в статье.
Когда лучше использовать телевизор вместо монитора
Среди ситуаций, когда применение ТВ позволит повысить комфортность, выделяют:
- просмотр фильмов или сериалов;
- демонстрацию презентаций;
- запуск видеоигр.
Везде, где большая диагональ будет преимуществом, телевизор может быть гораздо предпочтительнее. Многие ПК без проблем справляются с подключенным ТВ в повседневных задачах (фильмы, сериалы, работа с офисными программами).
Чтобы комфортно играть на телевизоре, может потребоваться дополнительно приобрести геймпад. Также система должна обладать достаточной мощностью для запуска игр (особенно, если устройство обладает разрешение выше FullHD).
Определить преимущества каждого варианта поможет следующая таблица:
| Устройство | Время отклика | Плотность пикселей на дюйм | Наиболее распространенные размеры | Качество картинки |
| Телевизор | Более 50 Мс и около 15 Мс в игровом режиме (если есть) | 20-50 | 32-65 дюймов | Имеется огромное количество режимов, улучшалок и уплавнялок, как правило, более высокая насыщенность и контрастность |
| Монитор | Менее 5 Мс | 80-110 | 21-32 дюйма | Существуют режимы для повышения контрастности, а также защиты глаз при длительной работе |
Для любой офисной работы лучше всего подойдет небольшой монитор с высоким разрешением. Такой вариант позволит работать с офисными документами, не испытывая дискомфорта и избегая чрезмерной нагрузки на глаза. Его можно подсоединить проводным способом.
В домашних условиях очень часто для получения многофункционального медиацентра устанавливают ПК, который одновременно подключается к монитору и телевизору. Таким образом основная работа может проводиться за обычным экраном, а просмотр сериалов и игры осуществляются через ТВ.
Выбор дисплея
Это наиболее важный шаг. Ответ на вопрос, можно ли использовать монитор как телевизор, в немалой степени зависит от этого этапа. Дисплей должен отвечать ряду требований. Во-первых, он обязательно должен быть совместимым с HDCP (системой защиты контента высокого разрешения). Также необходимо, чтобы у него был DVI- или HDMI-вход. Эксперты рекомендуют, чтобы монитор был широкоформатным. Кроме того, следует убедиться, что его разрешение не меньше 720p. Например, можно использовать DELL E207WFP. Он может отображать до 720p, стоит недорого, а качество изображения конкурирует с большинством телевизоров высокой четкости.
Телевизор вместо монитора для компьютера — какой лучше
Чтобы правильно подобрать ТВ для ПК, необходимо вначале определиться со своими целями и бюджетом. Более качественное устройство с высоким разрешением и хорошей картинкой обойдется дороже по цене. Если цель состоит в подборе наиболее качественного телевизора для ПК, то следует обращать внимание на следующие характеристики:
- разрешение (чем оно выше, тем детализированное будет картинка);
- время отклика (важный параметр для компьютерных игр);
- диагональ (для презентаций и фильмов желательно выбирать ТВ с диагональю выше 42 дюймов);
- наличие смартТВ (если телевизор будет использоваться исключительно с компьютером, то в этой функции нет потребности);
- доступные порты для подключения (обычно устройство подключается к ПК через HDMI выход);
- наличие специальных режимов для работы с ПК (позволяет улучшить отклик или адаптировать картину для длительного просмотра).
Лучше всего подойдут модели, которые совместимы с игровыми приставками. В таком случае можно ожидать высокого уровня плавности, отсутствия артефактов как при работе, так и при играх. Для просмотра фильмов и сериалов подойдет любой телевизор, который обладает HDMI или VGA выходом для беспроблемного подключения ТВ к ПК.
Чтобы ознакомиться с наиболее частыми вопросами, которые возникают при подборе, рекомендуется изучить следующую таблицу:
Максим
Мастер по ремонту техники
Задать вопрос
Вопрос эксперту
На что влияет включение игрового режима
При включении игрового режима уменьшается время отклика матрицы. Это важно при игре в онлайн шутеры или любую другую игру, которая требует максимально быстрой реакции. Как правило, при включении игрового режима отключаются все уплавнялки и улучшайзеры.
Стоит ли выбирать 4к телевизор для ПК
Практически любая современная видеокарта (в том числе и бюджетная) сможет выдавать 4к разрешение в повседневных задачах (использование браузера, офисных программ, просмотр фото и фильмов).
Что лучше выбрать: большой монитор или телевизор
Многие производители уже сейчас предлагают мониторы, которые не отличаются по размерам от ТВ, однако их цена остается на достаточно высоком уровне, поэтому при ограниченном бюджете и цели получить максимально большой экран следует выбирать TV.
Что дополнительно нужно приобрести для успешного подключения
Чтобы установить надежное соединение с высоким качеством картинки, необходимо использовать кабель hdmi.
Чтобы использовать телевизор в качестве монитора, не требуется проводить сложных настроек. После подбора и покупки устройства необходимо осуществить подключение к компьютеру по кабелю или беспроводной сети.
Выбору телевизора следует уделять особое внимание, если он будет использоваться для решения узкого рода задач. Для постоянной трансляции статичного фото следует избегать AMOLED матриц, так как на них может оставаться остаточное изображение при долгом отображении статичной картинки.
Есть ли все необходимое?
Чтобы ответить на вопрос, можно ли компьютерный монитор использовать как телевизор, необходимо удостовериться, что поставщик услуг кабельного или спутникового ТВ предоставил приставку с выходом DVI или HDMI. Понадобятся и колонки. Подойдут любые. Главное, чтобы имелся аудиокабель, который соединял бы их с приставкой. При наличии приставки КТВ с выходом HDMI понадобится кабель с HDMI- и DVI-разъемами (кроме случая, когда у монитора есть соответствующий порт, но у большинства моделей он отсутствует).
Как подключить телевизор к компьютеру вместо монитора
Чтобы подключить ТВ к компьютеру, необходимо использовать кабель или Wi-Fi сеть. Второй вариант допустимо применять, только если не планируется транслировать динамическую картинку. Наиболее простым и предпочтительным решением является использование специального кабеля.
Стоит отметить, что подключить устройство можно как единственный или как дополнительный экран. Чтобы подключить телевизор вместо монитора, необходимо после соединения произвести настройки системы или просто отключить основной дисплей.
Через HDMI или Displayport
Чтобы осуществить подключение посредством использования кабеля HDMI или DisplayPort, следует выполнить следующие действия:
- Внимательно изучить имеющиеся выходы на задней части панели устройства и подобрать соответствующий кабель. Наиболее популярным и распространенным выходом является HDMI. Выход DisplayPort, как правило, отсутствует. Разница между этими двумя выходами несущественна (оба разъема передают звук и видео в цифровом формате, способны передавать картинку разрешением 4К с частотой до 60 кадров). Единственное отличие — DisplayPort из одного выхода может транслировать изображение на несколько устройств одновременно.
- Подключить кабель HDMI к соответствующему выходу на видеокарте и телевизору. Подключаем провод сначала к телевизору, потом к ПК.
- Включить устройство и посредством пульта в качестве источника сигнала выбрать HDMI. Так как телевизоры обладают сразу несколькими выходами, нужно будет точно указать именно тот, к которому подключен кабель. Для этого на задней стенке телевизора каждый разъем помечен цифрой.
Если после соединения разрешение на экране не соответствует фактическому разрешению экрана или неправильно отображаются значки, компьютер тоже потребуется настроить. Для этого нужно перейти в панель управления, войти в раздел «Система» и изменить параметры экрана.
С помощью DVI и VGA
На современных телевизорах разъемы DVI и VGA не встречаются. На старых моделях иногда присутствует аналоговый разъем VGA. Подключение осуществляется таким же образом, как и через HDMI или DisplayPort. Приобретается соответствующий кабель, который подсоединяется к разъемам компьютерного устройства и телевизора.
Вариант подключения через VGA или DVI актуален для старых ПК, видеокарты которых не имеют выхода HDMI. Если на видеокарте есть только разъем VGA, а на телевизоре только HDMI, то необходимо использовать специальный адаптер, который сможет конвертировать сигнал из VGA в HDMI.
В таком случае в разъем видеокарты подключается адаптер VGA-HDMI, после чего к адаптеру подсоединяется обычный кабель HDMI или наоборот VGA (в зависимости от типа конвертора). При подключении телевизора таким способом может потребоваться дополнительный кабель 3.5 Jack, который будет транслировать звук (по аналоговому разъему транслируется только видеоизображение).
Через Wi-Fi
Если требуется максимально быстро начать пользоваться экраном, то достаточно хорошим решением является подключение по беспроводной сети. Плюсом этого варианта является отсутствие проводов. Минусы заключаются в возможности возникновения подтормаживаний и не очень высоком качестве картинки. Чтобы осуществить подключение через Wi-Fi, необходимо:
- Убедиться, что ТВ поддерживает функцию Wi-Fi Direct.
- Активировать функцию беспроводного подключения на устройстве.
- На ПК войти в панель управления, перейти в раздел «Сеть и интернет», кликнуть по «Подключиться к сети». В списке доступных вариантов выбираем свой телевизор и осуществляем подключение.
- Ввести WPA ключ. После попытки подключения ключ будет отображен на экране ТВ.
Чтобы осуществлять беспроводное подключение, компьютер должен обладать модулем Wi-Fi. После успешного соединения появится возможность отображать фото некоторые приложения на экране. Также можно будет транслировать аудио.
По локальной сети
Достаточно популярным решением вопроса, как из телевизора сделать монитор для компьютера, является использование локальной сети. Для подключения устройства по кабелю Ethernet выполняется ряд простых действий. Потребуется выполнить следующий алгоритм:
- Подключить телевизор и компьютер к одному роутеру проводным или беспроводным способом.
- Установить программу «Домашний медиа-сервер (UPnP, DLNA, HTTP)» на ПК.
- Посредством программы начать трансляцию на ПК какого-либо отдельного файла.
Подключение по локальной сети не позволит транслировать иконки рабочего стола и другие данные в режиме реального времени. При помощи этого типа соединения удается воспроизводить только отдельные файлы.
Такое решение может быть актуально при создании презентаций. Также по локальной сети можно воспроизводить скаченные на ПК видео- и аудиофайлы (например, музыку или фильмы в высоком качестве).
Разъёмы видеокарт
D-Sub, или VGA-разъём, к которому подключается стандартный монитор. Он есть практически на всех видеокартах (в особенности от MSI), за исключением моделей последнего поколения, где используются более современные коммутирующие выходы. VGA-интерфейс по-другому называют аналоговым выходом, с которого передаётся одноимённый сигнал.
DVI-I, а в некоторых случаях с префиксом D – это усовершенствованный выход, который работает как с аналоговыми мониторами, так и с цифровыми. В моделях прошлых лет этот интерфейс, как правило, соседствует с аналоговым VGA-выходом, а некоторые производители комплектуют свои видеокарты специальным переходником-адаптером типа DVI-D-Sub, если линейка не была оснащена этим разъёмом.
S-Video – не мене популярный интерфейс наряду с предыдущими разъёмами. Он широко используется во многих областях, которые, кстати, иногда никак не связаны с компьютерной видеотехникой. Подключение компьютера к телевизору через RCA («тюльпан») посредством такого разъёма позволяет получить достаточно качественный видеосигнал.
Какой вариант выбрать
Чтобы получить высокое качество картинки и не столкнуться с подтормаживанием, следует выбирать проводные специализированные варианты подключения. На каждом телевизоре установлено несколько специальных разъемов специально для соединения с различными устройствами. Одновременно к ТВ может быть подключен медиацентр, игровая приставка и ПК по HDMI. Переключение между устройствами осуществляется посредством пульта и выбора источника сигнала. Такое решение позволяет транслировать рабочий стол, экран во время игры, браузер и все остальные элементы. В таком случае телевизор выполняет роль монитора.
Большинство беспроводных вариантов отличаются невысоким качеством трансляции или не позволяют полностью транслировать картинку. Такой вариант соединения подойдет только для решения узкоспециализированных задач. Беспроводное соединение — хорошая альтернатива, если требуется осуществить подключение в максимально короткие сроки без использования специальных кабелей и другого оборудования.
Синхронизация
Перед тем как подключить компьютер к телевизору через «тюльпан», посмотрите, какие разъёмы есть в видеокарте, а какие — в телевизоре. За вывод видеосигнала от ПК отвечает видеоускоритель, разъёмы которого легко можно обнаружить по подключённому кабелю от монитора. Коммуникационные интерфейсы телевизора можно найти сзади, сбоку или даже спереди девайса, но в любом случае не помешает и заглянуть в инструкцию.
Видов и разновидностей интерфейсов вместе с разъёмами не так уж и много. Попробуем обозначить основные типы, которые чаще всего используются на видеокартах.
Как настроить экраны
Настройку необходимо выполнять через комп. После того как все устройства успешно подключились, требуется осуществить следующие действия:
- Зайти в «Панель управления» или «Настройки».
- Выбрать раздел «Система».
- Кликнуть по «Дисплей». Здесь потребуется выбрать подходящее разрешение экрана, а также масштабирование значков. Разрешение должно быть нативным (то есть соответствовать фактическому разрешению экрана).
В настройках можно выбрать, какой дисплей будет основным, активировать функцию дублирования изображения на все экраны и отключать отдельные подключенные устройства.
Если телевизор подключен вместо монитора, то с настраиванием не возникнет никаких сложностей. Если он соединяется как второй экран, то потребуется выбрать, в каком режиме он будет работать. Есть возможность сделать трансляцию одного изображения на все дисплеи или сделать экраны продолжением друг друга. Каждый вариант имеет свои преимущества.
Чтобы использовать телевизор вместо монитора для компьютера, потребуется выключить монитор посредством отсоединения кабеля или изменения параметров в настройках.
Какие настройки выбрать на ТВ
Сам телевизор может быть глубоко настроен через собственное меню. Манипуляции осуществляются посредством пульта ДУ. Для входа в меню следует нажать кнопку «Options» или значок шестеренки на пульте. В настройках можно изменять яркость, контрастность, включать дополнительные режимы и отключать улучшалки. На некоторых телевизорах имеется возможность сохранять свой профиль настроек для каждого отдельного разъема HDMI, а также эфирного ТВ.
Сохранение профиля позволит сразу же после подключения к ПК использовать наиболее оптимальные параметры ТВ. Если нет желания самостоятельно выставлять параметры яркости и контрастности, то можно использовать готовые пресеты. Среди наиболее популярных готовых режимов отображения выделяют «Фильм», «Стандарт», «Динамичный», «Спорт».
Подключение
- И так первое, что вы должны сделать, так это собрать ту самую конструкцию, которая в теории должна работать «как часы». Ещё раз повторюсь, держите в голове, что на старый экран должен идти именно аналоговый сигнал. Если вы подключаете старый компьютер к новому телику, то просто используйте переходник «VGA-HDMI»;
- И так вы все подключили. Теперь включаем ТВ и компьютер, если они ещё не включены.
- На телевизоре нужно найти кнопку, которая переключает входящее подключение. То есть выбираем от какого порта будет идти сигнал. Также не забудьте в каком именно вы подключили компьютер. Обычно кнопка так и называется «INPUT». Нажимаем по этой кнопке;
- Если у вас очень старый ящик, то надо будет переключать входы – как каналы, пока вы не выберите нужный. Если у вас новый экран, то просто выбираем из списка;
- Для быстро трансляции экрана, найдите на клавиатуре клавишу «Win» (может иметь вид значка Windows) и вторую клавишу – английскую букву «P». Нажмите одновременно и вы должны увидеть вот такое окно. Теперь просто выбираем «Дублировать» или «Только проектор».
Используемые источники:
- https://prosmartv.ru/setting/kak-podklyuchit-kompyuter-k-televizoru-cherez-kabel.html
- https://remont-tehnika.ru/articles/kak-podkluchit-televizor-k-komputeru-cherez-tulpany
- https://lumpics.ru/how-connect-computer-to-tv-via-tulip/
- https://www.vybortv.ru/voprosy-i-otvety/296-kak-podklyuchit-televizor-k-kompyuteru-cherez-rca-kabel-tyulpany.html
- https://wifigid.ru/raznye-sovety-po-tv/kak-podklyuchit-staryj-televizor-k-kompyuteru
Выбираем тип матрицы
«Попробовал телик, теперь не могу даже сидеть у обычных мониторов, настолько все тускло» — такие отзывы можно встретить на многих технических и геймерских форумах.
Однако, «не все йогурты одинаково полезны». Неправильный подход к выбору телевизора может подарить Вам ужасное изображение и даже постоянную боль в глазах.
Для начала смотрим на тип матрицы. От нее зависит все: цветопередача, контрастность и даже срок службы телевизора. Выбор матрицы для игрового телевизора аналогичен выбору для игрового монитора.
Недостатки и вывод
Таким образом, ответ на вопрос, можно ли использовать монитор как телевизор, является положительным. Это решение имеет два недостатка. Во-первых, пользователь ограничен числом возможных подключений, но приставка с дополнительными входами или разветвитель решают эту проблему. Комбинация тюнера и компьютера позволяет смотреть практически все.
Другим недостатком является невозможность включать и выключать монитор с помощью пульта ДУ, если приставка не имеет встроенного разъема питания. Выходом может стать, например, удлинитель с дистанционным управлением. Все остальное (настройка уровня громкости, переключение каналов и т. д.) регулируется на ПДУ приставки.
Итак, если необходим телевизор, нет желания переплачивать за дополнительный тюнер и есть готовность ради этого терпеть ряд незначительных неудобств, то использование монитора – это отличный вариант. Но когда требуется множество входов, высокое разрешение и огромные размеры, то такое решение, скорее всего, не подойдет.
TriDef 3D
Схожий конкурирующий продукт. Создатели данного продукта уже привлекли многие именитые компании: AMD, Intel, LG и многих другие. Многим крупным брендам не хочется оставаться в стороне. Напрямую TriDef поддерживает меньшее количество игр, но над этим идет работа и тем или иным образом данное ПО пытается адаптироваться под заданную игру. Во многих играх наблюдается некорректная работа и серьёзные глюки с глубиной отображения картинки. Зачем же брать TriDef, если есть оптимизированный Nvidia 3d Vision? Главным достоинством продукта от TriDef я считаю стоимость. Если Вы не готовы крупно потратиться на серьёзный комплект – попробуйте более дешевый аналог.
О чем еще стоит подумать
Дисплей можно смонтировать на стене с помощью соответствующего крепления.
Некоторые тюнеры могут обеспечить питание монитора. Это позволяет включать и выключать его с помощью пульта ДУ. Однако не все модели имеют такую функцию.
Некоторые мониторы способны возвращаться в то состояние, в котором они находились перед выключением тюнера. Например, если выключить приставку при включенном дисплее, при очередном включении он тоже включится. Все зависит от конкретной модели монитора, но это легко проверить. Достаточно оставить включенным дисплей и отключить шнур питания из розетки. Если он снова включится после возобновления питания, тогда эта уловка будет работать и с приставкой.