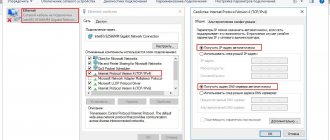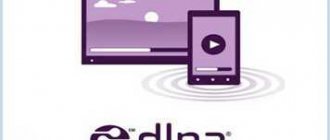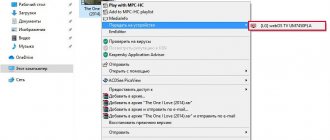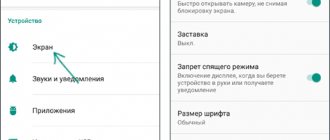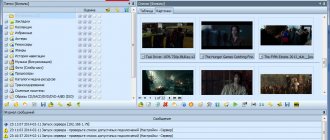Иногда хочется посмотреть фильм или поиграть в игры на большом экране телевизора, так как монитор сравнительно мелкий и от него быстро устают глаза. К тому же ждать, пока интересующий фильм покажут на одном из ведущих каналов, не хочется. В этом случае прибегают к такой процедуре, как подключение телевизора к компьютеру с помощью LAN-кабеля. Это позволяет даже смотреть IPTV на телевизоре и не платить за кабельное или спутниковое TV. Для этого, в первую очередь, необходим телевизор, который поддерживает технологии DLNA или Ethernet. В этом материале будет рассмотрено, каким кабелем соединить роутер и телевизор и как подключить телевизор к компьютеру через роутер по лан кабелю.
Введение
Как правило, различного рода информация, такая как музыка, рисунки и фотографии, фильмы и другие типы, может храниться либо на съемном носителе, либо на жестком диске компьютера. Что обычно делают в ситуации, когда нужно на телевизоре просмотреть мультимедийные файлы, находящиеся на компьютере? Для этого используются жёсткие диски, видеоплееры или игровые приставки. В настоящее время существует технология, способная напрямую транслировать файлы с персонального компьютера на экран телевизора. Осуществление этого процесса стало возможным благодаря специально разработанному протоколу DLNA. Он обеспечивает связь всех устройств, которые могут его поддерживать. Формат соединения устанавливается по типу сервер-клиент, в котором компьютер является сервером, а телевизор выступает в роли клиента. При этом все современные ПК, имеющие предустановленную ОС Windows Vista или XP, совместимы с DLNA. Эту поддержку обеспечивает компания Microsoft. Компьютеры Apple с ОС Mac OSX тоже могут поддерживать этот протокол правда, только после дополнения их специальной программой.
Для того, чтобы точно знать, поддерживает ли телевизор функцию связи с ПК, нужно убедиться, что логотип DLNA присутствует на телевизионном устройстве. Таким образом, имея в наличии ТВ с поддержкой стандарта DLNA и подключение к домашней LAN, можно беспрепятственно воспроизводить мультимедиа с компьютера на телевизоре. Домашняя сеть, через которую и будет все осуществляться, проще всего формируется через маршрутизатор/коммутатор ADSL, который одновременно может выступать в качестве модема для выхода во Всемирную сеть. Другой вариант подключения телевизора к компьютеру, прямой – при помощи кабеля с перекрёстной обжимкой.
Какие телевизоры можно подключить к интернету?
В первую очередь, естественно, это устройства с функцией Smart TV или ее аналогом. Это специальная технология интеграции, которая позволяет использовать прямо на телевизоре различные онлайн-функции. Если в документации указана поддержка Smart TV, то ваш ТВ можно гарантированно подключить к сети. Как правило, это выполняется напрямую или через Wi-Fi. Тщательно изучите техническое руководство, а при сомнениях рекомендуем найти ваш телевизор в интернет-магазине и убедиться в поддержке этой технологии.
Подключить к Интернет можно и TV без данной функции. Однако вам понадобится специальная TV-приставка. В качестве соединения используется HDMI кабель. Это позволяет превращать любой ТВ в «умный», даже без LAN-порта или встроенного Wi-Fi. О тонкостях настройки ТВ приставки мы поговорим позже.
Компьютерное техническое обеспечение
Для успешной реализации домашней связи сервер должен использовать программное обеспечение, которое может открыть доступ к файлам. В Windows этим призвана заниматься последняя версия проигрывателя Windows Media Player. Однако он имеет некоторые недостатки. Так, при работе с ним нужно самостоятельно составлять плейлисты, так как структура каталогов мультимедийных файлов, хранящаяся на компьютере, проигрывателем Media Player попросту игнорируется. Поэтому идеальным вариантом будет использование специализированной программы. Одна из наиболее удобных – TwonkyMedia, совместимая с Windows, Linux и MacOs. Программа является условно-бесплатной, то есть по истечении тридцатидневного бесплатного пользования нужно будет приобрести лицензию за 30 евро. TwonkyMedia отличается простотой установки и функционирования. Для корректной работы просто нужно отметить каталоги, содержащие мультимедийные файлы, и структура папок на телевизор будет выведена в таком же порядке, как и в ПК. К тому же, возможности просмотра мультимедиа можно расширить, дополнив компьютер NAS с сетевым диском. Это сетевое хранилище, подключенное к домашней сети, позволяет копировать на него все мультимедийные файлы с разных компьютеров. И воспроизведение контента на телевизоре может происходить даже в моменты, когда компьютер выключен.
Настройки на компьютере
Для работы на втором экране в некоторых случая стоит произвести настройки и на компьютере или ноутбуке. Для этого следует:
- Нажать ПКМ на свободной области рабочего стола и выбрать пункт «Разрешение экрана»;
- Выбрать параметр «Несколько экранов» — «Расширить экраны»;
- В результате появятся два независимых экрана, на одном из которых можно будет запустить просмотр фильма.
Конфигурации, описанные выше, больше подходят при подключении TV и ПК посредством HDMI и VGA кабелей. С появлением новых способов подключения и Smart TV все больше и больше людей начинают использовать слоты Ethernet и трансляцию фильмов и другого контента на экран телевизора с помощью Wi-Fi роутеров.
При LAN подключении единственной настройкой может стать прописка статического IP-адреса и маски подсети. Для этого необходимо:
- Перейти в «Центр управления сетями и общим доступом» — «Изменение параметров адаптера»;
- Выбрать действующую сеть и нажать на нее ПКМ, выбрав «Свойства»;
- В компонентах выбрать протокол TCP/IPv4 и задать адрес и маску. Например, 192.168.1.2 и 255.255.255.0;
- Сохранить изменения;
- Перейти во вкладку «Доступ» в этом же окне;
- Поставить галочку напротив надписи «Разрешить другим пользователям сети использовать подключение к Интернету…»;
- Сохранить изменения.
Телевизор и эргономика
Обычно, персональные компьютеры не являются частью интерьера гостиной комнаты, так как его использование в совокупности с телевизором качестве медиа-центра или HTPC представляется не очень удобным. Однако, сама идея подключения телевизора к Интернету или к домашней сети давно волнует умы многих мировых производителей техники и электроники. Но эти попытки не приносили результатов, так как эргономика не самым лучшим образом соответствовала условиям гостиной комнаты или формату ТВ. Оставались открытыми такие вопросы, как: «Кто захочет работать с почтой на 52-дюймовом телевизоре?», или: «Кому требуется неудобный большой пульт ДУ и клавиатура QWERTY?»
Но гиганты инженерной мысли не стоят на месте и сегодня телевизоры, поддерживавшие протокол DLNA, имеют удобное меню доступа к содержимому. Управлять им можно при помощи крестовины пульта дистанционного управления или колёсика. Последний имеют, в частности, дорогие модели ТВ Philips и Samsung. В современных образцах управление файлами выполняется как никогда просто. Сегодня искать контент по названию – это прошлый век, сэкономить время позволяет предварительный просмотр фотографий, отображающихся в виде миниатюр, и видеоматериалов. Теоретически, протокол DLNA предоставляет возможность передачи и воспроизведения всей музыки, фотографии и видео. Однако, практика показывает, что пока очень большое число форматов пока не распознается телевизорами.
Все устройства с логотипом DLNA могут связываться друг с другом.
Все файлы, находящиеся на компьютерах пользователей, имеют разные форматы. Оптимальным вариантом, конечно, будет являться получение возможности воспроизведения на ТВ максимально большого числа форматов. Сначала рассмотрим музыкальные форматы. Лидером в данной категории является самый распространенный формат MP3, немного отстает от него WMA от Microsoft, который также весьма популярен на ПК и в сетях. С фотографиями также дело обстоит достаточно просто: самый универсальный формат — JPEG, он используется всеми производителями фотоаппаратов. Что касается видео, то ситуация осложняется большим разнообразием форматов. Среди них, проверенным стандартом и использующийся для DVD, является MPEG-2. Его собрат — DivX способен отлично находить компромисс между объёмом видеофайла и качеством изображения. Практически аналог по объёму и качеству предыдущего формата — WMV от Microsoft. Формат MKV сравнительно новый, скрывает контейнер (как формат AVI), позволяющий держать субтитры, видео и звук в одном файле. Однако на сегодняшний день телевизоры с DLNA его не поддерживают.
Стоит заметить, что некоторые модели телевизоров могут считывать файлы субтитров, связанные к видео. Бесспорно, на всех телевизорах DLNA применяется высокое разрешение, и было бы весьма приятно приобрести возможность воспроизведения HD-фильмов соответствующего качества. Правда, форматы DivX и Xvid уже реализованы и в варианте HD, но пока это не означает, что их можно воспроизвести на телевизоре, на котором имеется поддержка данных форматов в стандартном разрешении. В подавляющем большинстве случаев обещанная совместимость DivX и Xvid относится только к SD. Другие форматы с высоким разрешением, например, MPEG-4 H.264 и WMV HD, поддерживаются крайне редко.
Варианты подсоединения ТВ к компьютеру через Wi-Fi
Существует несколько методов беспроводной передачи данных. Они отличаются тем, что первый вариант позволяет исключительно воспроизводить на большом экране контент, который сохранен на жестком диске ПК, а второй обеспечивает дублирование монитора. Рассмотрим каждый из них:
- по локалке при помощи роутера. Схема подключения: ПК-роутер-ТВ;
- по технологии создания беспроводного монитора – Miracast или WiDi (ее поддерживают устройства, изготовленные компанией Intel).
Как лучше подключить телевизор через Wi-Fi к PC? Ответ на этот вопрос напрямую зависит от того, какой техникой вы пользуетесь.
Отдельно стоит отметить, что ТВ к компьютеру можно также подсоединить с помощью дополнительных устройств. Речь идет о Wi-Fi адаптерах. Этот вариант подойдет пользователям, телевизоры которых не поддерживают беспроводное интернет-соединение.
Сейчас проанализируем все доступные способы беспроводного соединения ТВ и ПК, чтобы у пользователей не возникло никаких проблем в процессе настройки. Рассмотрим, как управлять техникой после синхронизации.
Технология DLNA
Чтобы настроить беспроводную передачу данных через роутер, необходимо использовать устройства, поддерживающие технологию Wi-Fi. Ранее мы отметили, что устаревшие устройства не имеют необходимого аппаратного обеспечения. Поэтому владельцам такой техники нужно использовать специальные адаптеры. Суть DLNA подключения заключается в том, чтобы создать домашнюю сеть, к которой будет подключаться техника.
Для корректной настройки подключения, нужно иметь доступ к телевизору, поддерживающему технологию DLNA – комплекс универсальных стандартов для обмена multimedia. Как узнать о наличии такой возможности? Изучите техническую документацию. Запомните, что абсолютно все Smart TV можно использовать для синхронизации по данной технологии.
Как подключить комп и телевизор к домашней сети? Все начинается с настройки роутера. Включите маршрутизатор. Необходимо, чтобы роутер функционировал в режиме DHCP. Локалка должна быть защищена паролем. Поэтому перед подключением его следует ввести.
Второй этап – подсоединение ТВ к локальной сети. Берем пульт, и открываем главное меню. Выбираем раздел «Сеть», а потом вкладку «Настройка сети». В появившемся диалоговом окне нужно выбрать команду «Беспроводное подключение». В открывшемся на экране списке доступных подключений, выберите домашнюю сеть. Подождите пока проверка соединения закончится, а потом введите пароль, который был установлен ранее.
В том случае, если маршрутизатор функционирует в соответствии с технологией WPS, тогда синхронизировать компьютер и телевизор по Wi-Fi будет намного проще. Сначала выбираем соответствующий тип подключения – WPS/PBC. Удерживайте кнопку WPS, преимущественно она находится на задней крышке роутера, до тех пор, пока подключение не будет завершено.
Третий шаг – инсталляция на PC media-сервера. Для корректной передачи информации через локальную сеть, нужно создать на ПК несколько папок, в которых будет храниться контент: фильмы, сериалы, видеоролики, фотографии, музыка. Откройте к этим директориям расширенный доступ со всех устройств, подключенных к домашней сети.
Делается это с помощью программного обеспечения. Софт, создающий media-сервер, обеспечит доступ к определенным папкам со всех устройств, которые подключены по локальной сети. Какие именно утилиты лучше использовать? Выбор необычайно велик. Перечислим несколько самых популярных программ: ShareManager, Plex Media Server, SmartShare. Отметим, что у компании Samsung есть фирменные утилиты. Поэтому если вы пользуетесь телевизором этого бренда, обязательно скачайте их.
Программное обеспечение скачивается и устанавливается на ПК. Когда media-сервер запущен, перейдите в настройки ТВ, там вы увидите директории, к которым был предварительно открыт доступ. Принцип открытия доступа к папкам будет изменяться в зависимости от программы. Преимущественно пользователю просто нужно указать путь к ним.
Widi или Miracast
Прошлый способ предполагал открытие доступа к определенным папкам. Технология Miracast предоставляет возможность пользоваться экраном ТВ в качестве монитора. Это означает, что картинка будет транслироваться с дисплея ПК на большой экран в режиме реального времени. Использование беспроводного монитора – более прогрессивный метод подключения PC, обладающий следующими преимуществами:
- просмотр контента в режиме online:
- запуск видеоигр;
- проведение презентаций;
- воспроизведение видео с YouTube;
- использование различных приложений: Skype, Viber и т.д.
Технологии Miracast и Intel WiDi имеют несущественные различия. Сегодня они имеют обоюдную совместимость. Для настройки беспроводного монитора роутер не понадобится. Устанавливается прямое соединение по технологии Wi-Fi Direct.
Если вы планируете подключать к ТВ ноутбук или компьютер, который оснащен чипсетом Intel 3-го поколения и выше, беспроводной сетевой картой Intel и графическим процессором HD Graphics, тогда лучше проводить настройку по технологии WiDi. Используемая операционка не имеет серьезного значения. Не исключено, что пользователю предстоит дополнительно установить утилиту Wireless Display. Ее можно скачать с официального сайта компании Intel.
Если PC продавался с предустановленной Windows 8.1/10, а также он оснащен Wi-Fi модулем, тогда проблем с настройкой подключения по технологии Miracast абсолютно точно не возникнет. Рассматриваемый способ настройки соединения должен поддерживать и используемая вами модель телевизора. Устаревшие устройства не имели совместимости с таким подключением. Поэтому пользователи дополнительно покупали Miracast адаптеры. Сегодня такая необходимость отсутствует. Современные телевизоры получают поддержку Miracast путем обновления прошивки.
Настройка подключения осуществляется в главном меню. Используйте пульт, чтобы задать необходимые параметры. Проверьте, активированы ли функции Miracast и WiDi. Преимущественно они активированы по умолчанию. Отсутствие этих параметров свидетельствует о том, что используемый вами ТВ не предназначен для беспроводного подключения к интернету. В настройках техники от компании Самсунг, необходимая вам функция будет называться «Зеркальное отображение экрана». Для ее активации, зайдите в раздел «Сеть».
Для запуска WiDi, запустите утилиту Wireless Display от компании Intel. Найдите в главном меню функцию беспроводного монитора. Не исключено, что программа запросит пароль, который отображается на дисплее TV.
Чтобы пользоваться технологией Miracast, откройте системный трей, а потом выберите пункт «Устройства». Среди доступных команд нужно кликнуть на «Проектор». Нажмите на опцию «Добавить беспроводной дисплей». Если этот пункт не активен, значит, компьютер не поддерживает Miracast. Не исключено, что потребуется установить свежие драйвера на Wi-Fi.
Используя дополнительное оборудование
Беспроводное соединение компа и ТВ, которые не оснащены аппаратным Wi-Fi модулем, невозможно. Пользователи решают эту проблему путем приобретения специального адаптера. Это особенно актуально для владельцев старых моделей техники. Поэтому если ваш TV был выпущен давно, то не получится обойтись без вспомогательных девайсов.
Адаптер значительно расширит функциональные возможности техники. Подключение к ТВ осуществляется через HDMI интерфейс или USB порт. Рассмотрим наиболее популярные Wi-Fi адаптеры:
- Google Chromecast;
- Android Mini PC;
- Compute Stick;
- Miracast.
Все перечисленные выше устройства идеально подходят для синхронизации ТВ и ПК по Wi-Fi. Как было отмечено ранее, чтобы избежать проблем совместимостью, покупайте девайсы, изготовленные той же компанией, что и телевизор. Воздержитесь от покупки адаптеров от малоизвестных китайских компаний. С ними наиболее часто возникают всевозможные сбои, ошибки.
С помощью предложенных Wi-Fi адаптеров пользователи смогут настроить беспроводной обмен данными между ТВ и ПК. Вы сможете перенести изображение, транслируемое компьютером, на телеэкран. Ничего сложного в настройке соединения нет, нужно просто тщательно следовать инструкциям.
Защита от незаконного использования
Что касается технологии защиты цифрового содержимого от пиратства под названием DRM, то ни один телевизор с DLNA не может воспроизводить видео или музыку, защищённую DRM. Отсюда вывод, что для просмотра легального контента, который как раз и защищает DRM, телевизоры с DLNA не подходят. Именно поэтому, приобретая устройство с поддержкой этого протокола, стоит смотреть на наличие форматов, которые телевизор реально будет поддерживать. И если даже на логотипе они не будут обозначены, не поленитесь, и загляните в инструкцию к телевизору, чтобы избежать дальнейшего разочарования.
Что необходимо для подключения телевизора к компьютеру
Чтобы совершить подключение ТВ к роутеру через кабель, необходимо наличие следующих вещей:
- Телевизор, в плате которого предусмотрен разъем для вставки кабеля типа RJ-54 (LAN);
- Персональный компьютер или ноутбук, на котором есть сетевая плата;
- Сетевой кабель для локальной сети LAN.
Важно! Во второй пункт не подходят интегрированные сетевые карты, но если Internet соединение на протяжении всего времени сохранять не нужно, то подойдут и они. Компьютерный кабель также должен быть достаточной длины, так как в случае короткого провода придется двигать и переносить одно из устройств.
Организация домашней сети DLNA
Домашняя сеть может быть устроена следующим образом: подключение телевизора к компьютеру осуществляется при помощи обычных кабелей LAN (так называемая «витая пара»). Они стоят недорого и способны обеспечить хорошую скорость передачи данных. При нахождении обоих устройств (ПК и ТВ) в одном помещении, вариант их соединения друг с другом посредством кабельной системы является оптимальным. Если же требуется кабели прокладывать через несколько комнат, то в таком случае лучшим способом связи устройств будет применение WiFi или сети по электропроводке.
Выбор роутера
У некоторых людей после этого останется вопрос: как подключить телевизор к роутеру через LAN кабель, и какой роутер для этого выбрать. К счастью проблем, которые могут возникнуть при выборе маршрутизатора, очень мало. Все современные роутеры справляются с этим на «ура». Поэтому, если дома уже стоит маршрутизатор, то он спокойно подойдет для подключения. Главное правило: роутер должен содержать более одного LAN-порта для подключения внешних потребляющих устройств, чтобы соединить телевизор и персональный компьютер или ноутбук.
Использование электропроводки
Ни для кого не секрет, что для работы телевизора, его требуется подключить к электрической розетке. На сегодняшний день технический прогресс достиг такого уровня, что проложенная сеть электрических проводов может использоваться не только для передачи тока, но и данных. И достоинств у современных технологий очень много: отсутствует необходимость в специализированном программном обеспечении, в защите, в специальных настройках. Таким образом, электропроводка может рассматриваться как наращивание существующей компьютерной сети.
Для того, чтобы осуществить подключение телевизора с функцией DLNA к компьютерной сети, требуется купить парочку адаптеров для электропроводки. Наиболее подходящими будут являться варианты нового стандарта 200 Мбит/с. Они могут обеспечить пропускную способность, достаточную для передачи видеоформата высокого разрешения. Стоимость адаптеров — приблизительно 100 евро. С одной стороны нужно подключить телевизор к адаптеру и вставить его в розетку. Второй адаптер нужно вставить в розетку рядом с компьютером/маршрутизатором и подключить к последнему. В результате выполненных вышеперечисленных действий сеть заработает без каких-либо дополнительных шагов со стороны пользователя.
Безусловно, с сетью по электропроводке, так же, как и по другим каналам, могут возникнуть проблемы, но это практически единичные случаи. Даже если вы имеете проводку, сделанную при царе Горохе, то потери сигнала будут значительными. Но, наиболее вероятно, что вы с этим вряд ли столкнетесь. Сегодня, в основном, любой жилой дом или квартира с площадью до 200 м?. сетью по электропроводке покрываются без особых проблем.
Некоторые модели телевизоров с DLNA имеют интегрированный модуль WiFi. Благодаря ему можно также связываться с компьютером, по беспроводной сети. На сегодняшний день используются два стандарта WiFi: 802.11g и 802.11n. Первый способен снабжать устройства скоростью передачи до 54 Мбит/с, это теоретические данные. Практическая же скорость составляет не более 10 Мбит/с. Этой скорости вполне хватает для передачи видео не высокого разрешения. Оптимальным стандартом для сети WiFi является 802.11n. Он может передавать 300 Мбит/с в теории и приблизительно 30 Мбит/с на практике. Также сеть WiFi требует наличия маршрутизатора или точки доступа, так как связь «точка-точка» работает ненадёжно.
Схема подключения
Генератор ников
Никакой сложности схема подключения TV к компьютеру по LAN кабелю через роутер не несет. Здесь все стандартно:
- Включить роутер, присоединив его в розетке с помощью питающего провода;
- Подсоединить WAN-кабель провайдера, по которому подается интернет с маршрутизатором через специальное WAN-гнездо;
- Взять один LAN-кабель и соединить им компьютер и маршрутизатор через разъемы RJ-45 на сетевой карте и на задней части устройства соответственно;
- Взять второй LAN-кабель и соединить им телевизор и роутер через разъемы RJ-45 на задней панели TV и свободный порт на задней части роутера;
Важно! В случае если нужно подсоединять телевизор через роутер и разветвлять сеть, следует помнить, что потребуется еще один LAN-кабель подходящей длины.
Цены кусаются
На сегодняшний день поддержкой DLNA, в основном, обладают high-end модели, с размерами диагонали от 42 дюймов. За это удовольствие потребуется заплатить не менее 1400 евро за 42″ телевизор или 1700 евро за 46″. Пока возможность подключения к сети обходится достаточно дорого, потому её сложно реализовать на ТВ-устройствах начального или среднего уровней.
Однако если вы намереваетесь купить телевизор сегодня, то для воспроизведения файлов с компьютера вполне возможно использовать совместимый мультимедийный плеер или игровую приставку. Модели Xbox 360 и PlayStation 3 имеют поддержку DLNA и запросто воспроизводят музыку, видео и позволяют просматривать фотографии, хранящиеся в сети. Оба вариант имеют интуитивно понятный и привлекательный интерфейс.
Что требуется для подключения
Перед тем, как узнать, как подключить телевизор к интернету, необходимо выяснить, что для этого потребуется:
- Хорошие показатели работы интернета.
- Инструкция к ТВ.
- Маршрутизатор.
- Сетевой кабель или роутер Wi-Fi.
Важно! Подключить устройство можно с помощью проводного или беспроводного соединения.
Встроенный контент
Отдельные производители телевизоров, кроме возможности удалённой загрузки файлов мультимедиа предлагают и встроенный контент. При этом его использование возможно практически моментально после приобретения телевизора. Так, некоторые модели телевизоров Samsung имеют встроенную библиотеку рецептов, руководства для занятий фитнесом или игры. Разумеется, весь контент отлично адаптирован для телевизора и его эргономики. В нем, например, рецепты отображены пошагово, и имеют достаточно большой шрифт, для удобства чтения с далеких расстояний. Таким образом, такая библиотека рецептов сделана в более удобном варианте для пользования, в отличие от интерфейсов гастрономических сайтов, которые часто бывают сложными и запутанными.
При наличии в телевизоре поддержки DLNA, устройство может воспроизводить различную информацию в реальном времени. К ним может относиться прогноз погоды, курс акций или курс доллара. В плане реализации этих функций разработчики также сработали великолепно. Например, вместо страницы с большим количеством текста, информация накладывается на картинку. Прекрасным примером такого исполнения служит сервис Infolive от Samsung, явившийся результатом сотрудничества с Yahoo. А компания Panasonic вступила в партнерские отношения с каналом Eurosport, позволяя видеть на телевизорах сетку спортивных событий. На сегодняшний день такие предложения выглядят еще совсем «сырыми», их еще дорабатывать и дополнять. Но увеличение контента, думается, не за горами. Конечно, если к этому приложат все усилия крупнейшие производители, добавив и возможность общего использования контента между ними.