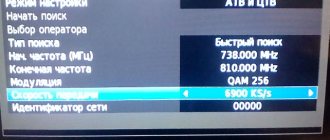Раньше я уже публиковал подробную инструкцию по настройке локальной сети в Windows 10. Но для настройки использовал домашнюю группу, которую из Windows 10 (в версии 1803 и выше) удалили. А это значит, что старая инструкция больше не актуальная, так как домашней группы в Windows 10 1803 больше нет. Но весь функционал конечно же сохранился, и в десятке по прежнему можно предоставить общий доступ к папкам и принтерам, открыть общий доступ к определенной папке, получить сетевой доступ к другим компьютерам и т. д. Так даже проще и лучше, убрали ненужные настройки. Домашняя группа использовалась для упрощения настройки локальной сети и предоставления общего доступа к файлам и принтерам. Но по факту, она только усложняла процесс настройки локальной сети своими запутанными настройками. Проще вручную открыть общий доступ и расшарить папку по сети, чем возиться с настройкой домашней группы.
Обычно локальную сеть настраивают между компьютерами, которые соединены между собой через роутер (по Wi-Fi, сетевому кабелю), или свитч. При необходимости можно соединить два компьютера напрямую с помощью сетевого кабеля, но этот способ вряд ли сейчас кто-то еще использует. Открыть общий доступ к папкам в Windows 10 можно не только для других компьютеров, но и для мобильных устройств. Например, доступ к расшаренным по сети папкам на компьютере можно получить с мобильных устройств, TV приставок и других устройств, которые работают на Android. Но чаще всего локальную сеть настраивают именно для обмена файлами между несколькими компьютерами. Если в сети есть компьютеры на Windows 7 и Windows 8, то на них параметры общего доступа настраиваются практически так же, как и в Windows 10. Папка, к которой открыт общий доступ на компьютере с Windows 10 будет без проблем отображаться в сетевом окружении на компьютере с Windows 7 и наоборот. Главное, чтобы на обеих компьютерах было включено сетевое обнаружение.
Настройка ЛС в Windows 10
Кабелем вы подключаетесь к маршрутизатору или же по «воздуху» — убедитесь, что сетевая карта (адаптер) получила адреса TCP/IP и DNS-сервера от маршрутизатора:
- Откройте «Сетевые подключения» и найдите там сетевую карту, через которую компьютер связан с маршрутизатором.
- Раскройте свойства адаптера, а в них — протокол TPC/IP.
- Убедитесь, что все значения получаются автоматически.
Все параметры адаптера должны соответствовать указанным на картинке
Затем нужно убедиться, что у всех устройств под управлением ОС Windows, подключённых к сети, выбрана одна и та же рабочая группа:
- Открываем окно «Система» комбинацией клавиш Win+Pause на всех клиентах сети и проверяем, совпадает ли имя рабочей сети.
У всех компьютеров в сети имя рабочей группы должно быть одинаковым
- Если названия рабочей группы у машин разные, — изменяем параметры так, чтобы название группы у всех клиентов было одно и то же.
Если названия рабочей сети у устройств не совпадают, их требуется изменить и привести к единому варианту
- Проследите также, чтобы названия компьютеров в ДС были уникальными (разными). Если этого не сделать — неизбежен конфликт сетевых ресурсов и работа ЛС будет невозможной.
Как создать и настроить беспроводную сеть через Wi-Fi соединение
Беспроводное соединение является более удобным для большинства пользователей, хоть связь по нему и может быть менее стабильной чем хотелось бы. Для его создания в Windows 10 придётся использовать командную строку. Но для упрощения процесса который необходимо повторять каждый раз при включении компьютера, мы сразу рассмотрим создание исполняемого файла, что будет воспроизводить эту команду. Для этого создаём текстовый файл и вводим туда следующий блок команд:
netsh wlan set hostednetwork mode=allow ssid=”имя-сети” key=”пароль-для-подключения”
netsh wlan start hostednetwork
При этом название сети и пароль от неё должны быть введены без кавычек.
Далее, при сохранении файла меняем формат .txt на .bat просто сменив подпись формата файла, после точки в его наименовании. Исполняемый файл готов. Его стоит запускать каждый раз при запуске вашего устройства.
Сообщите подключаемому устройству пароль от вашей сети
После того как сеть будет запущена этой серией команд, другое устройство, может подключиться к ней используя установленные вами пароль для подключения и название сети.
Как отключить сетевое обнаружение
Сетевое обнаружение — механизм, позволяющий компьютерам сети видеть другие машины, их сетевые диски и принтеры. Если вы не хотите, чтобы вашу машину можно было видеть в домашней сети, сетевое обнаружение лучше отключить.
- Проверьте свою учётную запись. Нужные нам разделы панели управления доступны только для администратора.
- В панели управления откройте центр управления сетями, а из него — нужное нам диалоговое окно.
Центр управления сетями в ОС Windows 10 даёт доступ к оключению сетового обнаружения
- Для каждого профиля сети (частная, гостевая или все сети) включите или отключите сетевое обнаружение.
Отключите сетевое обнаружение для выбранного профиля
- Сохраните изменения при помощи одноимённой кнопки внизу экрана. Перезагружать ОС не обязательно — сетевое обнаружение будет отключено сразу же.
Предоставление доступа к файлам и папкам
Как правило, локальная сеть создается, чтобы компьютеры получили доступ к общим ресурсам – файлам, пакам, принтерам, приложениям. Для этого на локальном узле прописываются необходимые разрешения.
Выполняются общие настройки для сетевого профиля. На локальном компьютере в пункте «Изменение параметров сетевого доступа» включают:
- доступ к общим ресурсам (файлам и принтерам);
- разрешения на чтение/запись в папках, к которым есть общий доступ;
- парольную защиту (если нужен вход пользователей на общие ресурсы по паролю).
После этих настроек для всех компьютеров в локальной сети, на каждом из них разрешают доступ к конкретным ресурсам.
Чтобы сделать это:
- в проводнике выбирают ресурс (диск, папку, файл);
- открывают выпадающее меню «Доступ»;
- устанавливают нужный уровень доступа: никому, чтение, запись, для конкретных пользователей.
После этого помеченные как общие ресурсы локального ПК становятся видны другим узлам сети. Пользователи могут обращаться к ним в соответствии с установленным уровнем.
Для ресурсов, изначально рассматриваемых ОС как общие паки (например, «Общая музыка», «Общие документы») выполнять настройку не нужно. Для файлов и папок, содержащих критически важные данные (например, папки с файлами операционной системы) простой настройки доступа недостаточно – они защищены ОС от действий пользователя.
Домашняя сеть не работает: причины и диагностика
Сеть — как технически, так и программно сложный организм, оборудование, которое обспечивает круглосуточную бесперебойную работу и стоит немалых денег. В домашнем сегменте класс техники ниже и она подвержена сбоям и неисправностям. Всё это приводит к потере работоспособности сети. Давайте кратко рассмотрим основные проблемы с сеткой и механизмы их устранения.
Сбой в работе маршрутизатора
Большинство домашних роутеров выполнены в компактных пластиковых корпусах. Электронные компоненты работают в очень тяжёлом тепловом режиме, практически «на пределе». Жаркое время года добавляет свои 10–15 градусов к температуре устройства и маршрутизатор «зависает». Вместе с ним теряет работоспособность и вся домашняя сеть. Сиптомами являются невозможность зайти в веб-интерфейс маршрутизатора, отсутствие доступа к интернету и сетевым ресурсам. Для восстановления работы сети, роутер нужно отключить и дать ему остыть, но это мера паллиативная. Радикальным решением проблемы будет улучшение теплообмена маршрутизатора путём создания дополнительных вентиляционных отверстий и установка вентилятора для обдува.
Установка дополнительных вентиляторов поможет вашему роутеру перегреваться значительно меньше и работать дольше
Работа маршрутизатора в тяжёлом тепловом режиме не только делает сеть нестабильной и «глючной», но и сокращает срок жизни самого роутера в 3–4 раза.
Повреждение сетевого кабеля
Домашние питомцы, любопытные дети или просто жена со шваброй могут моментально сделать сегмент сети неработоспособным, повредив провод, которым компьютер подключен к маршрутизатору. Если доступ к сети потерял всего один клиент, проблема наверняка в кабеле. Отключите разъёмы, внимательно осмотрите их и сам провод. Если повреждены штекеры RJ-45, их можно срезать и обжать новые. Если сам провод механически повреждён, нужно менять его целиком. Соединения на скрутках или пайке приведут к ошибкам в сети и падению скорости до черепашьей.
Недорогая витая пара UTP предназначена для прокладки в защищённых кабельных коробах. Если кабель проложен вдоль плинтуса и плохо закреплен, его легко повредить
Настройка сети
После подключения/включения сетевых адаптеров и установки драйверов переходят непосредственно к реализации ЛВС. Создание физического подключения и настройка соединения выполняется в зависимости от реализации связи между узлами локальной сети. В практике сегодня рассматривают 3 основных варианта:
- Соединение компьютер-компьютер с использованием Ethernet кабеля.
- Подключение через маршрутизатор.
- Создание беспроводной сети Wi-Fi.
Через Ethernet-кабель
При построении такой ЛВС компьютеры соединяют кабелем (патч-кордом), включая его в порты адаптеров. Основные особенности этой мини-сети:
- для соединения, возможно, понадобится сетевой кросс-овер кабель (crossover, кросс-патч) или перекрестный адаптер;
- в ЛВС нет узла, раздающего сетевые адреса, поэтому их придется назначить самому пользователю.
Перекрестный (кросс-овер) кабель
Перекрестный кабель или адаптер нужны, поскольку Ethernet-порты обоих ПК одинаково используют пары проводников на прием/передачу. Чтобы обеспечить обмен данными между устройствами необходимо соединить контакты, работающие на передачу на одном компьютере с входом приемника на другом. Именно такая перестановка проводников витой пары реализована в кросс-патчах или перекрестных адаптерах.
Практическое замечание! Кросс-кабель с разъемами или адаптер легко купить в любом магазине, торгующем компьютерными аксессуарами. При необходимости, его можно сделать своими руками – нужно физически поменять местами вторую и третью пары кабеля (проводники в парах не перекрещивать!).
Работать с кросс-патчем придется, если ни один из сетевых портов ПК не поддерживает Auto-MDIX (автоматическое определение работающих на прием/передачу пар). Такая функция реализована практически во всех гигабитных (1000BASE-T) и более высокоскоростных портах, поддерживается портами 100BASE-T (100Мбит) некоторых адаптеров. Проверить поддержку функции можно в технической документации на ПК или сетевую карту. Если на одном компьютере или ноутбуке Ethernet-порт работает с автоопределением, кросс-овер кабель для подключения не нужен, вполне подойдет обычный сетевой патч-корд.
Настройка параметров адаптера и сети
После физического соединения узлов мини-ЛВС, пользователь переходит к настройке адаптеров и сети. Для этого:
- Открывает окно параметров системы («Пуск»-«Параметры»).
- Переходит к настройке адаптеров и сетевых соединений, подключения к интернет («Сеть и интернет»).
- Работает с интерфейсом, к которому подключен сетевой кабель («Ethetnet»).
- В первую очередь настраивает адаптер («Настройка параметров адаптера»).
- Изменяет его свойства (пункт «Свойства» контекстного меню, которое открывается после щелчка правой кнопкой мыши на иконке сетевого интерфейса).
- Задает сетевой адрес для протокола IPv4 – на вкладке «Сеть» выбирает в списке протокол «IP версии 4» (Отметку не убирать!) и нажимает кнопку «Свойства».
- Перемещает о на ручное задание адреса и прописывает любой адрес формата XXX.XXX.XXX.XXX (X – любые цифры).
- Подтверждает внесенные изменения (кнопка «Ок»).
- Проделывает тот же набор действий на втором компьютере сети.
Важные нюансы!
- Кроме настройки протокола IPv4 аналогично нужно настроить IPv6, если не выполнить эти настройки адаптеры могут конфликтовать. Можно аналогичным образом задать адреса сетевым картам или отключить поддержку этого протокола (снять отметку в списке на вкладке «Сеть). Его отключение на работоспособность созданной локальной сети не повлияет.
- Если не планируется подключение внутренней ЛВС к интернет – сетевые адреса можно задать любые. Если же будет использовано и внешнее соединение, лучше использовать специально выделенное для локальных сетей адресное пространство (адреса из пула 10.ХХХ.ХХХ.ХХХ или 192.168.ХХХ.ХХХ).
- Адреса адаптеров должны отличаться хотя бы на 1 в последней группе.
- В поле «Маска подсети» используют комбинацию 255.255.255.ХХХ. ХХХ задают из расчета количества компьютеров в локальной сети: 0 означает возможность подключения 256 устройств, 254 – двух узлов.
- Поле «Основной шлюз» можно оставлять пустым, если не используется внешнее подключение. Если же есть соединение с другой сетью, следует указать адрес компьютера, подключенного к ней.
Если настройка адаптеров на обоих компьютерах выполнена правильно, локальная сеть между ними заработает, можно переходить к настройке доступа к общим ресурсам.
Через маршрутизатор
При использовании маршрутизатора, обеспечивающего связь с сетью интернет-провайдера, настройка домашней или офисной ЛВС включает:
- настройку DHCP-сервера на роутере;
- задание параметров соединения на каждом узле локальной сети.
Для настройки автоматической раздачи адресов на маршрутизаторе настраивают DHCP-сервер.
Чтобы задать его конфигурацию:
- Подключают роутер к компьютеру Ethernet-кабелем или другим из комплекта поставки (если начальная конфигурация задается с использованием другого интерфейса).
- Подключаются к веб-интерфейсу или запускают приложение для конфигурирования маршрутизатора.
- Выполняют вход с логином/паролем, указанными производителем или поставщиком оборудования.
- Переходят в главное меню, выбирают настройку локальной сети (LAN), и пункт настройки DHCP.
- Задают пул адресов для раздачи компьютерам ЛВС, время их действия.
- При необходимости для отдельных или всех локальных хостов резервируют статические IP (указывают пару MAC-IP-адрес).
- Сохраняют изменения в конфигурации и перезагружают роутер.
Эта последовательность действий используется для маршрутизаторов всех моделей и производителей. Отличаются только названия пунктов меню.
После конфигурирования роутера переходят к построению и настройке домашней или офисной локальной сети.
- Подключают все узлы ЛВС к маршрутизатору Ethernet-кабелями. Используют обычные патч-корды, соединяют порты сетевых адаптеров на ПК с разъемами LAN роутера.
- Выполняют настройку параметров адаптеров, аналогично настройке для соединения компьютер-компьютер.
В отличие от последовательности действий для Ethernet-соединения, IP-адреса узлов локальной сети не задают вручную, а получают автоматически. Для этого в свойствах протокола IPv4 оставляют отметку на соответствующем пункте.
Большинство бюджетных роутеров и маршрутизаторов среднего класса пока не поддерживают протокол IPv6, поэтому его поддержку в свойствах адаптера можно отключить.
Если локальная сеть строится не «по меди», а по радиоканалу (Wi-Fi), на роутере дополнительно настраивают беспроводное соединение.
Для этого в меню конфигурации роутера выбирают настройку беспроводных сетей (wireless, WLAN) и задают:
- имя сети (SSID);
- используемые протоколы в соответствии с параметрами Wi-Fi-адаптеров установленных на локальных ПК. Так, если ни одно устройство сети не работает в диапазоне 5ГГц, нет смысла его включать и на маршрутизаторе;
- каналы связи;
- параметры безопасности – протокол (рекомендуется WPA2-PSK), метод шифрования (AES), ключ сети (пароль для подключения).
После задания всех настроек сохраняют конфигурацию роутера и перезагружают устройство. После завершения этой процедуры на узлах ЛВС выбирают появившуюся новую беспроводную сеть в списке доступных соединений и выполняют подключение с ключом.
Сетевое обнаружение
На последнем этапе настройки ЛВС обеспечивают видимость включенных в локальную сеть устройств для других узлов. Для этого нужно включить на каждом из ПК сетевое обнаружение.
Предварительно определяют сетевой профиль, который указывает, является ли локальная сеть доверенной (частной) или общедоступной. Эти действия выполняют для проводных (Ethernet) и беспроводных (Wi-Fi) соединений в окне «Сеть и интернет». Для смены профиля достаточно выбрать подключение и в списке «Сетевой профиль» установить отметку для соответствующего пункта.
Для включения сетевого обнаружения используют окно настройки «Изменение параметров общего доступа».
В нем:
- выбирают профиль локальной сети («Частные»);
- разрешают сетевое обнаружение (в том числе, автоматическое для сетевых устройств);
- сохраняют изменения.
После выполнения этих операций на всех устройствах ЛВС, они станут видны на вкладке «Сеть» в Проводнике.
Возможные проблемы
На этапе создания и настройки локальной сети наиболее часто встречаются проблемы с оборудованием.
Сетевые карты не отображаются в Диспетчере устройств
Причины ситуации – неисправное оборудование, отключение интегрированных устройств или портов для дискретных в ПК или ноутбуке на аппаратном уровне. Проверку выполняют в BIOS (вход выполняют при загрузке компьютера). Если аппаратные ресурсы включены, а Windows не обнаруживает устройств, наиболее вероятна неисправность адаптеров.
Неверная работа оборудования
В этом случае адаптеры отображаются в Диспетчере устройств, но на их иконках появляются значки с предупреждением об их ограниченной работоспособности (например, восклицательный знак в желтом треугольнике). Вероятные причины
- Проблемы с драйверами устройств. Чтобы ее устранить, обновляют софт. Актуальные драйверы устанавливают с дисков, идущих в комплекте с устройствами, или скачивают с сайтов производителей адаптеров, материнских плат (для интегрированных девайсов) или ноутбуков.
- Конфликты между устройствами. Возможны, когда на ПК установлены интегрированные сетевые карты, а пользователь подключает дополнительные дискретные. Аналогичная ситуация нередко возникает при попытке подключения нескольких адаптеров. В свойствах устройств в диспетчере задач проверяют используемый диапазон адресов, прерывания. При необходимости меняют, чтобы избежать перекрытия (доступные система показывает в выпадающем списке). Если нет насущной необходимости в одновременной работе нескольких девайсов – их можно убрать физически (на стационарных ПК) ли отключить в BIOS.
- Повреждение патч-кордов. Система сообщит об этом в виде «Сетевой кабель не подключен» или другими предупреждениями. Проверить легко заменой кабеля.
- Использование обычного сетевого кабеля для соединения адаптеров, не поддерживающих Auto-MDIX.
- Проблемы с Wi-Fi соединением из-за загруженности диапазонов, удаленности, ослабления сигналов препятствиями.
На уровне операционной системы вопросов по настройке локальной сети и проблем при задании параметров практически не возникает.
Основные понятия
Чтобы подсоединить ЛС, нужен роутер, который еще называют как маршрутизатор. Он нужен для того, чтобы объединять все устройства домашней сети в одну ЛС, что дает возможность обмениваться данными и файлами между ними.
Чтобы отрегулировать ЛС, нужно подключить нужные устройства к роутеру или объединить их в беспроводную сеть. В современных маршрутизаторах предусмотрена функция беспроводного и проводного соединения, а также связь между несколькими сетями одновременно. Поэтому router может быть с кабельным подключением либо мобильным. Если использовать кабельное подсоединение, то маршрутизатор следует выбирать с разъемом WAN, если телефонную линию, то с разъемом ADSL. Мобильный роутер отличается тем, что у него есть в наличии антенны.
Важно! ОС «Виндовс» 10 обладает нужными средствами для успешного регулирования и пользования ЛС, но процесс образования локальной сети не из легких.
Существует два способа создания ЛС при помощи:
- Wi-Fi;
- сетевого кабеля.
Оптимизация интернет соединения
Причин медленного соединения бывает несколько, некоторые из них можно решить самостоятельно. Вот основные из них: 1. Поврежденный кабель — тут поможет только замена и надо обращаться к специалисту. 2. Устаревшие драйвера у роутера — можно обновить в автоматическом режиме. 3. Включенные ограничения скорость — больше касается файлообменников, в настройках которых можно убрать ограничение на скорость передачи файлов. 4. Неправильные настройки — внимательно проверяем все шаги по настройке локальной сети. Если хотя бы один сделан не по инструкции, исправляем.
Если все выполнено верно, то обмен файлами и совместное редактирование их будет доступно на всех подключенных к сети компьютерах.
Предыдущая
WindowsНастройка vpn windows 10 пошаговая инструкция
Пошаговое создание локального пространства
Домашняя сеть нужна не только для периодического доступа в Интернет, но и для обмена файлами между устройствами. Чтобы не копировать на флешку или не использовать блютуз, проще и удобней воспользоваться ЛС.
Роутер Zyxel keenetic lite III: установка, подключение, настройки
Рабочая группа
Прежде всего нужно предусмотреть тот факт, чтобы у всех ПК, которые необходимо подсоединить к ЛС, было идентично имя рабочей группы. Наименование пользователь придумывает и устанавливает любое, какое пожелает.
Как сделать рабочую группу в «Виндовс» 10:
- Нужно кликнуть на «Пуск», далее сделать переход в «Служебные программы».
- Открыть «Панель управления», выбрать пункт «Система и безопасность».
- Нажать на меню «Система».
- Кликнуть на «Дополнительные параметры системы».
- На экране отобразится вкладка, в ней нужно отыскать и нажать «Имя компьютера» и кликнуть на кнопку «Изменить».
- Отыскать пункт «Компьютер является членом…», выбрать «Рабочей группы» и затем написать наименование компьютера.
- Нажать ОК и перезапустить ПК.
Важно! Нужно провести настройки для всех устройств, которые пользователь будет подключать к сети.
Видимость компьютеров в сети
Чтобы компьютеры, находящиеся в одной рабочей группе, смогли «увидеть» друг друга, нужны специальные настройки. Стоит включить видимость на всех ПК:
- Запустить «Панель управления», где выбрать «Сети и интернет» и перейти в меню «Центр управления сетями и общим доступом».
- Кликнуть на вкладку «Изменить дополнительные параметры…».
- Включить «Общий доступ к файлам и принтерам и сетевое обнаружение».
- Совершить эти шаги во всех профилях, нужно активировать «Общий доступ», чтобы сетевые пользователи имели возможность читать и записывать файлы в общих папках.
- Выбрать пункт «Отключить доступ с парольной защитой».
- Все сохранить.
Расшаривание папок
После открытия общего доступа к папкам заканчивается процедура настройки «Виндовс» 10. Для завершения следует выполнить последние четыре шага:
Шаг 1. Нажав сочетание клавиш «Win и E», открыть проводник, отыскать необходимую папку.
Шаг 2. Открыть свойства папки, нажав на нее правой клавишей мыши.
Шаг 3. Перейти в меню «Доступ», а затем в «Расширенные настройки», где о и нажать на «Разрешения».
Шаг 4. Отметить во вкладке «Разрешить» пункты «Изменение», «Полный доступ», «Чтение».Если необходимо ограничить возможности пользователей ЛС, следует не о некоторые пункты.
Шаг 5. Около меню «Доступ» нужно отыскать папку «Безопасность», в которой нажать на пункт «Изменить», а затем «Добавить». Далее в пустом окне написать слово «Все». После этого выбрать группу «Все», а затем отметить пункты для полного доступа.
Шаг 6. Требуется сохранить все проделанные изменения и перезапустить компьютер.
Что такое домашняя локальная сеть, из чего она состоит
Под LAN подразумевается система, состоящая из мобильных устройств и нескольких ПК. Они объединены в единую систему при помощи специальных инструментов, такой тип используется для крупных компаний, компьютерных классов.
В домашних условиях она позволяет создать умный дом — с присоединением смартфонов, кондиционеров, умных колонок. Через линию идет обмен файлами, распечатка материалов через удаленный принтер и пр. Главная особенность локальной сетки — закрытость системы, к которой невозможно подключиться постороннему (он ее будет видеть, но войти не сможет).
При создании проекта с минимальной конфигурацией потребуются:
- мобильные и стационарные устройства — персональные компьютеры, телефоны, планшеты и ноутбуки;
- маршрутизатор — является одним из самых удобных для домашней сетки аппаратов;
- кабели с витой парой;
- switch-коммутатор или hub-концентратор — требуются для объединения приборов в единую систему при отсутствии вай-фай роутера.
Важно! В роли хранилища выступает NAS. Это небольшой ПК с достаточным количеством жестких дисков, который используется для хранения информации и в роли сервера. Относится к необязательным, но удобным вещам.
Виды сетевого соединения
Расшаривание доступа в интернет
Если локальная сеть построена без роутера, с помощью прямого проводного подключения компьютеров, и на одной машине есть доступ в интернет, а на другой его нет, то это быстро исправляется. Описанные действия выполняются на том компьютере, на котором есть подключение к глобальной сети.
- Щелкните по значку соединения в области уведомлений. Откройте «Центр управления» и перейдите к изменению параметров адаптера.
- В списке имеющихся соединений найдите подключение к глобальной сети. Откройте его свойства, кликну правой кнопкой.
- На вкладке «Доступ» разрешите другим участникам домашней сети использовать это соединение с интернетом.
Теперь с одного компьютера интернет будет раздаваться на других участников в сети. Это повлияет на скорость, но при доступе с разных устройств через роутер скорость тоже делится пропорционально нагрузке, так что это обычная практика совместной работы в интернете.
Используемые источники:
- https://pc-consultant.ru/rabota-na-komp-yutere/nastrojka-seti-windows-10/
- https://dadaviz.ru/nastroyka-lokalnoy-seti-windows-10/
- https://mixprise.ru/windows-10/nastroika-seti-windows10/
Создание ЛС с помощью кабеля
При наличии вай-фая и правильного подключения всего оборудования дополнительной техники и действий не нужно. Подключенные гаджеты один раз будут находиться в сети и связываться между собой постоянно. Если соединения нет, нужно делать «локалку». Для этого потребуются интернет-кабель и правильные настройки.
Для начала нужно удостовериться, что «Рабочая группа» на всех устройствах имеет одинаковое имя:
Обратите внимание! После проверки имени нужно настроить сетевое обнаружение, которое даст возможность функционировать с ПК в домашней сети при запущенном и заблокирует при выключенном рабочем положении.
Включение и выключение выполняются для безопасности локальной сети:
Обратите внимание! Если персональный компьютер и другие устройства подсоединены сетевым проводом через маршрутизатор, то вышеуказанных действий достаточно.
Но если устройства подсоединены без использования роутера, то нужно установить параметры:
Обратите внимание! Последняя цифра айпи-адреса должна быть разной у каждого ПК в локальной сети.
После правильно выполненных действий все устройства системы будут иметь общий файловый подход.