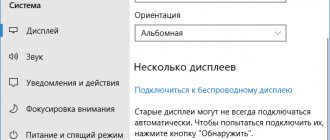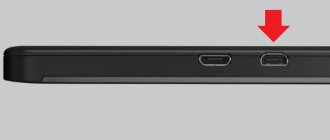от adminОпубликовано10.03.2020
Здравствуйте Друзья! В этой статье разберемся как подключить монитор к компьютеру. Под компьютером мы будем понимать стационарный компьютер. С ноутбуками, нетбуками и ультрабуками все тоже самое.
Первое, что желательно сделать это исследовать разъемы на компьютере. Обычно все вынесено на заднюю панель системного блока. У меня встроенное в процессор видео поэтому видеовыходы находятся на материнской плате.
У вас может быть дискретная видеокарта. В этом случае видео выходы вынесены немного в стороне
На приведенных выше картинках вы можете наблюдать все самые распространенные разъемы для подключения мониторов.
Теперь исследуем последние на предмет видео входов. Например LED-монитор Samsung S27C570H
Разъемов не много — цифровой HDMI и аналоговый VGA который лучше не использовать.
Кабели для подключения
Желательно подключать монитор к компьютеру без переходников и чтобы концы кабеля имели одинаковые разъемы. Например HDMI — HDMI
Предпочтение желательно отдать цифровым разъемом: DisplayPort, HDMI, DVI. Они расположены по убыванию пропускной способности. Но, это не значит, что разъем DVI не может выдать разрешение выше 1920 x 1080 — без проблем, но с одним условием. Если вы собираетесь использовать монитор с разрешением выше чем Full HD (1920 x 1080), то желательно использовать кабель Dual Link. Последний отличается наличием большого количества контактов.
На рисунке выше приведены различные версии разъемов DVI:
- DVI-I — может передавать как цифровой так и аналоговый сигнал
- DVI-D — передает только цифровой сигнал
- DVI-A — только аналоговый сигнал
Кабелей DVI-A не видел, но говорят есть такие.
Находим одинаковые цифровые разъемы на мониторе и компьютере. Если нет в комплекте покупаем соответствующий кабель.Если же на вашем компьютере и мониторе нет совпадающих разъемов, то желательно купить специальные кабели-переходники. Например DisplayPort to DVI
Изучаем оборудование для двух мониторов.
В следующей таблице представлено больше информации о компонентах, необходимых для установки дополнительного монитора.
Оборудование Описание Больше информации
USB Тип-C Самый универсальный видеокабель с возможностью передачи аудио, данных и питания.
LCD (жидкокристаллический) монитор LCD мониторы тонкие, легкие и имеют высокое разрешение.
Порт VGA (видеографический стандарт) Наиболее популярные компьютерные порты, использующие аналоговую систему для передачи отображаемых данных.
Порт DVI (цифровой видеоинтерфейс) Порт DVI обеспечивает передачу высококачественного изображения, используя цифровую технологию.
Порт HDMI (интерфейс для мультимедиа высокой чёткости): Порты HDMI — это стандарт интерфейса, используемый для аудиовизуального оборудования, такого как телевизор высокой четкости или система домашнего кинотеатра.
Порт S-Video Порт S-Video – один из самых популярных способов подключить компьютер к телевизору.
Кабель монитора Кабель монитора передает информацию от компьютера к монитору в графической форме. Разъемы на используемых кабелях должны соответствовать разъемам на вашем компьютере.
Кабель видеоадаптера или конвертер Конвертер может понадобиться только в случае, если вам нужно подключить компьютер с одним типом графической карты, например, VGA, к монитору, использующему другую технологию, например, DVI.
Подключение
Процесс подключения сводится к следующему:
- Выключаете компьютер
- Соединяете один конец кабеля к разъему монитора
- Другой к видеовыходу на компьютере. Если у вас видеовыходы на материнской плате и на видеокарте, то подключаете к видеокарте.
- Включаете компьютер
Обычно ничего больше не требуется. Windows сама установит необходимые драйвера к подключенному монитору и выведет на него рекомендуемое разрешение.
Благодарю, что поделились статьей в социальных сетях. Всего Вам Доброго!
Выбираем конвертер
Если вы хотите подключить старый монитор напрямую к свежей видеокарте, обычного переходника будет недостаточно. Понадобится активный преобразователь, который будет конвертировать аналоговый сигнал, передаваемый с монитора, в цифровой, который сможет принять видеокарта.
При выборе конвертера нужно учесть три фактора:
- Интерфейс подключения. Посмотрите, какой порт используется на вашей видеокарте. Если HDMI, то нужно искать соответствующий переходник. Ну, а если DVI-D, то — переходник VGA на DVI-D.
- Конвертер должен иметь дополнительное питание. Да, далеко не факт, что оно вам понадобится, но лучше перестраховаться и взять переходник, который можно запитать от обычного USB-разъема. Визуально он выглядит, как переходник с двумя кабелями — один, к примеру, HDMI, а второй — USB-A.
Это видеокарта с портом DVI-D. Нужно обратить внимание на то, что визуально он похож на VGA, но у него есть отдельная площадка под другой тип контактов справа
А вот универсальные порты HDMI. Сейчас такие используются практически во всех телевизорах и мониторах
Мини-курс для новичков — Как собрать компьютер и сэкономить на этом
Дата обновления: 03.09.2019, дата следующего обновления: 03.09.2022
Привет, друзья! Давайте ненадолго оторвемся от настройки роутеров и Wi-Fi. Поговорим на общую техническую тему, которая, я уверена, будет интересна многим нашим подписчикам и гостям. Речь пойдет о том, как подключить монитор к компьютеру через HDMI-интерфейс.
Если по ходу чтения будут вопросы или что-то не получится, обязательно пишите в комментарии, которые всегда открыты для всех наших читателей.
Для чего нужен DVI
Стандарт предназначен для трансляции видеоряда на дисплеях, ТВ-технике, проекторах и других устройствах. Это становится понятно из расшифровки аббревиатуры DVI и её перевода на русский язык — цифровой видеоинтерфейс.
Особенности DVI выхода
Наибольшее разрешение составляет 1920х1080 точек, но ряд видеокарт работают с качеством картинки и в 2560х1600 пикселей. Ниже представлена зависимость между размером провода с DVI выходом и подходящим разрешением:
- 10,5 метров — это максимальная длина шнура, по которому передаётся разрешение в 1920×1200 пикселей.
- При увеличении указанной длины ещё на 7,5 метров наибольшее разрешение снижается до 1280×1024.
Низкая степень экранирования способна приводить к затруднению передачи
информации. Размещение вблизи
устройств
с производимыми электромагнитными волнами нередко приводит к образованию артефактов при отправке видео посредством Digital Visual Interface.
Порт DVI, что подключают к соответствующему кабелю
, не поддерживает транспортировку звукового ряда. Так что для этих целей следует использовать иные каналы связи. Шнур по размерам в 10 раз превосходит интерфейс Mini
Displayport
.
Возможные проблемы
О том, как разъем подключения влияет на качество картинки, рассказывается в следующем видео:
Здесь хочу рассказать о проблемах с разрешением экрана и цветами, с которыми можно столкнуться при подключении монитора к компьютеру через HDMI-интерфейс. Дело в том, что изначально этот стандарт был предназначен для соединения бытовой техники, а не компьютерной.
Например, на телевизорах, которые передают аналоговое изображение, есть режим Overscan, который маскирует искажения на границах кадров – увеличивается картинка, а края обрезаются. Когда же мы подключаем дисплей к компьютеру, драйверы видеокарты могут включить режим компенсации вылета развертки, что даст нам уменьшение картинки и черные, незадействованные площади по краям. Чтобы этого избежать, нужно отключить эту функцию в драйвере видеокарты.
Еще одна проблема – искажение цветов. Бытовая техника использует ограниченный диапазон цветовых значений, а компьютерная техника – полный. Поэтому при подключении монитора к компьютеру по HDMI могут быть такие неприятности:
- Сужение изображения, серые точки вместо черных, неинтенсивные цвета;
- Мало цветовых градаций;
- Резкие цвета.
Здесь поможет только настройка диапазона RGB. Подобная функция есть в драйвере видеокарт Nvidia и AMD.
Теперь хочу обнадежить нашего читателя. С подобными проблемами вряд ли придется столкнуться, если у вас современная компьютерная техника.
Если остались вопросы, добро пожаловать в комментарии! Ответим быстро и постараемся помочь! А я прощаюсь, до встречи на нашем портале!
Подключать монитор к компьютеру должен уметь каждый пользователь ПК. Поскольку рано или поздно возникнет необходимость купить новый монитор или просто переставить компьютер в другое место. В такой ситуации необходимо уметь отключить и подключить монитор к компьютеру. В данной статье мы расскажем о том, как это сделать.
Настройка экранов двух мониторов
Возможно, вы захотите самостоятельно настроить изображение. Здесь представлены настройки для Windows 7. При необходимости вы можете перетащить значки мониторов так, чтобы они располагались так же, как мониторы на вашем столе. Нажмите «Определить», чтобы проверить, какой монитор определился как «1», а какой как «2». На ваших мониторах появятся цифры.
В разделе «Несколько дисплеев» вы также можете настроить то, что будет видно на втором мониторе. Существуют следующие варианты:
Расширить экраны — рабочий стол распределится по обоим мониторам и позволит перетаскивать элементы между двумя экранами. Именно так используют два монитора большинство людей, и этот способ является настройкой по умолчанию для стационарных компьютеров. После того, как вы настроили монитор, вы можете использовать мышь, чтобы захватить строку заголовка (верхнюю часть) окна и перетащить его на новый экран. Если окно не перемещается при перетаскивании, сначала дважды щелкните строку заголовка, а затем перетащите его.
Дублировать экраны — отображение одного и того же рабочего стола на обоих мониторах. Для ноутбука такая настройка является настройкой по умолчанию. Это удобно, если вы проводите презентацию, когда ваш ноутбук подключен к проектору или большому монитору.
Демонстрация рабочего стола только на одном мониторе — чаще всего используется с ноутбуком, если вы хотите, чтобы экран ноутбука оставался пустым после подключения к большому монитору стационарного компьютера.
При отключении дополнительного монитора исходные настройки дисплея восстанавливаются на вашем основном дисплее. Кроме этого, все открытые файлы и окна программ перемещаются на основной дисплей. При следующем подключении того же монитора операционная система Windows автоматически применит параметры дисплея, которые использовались в последний раз при подключении этого монитора.
Способы подключения монитора к компьютеру
Монитор можно подключать с помощью DVI интерфейса . Данный вариант используется чаще всего. Если ваш компьютер оснащен несколькими интерфейсами, то вы должны использовать в первую очередь DVI, так как он обеспечивает наиболее качественную картинку.
Видеовыход DVI интерфейса:
Монитор можно подключать с помощью интерфейса VGA. Интерфейс VGA считается устаревшим. Его стоит использовать только в случае отсутствия DVI или HDMI выхода, а также в тех случаях когда подключаемый монитор не поддерживает другие интерфейсы.
Что такое DVI выход
С момента выхода на рынок DVI порта прошло уже не одно десятилетие, однако, несмотря на это данный интерфейс
продолжает пользоваться известностью. Ранее внедрение подобной разработки позволило поднять на новый уровень отображение видеоконтента на дисплее.
Принцип действия порта состоит в отправке информации с участием TMDS, протокола шифрования, созданного компанией Silicon Image. Изображение передаётся последовательно, чему способствует упомянутый протокол.
По аналогии с HDMI
в обсуждаемом гнезде реализована защита широкополосного контента, позволяющая устройствам шифровать данные. Устаревший выход
VGA
обратно совместим с DVI портом.
Процесс подключения монитора к компьютеру
Итак, если вы не знаете, как подключить монитор к компьютеру, то в первую очередь осмотрите заднюю панель вашего компьютера. Скорее всего, в нижней части задней панели системного блока вы найдете видеовыходы (DVI или VGA выход, а также HDMI).
Если вы нашли видеовыходы в нижней части системного блока, то это видеовыходы видеокарты, и их нужно использовать в первую очередь. Если в нижней части системного блока нет видеовыходов, то это значит, что компьютер не оснащен отдельной видеокартой и использует встроенную графику. В таком случае вы должны использовать видеовыходы в верхней части системного блока (это видеовыходы на материнской плате).
После этого осмотрите заднюю часть монитора. Сейчас довольно трудно найти монитор без DVI входа. Но в некоторых самых дешевых или старых моделях он может отсутствовать. Если на вашем компьютере есть DVI выход, но на мониторе нет DVI входа, то для подключения монитора вам придется использовать VGA выход на компьютере и VGA вход на мониторе. Если на компьютере есть только DVI выход, а на мониторе только VGA вход, то вы можете воспользоваться переходником.
Но, в большинстве случаев, подобные проблемы не встречаются. Как правило, на мониторе есть как DVI, так и VGA вход, и выбор видеоинтерфейса для подключения монитора зависит только от того, какие видеовыходы есть на вашем компьютере.
Для того чтобы подключить монитор к компьютеру при помощи DVI или VGA интерфейса, вам нужно соединить видеовыход на компьютере и видеовход на мониторе с помощью DVI или VGA кабеля (в зависимости от того, какой интерфейс вы используете). После подключения необходимо закрутить два винта, которые находятся по бокам DVI и VGA кабеля.
Эти винты имеют пластмассовые наконечники и закручиваются руками. Если не зафиксировать подключение с помощью винтов, то кабель может иметь плохой контакт, что приводит к появлению мерцания на мониторе.
Если вы используете HDMI интерфейс, то закручивать винтов не нужно, поскольку данный кабель не оснащен такой функцией. В этом случае вам нужно просто воткнуть HDMI кабель в HDMI выход на компьютере и HDMI вход на мониторе.
>
Что делать, если не включается монитор
Как подключить ноутбук к компьютеру
Если вы столкнулись с данной ситуацией, нужно выявить причину, которая привела к отключению монитора. Для этого нужно осмотреть ноутбук и провести комплексную диагностику. Но не спешите вызывать мастера. Вот основные действия, которые можно выполнить самостоятельно:
- Проверка подключения к сети и источнику тока: исправность розетки, блока питания и всех проводов.
- Наличие внешних дефектов корпуса.
- Настройка изображения в основном меню.
- Нормальное функционирование всех драйверов и видеокарт.
В большинстве случаев неисправность легко решается при помощи обычной настройки, но бывают ситуации и посложнее.
Проверка дисплея путём подключения внешнего монитора
Для точной диагностики можно использовать дополнительный экран. Подключите к ноутбуку внешний монитор и оцените его работу. Для этого при выключенном устройстве подсоедините второй монитор, после чего включите всё в сеть. Если он после запуска отображает картинку, а первый экран при этом ничего не демонстрирует, значит проблема заключается в его матрице или шлейфе. Скорее всего в ходе эксплуатации они были повреждены, в результате чего произошло нарушение в их работе.
Сброс настроек
Пожалуй, самый простой способ, который можно выполнить самостоятельно — это сброс и повторная установка настроек системы. Для этого выполните действия по инструкции:
- Отключите устройство от сети.
- Извлеките блок питания и аккумулятор, после чего зажмите клавишу отключения примерно на 20–30 секунд.
- После того как сбросятся все основные настройки, включите технику заново.
- Из предлагаемого режима загрузки выберите стандартное включение системы и дождитесь результата.
В случае устранения неполадок такая перезагрузка решит проблему, и монитор снова будет выводить картинку в стандартном режиме.
Сброс настроек BIOS
Более сложным будет выполнение перенастройки BIOS. Существует вариант изменения конфигурации при помощи клавиатуры за счёт горячих клавиш. Основной трудностью является выбор нужного момента, в который происходит смена режима с F9 на F10. Надёжнее будет извлечь специальную батарейку, отвечающую за систему, однако для этого потребуется разобрать корпус ноутбука.
Переустановка модуля оперативной памяти
В случае неправильной сборки или попадания жидкости в корпус техники следует осмотреть место установки блока оперативной памяти. Для грамотного выполнения действий необходимо следовать инструкции по эксплуатации, прилагаемой к ноутбуку:
- Отсоедините технику от сети и извлеките аккумулятор.
- Согласно инструкции откройте место крепления планки ОЗУ. Отсоедините крышку, а в случае её отсутствия разберите место на корпусе компьютера при помощи отвёртки.
- Извлеките плату, отодвинув специальные фиксирующие крепления.
- Произведите очистку блока от пыли и продуйте контакты.
- Установите всё на место в обратном порядке.
После произведённых манипуляции попробуйте снова включить ноутбук и проверить его работу. В случае неудачи попробуйте обратиться за помощью к специалистам.
Зачем подключать
Для обычных пользователей подключение одновременно двух устройств для вывода изображения не требуется.
Наличие двух и более экранов необходимо:
- во время работы в какой-либо профессиональной среде – Photoshop, 3D Max;
- тем инженерам, которые занимаются разработкой сложного программного обеспечения (для осуществления дебага);
- при осуществлении каких-либо работ с виртуальной машиной – когда разрабатываемое программное обеспечение является мультиплатформенным.
Также очень многие пользователи используют такую функцию как расширение рабочего стола. Она позволяет комфортабельнее играть в различного рода симуляторы.
Плюсы подключения телевизора через DVI
Вследствие того, что DVI предоставляет цифровой
формат передачи информации, он заметно выигрывает по качеству получаемого изображения. Поэтому лучшим решением будет
подключить телевизор через DVI в отличие от аналоговых выходов. В число устаревших гнёзд входят и VGA
, и его клон, — разновидность DVI под названием DVI-A — что не способны выдать столь чёткую картинку.
Рассматриваемый стандарт вышел в свет после реализации HDMI. Отличительная характеристика шнура DVI заключается в аппаратной сепарации одного
общего сигнала. Это значит, что сообщение
ноутбука
или компьютера с ТВ происходит в два этапа. Сначала надо
подсоединять
кабель к выходу на видеокарте, работающему только с изображением. Потом свободный штекер втыкают в порт на звуковой плате (встроенной либо отдельной), усилителе.