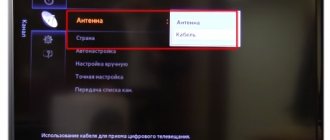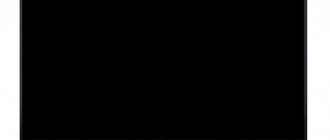Огромное количество людей предпочитает играть на консолях новых поколений нежели на ПК. Спорить о том, что для этих целей подходит лучше, смысла нет, но в современном мире дешевле купить приставку. Особых проблем с ее использованием нет, но для новичков или тех, кто затрудняется сделать синхронизацию самостоятельно, ниже рассказано, как подключить PS4 к телевизору.
PS4 не подключается к WiFi
Консоль не видит сеть, прерывает подключение во время загрузки чего-либо или же видит сеть, но не подключается.
Решение заключается в правильной настройке вашего роутера, например, можно выставить канал на девятый, если по умолчанию стоит «авто».
Второй вариант — прописать DNS вручную — 8.8.8.8, а также 8.8.4.4.
Третий способ решения — восстановить стандартные настройки роутера.
Если даже это не помогло, можно попросту подключаться не через Wi-Fi, а использовать кабель.
Каковы причины неисправности и что можно сделать самостоятельно?
Причины действительно бывают разными, вплоть до неисправностей портов и всевозможных проблем с кабелем, который не может передать сигнал. Бывает, когда пользователь что-то банально неправильно выбрал в настройках, что-то поменял, в результате чего не удаётся подключить консоль PS4.
Наличие неисправностей кабеля проверяется путём его замены на другой провод. Также можно попробовать подключение Sony Playstation 4 к другим устройствам, если таковые есть. Работает – это означает, что, по крайней мере, с HDMI-портом самой приставки и её кабелем всё в порядке. Если конкретный телевизор «отказывается» от подключения консоли, то проблема кроется в следующем:
- неисправность гнезда, куда мы подключаем кабель от приставки;
- неправильная настройка, разрешение экрана;
- неисправен контроллер HDMI телевизора.
Неисправность контроллера
Контроллер – это сама плата, модуль, на котором стоят гнёзда, куда мы подключаем кабель. Когда неисправен разъём или плата вашего телевизора – вот в таком случае нужно вызывать ремонтников. Как и что проверить:
- Если на устройстве (плате телевизора) несколько входных портов, то пытаемся подключиться к каждому по порядку. Не «хочет» — проблема кроется в плате (телевизора или консоли), настройках, кабеле или во всех гнёздах (маловероятно). Приставка подключилась и работает – поломан один из разъёмов.
- Телевизор не принимает нашу консоль, все гнёзда проверены – берём какой-нибудь другой источник сигнала, точно так же подключаемся к устройству. Работает – проблема с контроллером приставки, неправильные настройки телевизора. Не принимает сигнал – «накрылся» контроллер HDMI в телевизоре.
В случае выхода из строя контроллера поможет только его замена или ремонт платы, которую могут провести только специалисты с применением специального оборудования.
Подключение в безопасном режиме
Метод с безопасным режимом, когда на мониторе нет изображения на примере PS 4 PRO:
- Подключить приставку к телевизору, включить оба устройства.
- Нажать кнопку питания консоли и удерживать, пока не услышите два звуковых сигнала.
- Вы увидите меню, там же есть пункт «Разрешение», нам нужен режим HDCP – нажмите, чтобы раскрыть ещё одно меню. Выбираем только HDCP 1.40.
- Кнопка «ОК» — всё, система перезагрузится.
Важно! Телевизоры 4К имеют специально предназначенный порт для приёма сигнала формата HDMI, обеспечивающий вывод 4К-изображения! Для подключения PS 4 PRO нужен только «Премиум» кабель (новый, 1.4+)!
Настройки разрешения
Смена разрешения:
- Приставку выключить, запустить безопасный режим.
- Выбрать «сменить разрешение».
- Перезапустить.
- Сменить разрешение на оптимальное.
- Перезагрузка.
- «Задать режим HDCP» — «Автоматик».
Если вы решили подключить приставку (или она уже была подключена), но система даёт «отказ», ничего не помогает – тогда обращайтесь к грамотным специалистам!
Настройки телевизора
Мало просто включить PS4 и телевизионную панель, чтобы сразу приступить к играм. Ещё нужно выполнить некоторые настройки на телевизоре, не забыв подкорректировать параметры самой приставки:
- Для начала зайдите в меню настроек приставки. Здесь нужно отрегулировать экран, звук, вывод видео. Ориентируйтесь под возможности ТВ и свои требования, ощущения действительно комфортного звучания и изображения.
- Разрешение экрана лучше выбирать 1080, а для параметра диапазон RGB поставить полный. DeepColor просто автоматически. Сохраните изменения и вернитесь назад.
- Опуститесь в самый низ меню, где есть раздел «Система». Тут следует убрать галочку напротив пункта «Включить канал устройства HDMI».
С подготовкой приставки всё. Теперь к настройкам ТВ.
СОВЕТ. Если телевизор позволяет менять режимы работы, для консоли используйте игровой.
Причём это не зависит от того, какого производителя ТВ-панель вы используете. Тем самым отключаются опции улучшения телевизора, способные создавать задержки в процессе игры.
Также в меню подключений выбирайте именно игровую консоль. Почему-то многие пользователи выбирают ПК. Этот совет актуален вне зависимости от того, используется подключение через HDMI либо иные интерфейсы.
В качестве примера можно привести настройку ТВ от Samsung. Здесь параметры должны быть примерно следующими:
- динамическую контрастность (HDR) отключают;
- чёрный ток также лучше отключить;
- чёткость или резкость ставить надо на отметку до 50;
- подсветка выбирается индивидуально;
- отключить нужно и Motion+;
- яркость на уровне 55;
- цвет около 60%
- тон 350-50;
- соотношение сторон выбирайте по экрану;
- контрастность около 80.
В действительности каждый пользователь настраивает характеристики под себя. У всех разные телевизоры, восприятие изображения и звука. Потому есть смысл перебрать разные варианты и остановиться в итоге на самых лучших конкретно для пользователя.
Если используются современные телевизоры от Sony, то тут обычно достаточно просто включить игровой режим, и система автоматически подстроится под работу с игровой консолью. В особенности, если этот телевизор был выпущен уже после релиза игровой приставки. Всё же производитель один и тот же.
Автоматических настроек многим геймерам оказывается достаточно. Причём независимо от марки и модели телевизора. Если чувствуете, что не хватает яркости, либо экран слишком светлый, все эти значения можно легко адаптировать под себя. Всё, что потребуется, это пульт дистанционного управления и немного времени.
Мигает красный индикатор на PS4
Данная проблема сходна по симптомам с предыдущей, только вместо синего консоль мигает красным. Также при выключении система издаст три характерных гудка. Данная проблема означает перегрев консоли и, возможно, неисправность встроенного вентилятора.
Решение :
- дайте приставке отдохнуть.
Зажмите кнопку выключения на семь секунд, пока консоль не выключится. Отсоедините кабель питания и оставьте консоль на какое-то время. Желательно, пока корпус полностью не остынет.
дайте PS4 больше пространства
. Если ваша ПС4 мигает красным, возможно, система не может эффективно охлаждаться. Поставьте консоль в более просторное место. Не ставьте приставку на ковер или в углубления на полке. Установка ПС4 в вертикальное положение также способствует лучшему охлаждению.
Подведем итог
В наши дни консоль покупают не только ради игр, но и ради массы мультимедийных возможностей
, которые она любезно предоставляет. В отличие от ПК, ею очень просто пользоваться в быту, а подключить должно быть еще проще. Другими словами, консоль избавляет человека от постоянных апгрейдов железа, массы проводов и прочего, а также является упрощенным аналогом того самого настольного компьютера.
Если вы покупали консоль, чтобы забыть о «танцах с бубнами», и хотели наслаждаться ее простотой, то и устройство вывода изображения должно быть соответствующим, то есть с разъемом HDMI
. Если нет возможности купить такой экран, заранее закажите конвертер для монитора. В противном случае, вся магия PS4 испарится, а вы лишь потратите время на переходники, старые телевизоры с ужасным изображением и т.д.
Ошибка в сохранениях игр
Эта проблема тоже может возникнуть если консоль родом из ранних партий. Это не технический брак PS4, а лишь программный, поэтому все можно легко решить.
Судя по отзывам владельцев, приставка попросту сообщала об ошибке «ce-34878-0
«, которая повреждала сохранения игр. Да, верно, наиграв 15 часов в какой-то однопользовательской игре, пользователь мог столкнуться с тем, что ему нужно заново начинать прохождение для того, чтобы увидеть концовку.
Решить эту неприятность можно довольно просто — обновите игру и прошивку консоли до последней версии. Если же это не помогло, то решение может подсказать техподдержка PS4.
Проблемы с подключением флешки
У некоторых владельцев ps4 не видит флешку. Первый возможный вариант решения этой проблемы заключается в правильной файловой системе накопителя. Отформатируйте вашу флешку с помощью стандартных средств Windows в формат FAT32.
Второй вариант решения связан с неправильным использованием флешки — на данный момент накопитель можно использовать только для обновления программного обеспечения или же для копирования сейвов, скриншотов или видео. Остальные функции Sony обещает добавить в будущих прошивках.