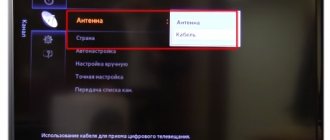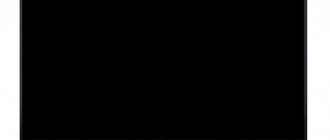A huge number of people prefer to play on new generation consoles rather than on PC. There is no point in arguing about what is better suited for these purposes, but in the modern world it is cheaper to buy a set-top box. There are no particular problems with its use, but for beginners or those who find it difficult to synchronize themselves, below we tell you how to connect the PS4 to the TV.
PS4 won't connect to WiFi
The console does not see the network, interrupts the connection while downloading something, or sees the network, but does not connect.
The solution lies in setting up your router correctly, for example, you can set the channel to channel nine if the default is “auto”.
The second option is to register DNS manually - 8.8.8.8, and also 8.8.4.4.
The third solution is to restore the router's default settings.
Even if this does not help, you can simply connect not via Wi-Fi, but use a cable.
What are the causes of the malfunction and what can you do yourself?
The reasons really vary, including port malfunctions and all sorts of problems with a cable that cannot transmit a signal. It happens when a user simply chose something incorrectly in the settings or changed something, as a result of which it is not possible to connect the PS4 console.
The presence of cable faults is checked by replacing it with another wire. You can also try connecting Sony Playstation 4 to other devices, if you have any. It works - this means that, at least, everything is in order with the HDMI port of the set-top box itself and its cable. If a particular TV “refuses” to connect the console, then the problem lies in the following:
- a malfunction of the socket where we connect the cable from the set-top box;
- incorrect setting, screen resolution;
- The TV's HDMI controller is faulty.
Controller malfunction
The controller is the board itself, a module on which there are sockets where we connect the cable. When the connector or circuit board of your TV is faulty, then you need to call repairmen. How and what to check:
- If there are several input ports on the device (TV board), then we try to connect to each in order. Doesn’t “want” - the problem lies in the board (TV or console), settings, cable, or in all sockets (unlikely). The set-top box is connected and working - one of the connectors is broken.
- The TV does not accept our console, all sockets are checked - we take some other signal source and connect to the device in the same way. It works - there is a problem with the set-top box controller, incorrect TV settings. Doesn’t receive a signal – the HDMI controller on the TV has failed.
If the controller fails, only replacing it or repairing the board will help, which can only be carried out by specialists using special equipment.
Connecting in Safe Mode
Method with safe mode when there is no image on the monitor using the example of PS 4 PRO:
- Connect the set-top box to the TV, turn on both devices.
- Press and hold the console's power button until you hear two beeps.
- You will see a menu, there is also a “Resolution” item, we need HDCP mode - click to open another menu. We select only HDCP 1.40.
- “OK” button - that’s it, the system will reboot.
Important! 4K TVs have a specially designed port for receiving an HDMI signal, providing 4K image output! To connect PS 4 PRO you only need a “Premium” cable (new, 1.4+)!
Resolution Settings
Change resolution:
- Turn off the set-top box and start safe mode.
- Select "change resolution".
- Restart.
- Change the resolution to optimal.
- Reboot.
- “Set HDCP mode” - “Automatic”.
If you decide to connect the set-top box (or it has already been connected), but the system gives a “failure”, nothing helps - then contact competent specialists!
TV settings
It's not enough to just turn on your PS4 and TV panel to start playing games right away. You also need to make some settings on the TV, not forgetting to adjust the parameters of the set-top box itself:
- First, go to the settings menu of the set-top box. Here you need to adjust the screen, sound, video output. Focus on the capabilities of the TV and your requirements, the feeling of truly comfortable sound and image.
- It is better to choose 1080 screen resolution, and set the RGB range to full range. DeepColor is simply automatic. Save your changes and go back.
- Go to the very bottom of the menu, where there is a “System” section. Here you should uncheck the box next to “Enable HDMI device channel”.
That's all with preparing the console. Now to the TV settings.
ADVICE. If the TV allows you to change operating modes, use a gaming one for the console.
Moreover, this does not depend on which manufacturer of the TV panel you use. This disables TV enhancement options that can cause delays during gameplay.
Also, in the connections menu, select the game console. For some reason, many users choose PC. This advice is relevant regardless of whether you are using a connection via HDMI or other interfaces.
An example is the Samsung TV setup. Here the parameters should be approximately as follows:
- dynamic contrast (HDR) is disabled;
- It is also better to turn off the black current;
- Clarity or sharpness should be set to up to 50;
- the backlight is selected individually;
- You also need to disable Motion+;
- brightness at 55;
- color about 60%
- tone 350-50;
- select the aspect ratio according to the screen;
- contrast is about 80.
In fact, each user customizes the characteristics for himself. Everyone has different TVs, perception of image and sound. Therefore, it makes sense to go through different options and ultimately settle on the best ones specifically for the user.
If you are using modern TVs from Sony, then it is usually enough just to turn on the game mode, and the system will automatically adjust to work with the game console. Especially if this TV was released after the release of the game console. Still the same manufacturer.
Automatic settings are enough for many gamers. Moreover, regardless of the brand and model of the TV. If you feel that there is not enough brightness, or the screen is too bright, all these values can be easily adjusted to suit you. All you need is a remote control and a little time.
Flashing red light on PS4
This problem is similar in symptoms to the previous one, only instead of blue the console flashes red. Also, when turned off, the system will emit three characteristic beeps. This problem means the console is overheating and possibly a faulty built-in fan.
Solution :
- Give the console a rest.
Press the power button for seven seconds until the console turns off. Unplug the power cable and leave the console for a while. It is advisable until the case has completely cooled down.
give PS4 more space
. If your PS4 is flashing red, the system may not be cooling effectively. Place the console in a larger location. Do not place the unit on carpet or in recesses on a shelf. Placing the PS4 in a vertical position also helps with better cooling.
Summarize
Nowadays, consoles are bought not only for games, but also for the mass of multimedia capabilities
which she kindly provides. Unlike a PC, it is very easy to use at home, and connecting it should be even easier. In other words, the console saves a person from constant hardware upgrades, a lot of wires, etc., and is also a simplified analogue of that same desktop computer.
If you bought a console to forget about “dancing with tambourines” and wanted to enjoy its simplicity, then the image output device must be appropriate, that is, with an HDMI connector
. If it is not possible to buy such a screen, order a monitor converter in advance. Otherwise, all the magic of the PS4 will evaporate, and you will only waste time on adapters, old TVs with terrible images, etc.
Error in saving games
This problem can also arise if the console is from an early batch. This is not a technical defect of the PS4, but only a software one, so everything can be easily resolved.
Judging by the reviews of the owners, the set-top box simply reported the error “ ce-34878-0
", which corrupted game saves. Yes, that's right, after playing 15 hours in some single-player game, the user could be faced with the fact that he needs to start the passage again in order to see the ending.
You can solve this problem quite simply - update the game and console firmware to the latest version. If this does not help, then PS4 technical support can suggest a solution.
Problems connecting a flash drive
Some PS4 owners do not see the flash drive. The first possible solution to this problem is to have the correct file system for the drive. Format your flash drive using standard Windows tools into FAT32 format.
The second solution is related to the incorrect use of a flash drive - at the moment the drive can only be used to update software or to copy saves, screenshots or videos. Sony promises to add other functions in future firmware.