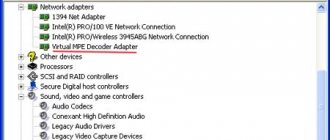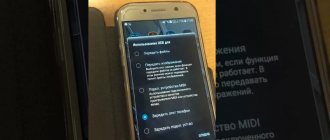Oddly enough, not many people know that you can connect a laptop to a TV wirelessly in just a couple of mouse clicks. This will allow you to broadcast photos taken on vacation or a video on the big screen while sitting on the couch. You can also play your favorite games using not a small laptop display, but display the image on a device with a huge diagonal. However, in the latter case, it is worth considering that the picture will be transmitted to the TV with a slight delay. You won't notice this when watching movies and photos. Below we will give step-by-step instructions on how to connect a laptop to a TV via wifi.
What you need to connect your laptop to TV via Wi-Fi
Many people wonder: how to connect a laptop to a TV via wifi? The main condition for the possibility of such a connection is the presence in the TV itself of Smart TV technology and a Wi-Fi module with support for the Wi-Fi Direct and DLNA functions. The first allows you to connect your laptop to your TV directly, without using a home network or router. However, not all TVs (especially older models) can be connected to laptops in this way. The second technology, DLNA, makes it possible to go from the TV itself to network storage (for example, a folder on the hard drive of a PC connected to the home network) and start playing multimedia content from it - viewing photos or videos. You can also run a media server from the laptop itself and broadcast to a TV.
The difference between these two connection methods is quite significant and below we will tell you what the difference is and how to organize such connections and how to connect a laptop to a TV via wifi.
What devices are needed for connection?
Depending on the TV model and the presence of a built-in Wi-Fi module, the list of devices for connecting a computer to the TV expands significantly.
- Standard Wi-Fi router. Connecting via a router is the easiest and most convenient way to connect.
- Wi-Fi repeater. This device will be a great help for TVs without a Wi-Fi module.
- Google Chromecast. A device designed specifically for relaying to a TV.
What can be used as an access point
When connecting wirelessly, you can use a router as an access point (if there are capabilities built into it from the manufacturer), under certain conditions you can use a laptop, computer or even a smartphone. But there are also devices specially made for this.
Connecting to a TV via Wi-Fi Direct
This function works well on modern TVs starting from the 5th generation, in which manufacturers have already implemented unified wireless direct connection drivers. This is the so-called connecting a second wireless monitor, where the TV acts as an external device for displaying everything that happens on the screen of your mobile device, such as a laptop or smartphone.
In the first case, you must have Windows 7, 8 or 10. A home network is not required for this connection, and authentication and connection are carried out through a connection request on the TV screen itself.
This connection is convenient because you can see on the big screen everything that is happening on the screen of your PC or laptop, including working in the browser, viewing photos or videos, as well as the game process. The only downside here is a slight delay in displaying content on TV and slightly fewer colors than on a PC display.
How to connect a laptop to a TV via wifi? Making a Wi-Fi Direct connection is quite simple. To do this, turn on the TV and laptop. Wi-Fi adapters must be activated on both devices.
Now on your Windows 10 laptop, go to Start | Options | System | Display" and on the right side in the "Multiple displays" section, click on "Connect to a wireless display". A vertical curtain will appear on the right side with the “connect” menu and a list of detected devices. In our case, this is Samsung 6 series (49). Click on the selected model, and then agree to the connection request on the TV itself. It should be noted that the connection may not occur on the first or even on the second try, because... The computer needs time to transmit the signal encryption keys to the TV. But after the TV is connected to the laptop via WiFi, you can broadcast video from another room.
In order to disable the transmission of wireless video signal to the TV, click on “Connect to a wireless display” again and in the right menu curtain click on the “Disconnect” button.
What errors may occur and how to fix them
Unfortunately, various errors may occur on the way to connecting your computer to your TV via a Wi-Fi network.
In order to avoid them, you need to know how they are solved.
- So, before opening any media file to transfer it to the TV screen, you need to make sure in advance that its resolution is fully supported by the capabilities of the TV. If this is not the case, you must first perform a format conversion and only in this case you will not be disappointed.
- If you have a black screen in front of you and the image still does not appear, you need to check. To do this, you need to find out whether your computer and TV are connected to the same network, or for some reason connected to different Wi-Fi networks.
- It is possible that you did not check the drivers first, which is why they are not updated, so the connection simply cannot be made. This fact especially affects the connection using Widi, which simply does not work with the old settings.
- If the image suddenly disappears, you need to make sure that the computer remains turned on. It is quite possible that it was discharged, went into sleep mode, or for some other reason the data transfer was interrupted.
Your attentiveness will help you avoid various mistakes, which means you can easily turn your TV into a full-fledged computer screen.
Connecting to a TV via DLNA
This type of connection consists of organizing access to certain folders on a computer or laptop that is part of your home network where you place multimedia files - photos and videos. Only these can be played by your TV with its built-in player. The condition for this is that the TV supports DLNA technology - a set of standards that allows devices connected to the home network to transmit and receive various media content.
This can be done from both an Android smartphone and tablet, as well as from a TV (playback functions only). The question also arises of how to synchronize a laptop with a TV via wifi. In general, everything happens automatically.
The main task is to organize a shared folder on the laptop. To do this, you will need to make it available to other devices on your home network, and also assign permanent IP addresses in the router for gadgets connected to the network. This is necessary so that the TV does not have to scan the network every time in search of this folder.
To do this, create a shared folder on your laptop’s hard drive with a name in English, for example, MediaTV. Go to the "Access" tab in its properties. Next, click “Advanced settings”, check the box next to the phrase “Share…” and confirm the action by clicking “OK”.
If your TV with Smart TV is an old model and its system does not allow connecting to devices running Windows OS, namely, the TV simply does not see the shared folder with files, there is another option to organize the broadcast of media content to its screen. But first you need to make sure that your TV is visible on your home network.
To do this, click on the “Network” icon on the left side of Explorer. After this, the devices available on the network will be displayed in the right pane. Now select a video file in MP4 format in any folder, right-click on it and select “Transfer to device” in the context menu, in our case to Samsung.
After this, the Windows media server will start, which will display a list of files transferred to the TV. Don't miss the request on the TV itself to play a file from an external source.
How to connect a regular TV to a computer
Even archaic kinescopes or ancient tube devices can become Smart TVs with Internet access. How to use such a TV as a computer monitor via WiFi? To do this, just buy a set-top box that supports TV connectors. The most popular are SmartTV set-top boxes with Android OS. They come with a remote control, and they themselves are equipped with USB and HDMI connectors. Many consoles support Miracast.
The question is, for what purpose do you want to connect your TV to your computer via WiFi? Old monitors are heavy, more harmful to the eyes and have worse color reproduction and a smaller diagonal. However, they are cheaper and still more common. But what does not raise questions is the opportunity to surprise friends and acquaintances. Go online and control your TV from your computer via WiFi: if all this is said about a black and white tube TV, then it will be at least unusual.
So, you know how to connect a TV as a second monitor via WiFi to a computer, how to control a PC using a large screen. Now you can organize your own multimedia center at home.
Connecting using Wi-Fi adapters
If you were unable to connect your laptop to the TV via Wi-Fi, but this method remains preferable for you compared to connecting via HDMI, you can try connecting the laptop to the TV using an intermediary - an Android TV set-top box or a Wi-Fi dongle, for example Google Chromecast. In this case, you just need to connect to a Wi-Fi network organized by this adapter and broadcast the signal to it.
However, such an extravagant solution will be justified if connecting the cable is practically impossible, such as for a video projector suspended from the ceiling. It is much cheaper and more reliable to use an HDMI connection and connect the laptop to the TV via an appropriate cable.
List of required equipment for connection
In order to transfer video from a computer to a TV, you need to do some preparatory work. Namely, prepare the necessary equipment that is required for connection.
First, make sure your TV and computer are working. Unfortunately, even large household appliances are short-lived and break down over time. There is a high probability that your computer has viruses, so you should first clean it, and sometimes even format the disks.
The same goes for TV. Be sure to make sure that it is in good working order. It is quite possible that it has long ceased to respond to some functions, so do not be surprised that even if you purchase additional equipment and carry out a large amount of work, you will not be able to achieve the desired result. This is a consequence of equipment wear and tear, and as a result, its complete unsuitability.
- Connecting a TV to a computer assumes that your Smart TV has a built-in Wi-Fi module. Unfortunately, in its absence, connecting via the network is simply impossible. Therefore, check in advance whether your device supports such technology or not.
- And of course, don’t forget about your Wi-Fi router. It should work normally, not reset the network, and also, thanks to the residual power, be able to distribute Wi-Fi not only to the computer, but also to the TV.
- If you're using a laptop, you can exhale. Almost all of them are equipped with modern hardware-built-in Wi-Fi modules.
- But even if not, don't despair. It is still possible to transmit an image over a Wi-Fi network, however, to do this you will have to purchase a special adapter for the TV, which will help display the image.
Most often, such an adapter is made in the form of a system unit with an antenna or an external USB module. From the outside, you might think that this is an ordinary flash drive. It is connected to the USB connector of the TV, after which it is activated in the device settings using the menu button.
Be sure to pay attention to the version of the Wi-Fi standard that this module will support. Stay with the most current version available today. The more current the version, the higher its throughput, and also the greater the likelihood that there will be no delays when transferring images from the computer to the TV via Wi-Fi.
Important! Don't forget to update your driver versions before making a connection. This must be done on absolutely all network devices that will be used.
Remember that to transfer images from your computer to your TV, you need a high-quality Wi-Fi network. Unfortunately, if the network speed is minimal, you will not be able to enjoy high-quality images. It will jump, lag, and in the end, it may simply not be reproduced on the big screen. Therefore, be sure to check the strength of the Wi-Fi signal. Also, sometimes the operator company offering various tariffs greatly underestimates the speed, and instead of the promised 160 megabits per month, users use only 30, or even less. Be sure to measure your Internet speed in advance, and if it is lower than stated in the tariff, submit a request for an increase in speed from your company to the supplier.
Connecting the TV to the laptop using WiDi
First of all, this method is good because it does not require any “sharing” of folders and sharing settings. WiDi technology uses the Wi-Fi standard and simply duplicates the image from the laptop to the screen of the TV device. True, there are a couple of nuances. You can organize a connection in this way only if the laptop:
- Built on a third generation Intel processor;
- Equipped with Intel Wi-Fi module;
- Integrated Intel graphics;
- OS – Windows 7, 8, 10.
In some cases, you may also need to install Intel Wireless Display software. As for the TV itself, it must support Miracast (WiDI) technology. Most modern models that have been produced since 2012-2013 have this function by default.
The WiDi connection procedure itself includes several stages:
- On the TV, open the smart applications or settings menu, from where you can control available functions. This can usually be done by pressing the "Smart" or "Home" buttons on the remote.
- Find and select “Screen Share”. On some TV models, there is a separate Miracast/Intels WiDi item in the settings - just look for it and activate it. On Samsung TVs, a similar feature is called “Screen Mirroring”. If you can’t find such a section, then simply turn on Wi-Fi on your TV device.
- Open the Intel Wireless Display on your laptop. If this software is not available by default, then download and install it.
- Once you launch the app, it will automatically scan for wireless displays. The user only needs to select the appropriate option and click “Connect”.
- It may not be possible to synchronize your laptop and TV right away. Often the system asks you to enter a special code that appears on the TV display. Then wait a few seconds for the connection to complete. That's all, you managed to transfer the image from the laptop to the big screen.
It also happens that you have done everything as described above, but the TV does not see the laptop. Then open the Charms panel on the laptop, click the “Devices” tab. Then select “Projector” and add your wireless screen. We also update Wi-Fi drivers.
So, there are two ways to wirelessly connect your TV to your computer. The first is the TV’s support for Wi-Fi networks.
What is important to know here:
- Connecting in this way will connect your TV to the Internet or home local network, from where it can access open files on your PC. At the same time, the technical capabilities of your TV are very important.
- In the same article, we already wrote that there are various Smart TVs capable of connecting to networks, but some have access only to built-in services that stop working over time (for example, YouTube), while others have an almost full-fledged browser on board. with which we can visit many more sites.
- However, the cost of such models is frankly high, and you won’t change your TV just to watch videos from it.
- The option of connecting to your home network is also inconvenient, since you only have access to files located directly on your computer. Of course, if you are ready to constantly download movies and TV series via torrents, then this solution is acceptable, but we still think that this scheme is not the best solution.
In the photo above we presented a similar adapter. This particular model is more reminiscent of a flash drive, but there are other solutions with a more powerful body.
To summarize, let's say that when choosing a way to connect a TV to a computer wirelessly, this option is not entirely suitable, since you cannot use it as a monitor, which, in fact, is the ultimate goal. However, if you have a good modern TV, you don’t need a computer at all - connect it to the Internet this way and enjoy your home theater.
Via USB cable
The connection via USB is made in almost the same way as via an HDMI cable. First, both devices are turned off, then the cable is connected and turned on. The TV recognizes the device as a hard drive, so you can safely view photos and movies, as well as listen to audio recordings.
There is only one drawback of this method, and it is significant - the TV does not always adequately perceive the computer. There can be many connection problems, so this method is not popular.
Wireless monitor
This method allows you to turn a TV into a computer monitor. The technology has certain similarities with WiDi. Therefore, there should be no problems synchronizing your laptop and TV. The main condition is that the TV and Wi-Fi module of the laptop support the Miracast function.
Connect via Wi-Fi to the wireless monitor. You must first open the main TV menu to activate the Miracast function. If this item is missing, then simply activate Wi-Fi on both devices.
On the laptop, press the Win + P button combination, and then select to connect to a wireless monitor. Wait a few seconds. When the connection is established, the image from the laptop screen will be projected onto the TV display. This is how a full-fledged external monitor is created.
Some users use third-party software to achieve this goal:
The second program is a universal solution. Synchronization is configured via the local network. The user installs the utility and then runs it. The software allows you to connect to a wireless monitor.
Possible connection types
Regardless of your laptop model and manufacturer - Samsung, Philips or Lenovo, its connection will depend on the port that is available. To work together, you only need to connect a certain cable to the products, and then you need to make settings, which, if you have the skills, does not take much time.
It is very difficult to predict in advance which connection will provide the best audio and video quality. Before connecting a TV to a laptop, you need to carefully consider all the possible options and interfaces that are available on the TV and laptop.
Setting up your TV
For a wired connection, please follow the instructions below:
- Turn off the computer and TV. This is a must so as not to damage your gadgets due to a short circuit.
- Insert the cables into the appropriate connectors.
- Enable devices.
- Switch the TV to AVI signal mode, since now it shows the signal from an external device, and not from the antenna.
The table below shows the most popular errors that occur when connecting a TV to a PC:
Connection via laptop (laptop as access point)
You can create an access point to connect your TV to your computer via Wi-Fi using the command line.
- Call the command line by simultaneously pressing the Win key and the R button, then write “cmd” in the pop-up window. Click “Ok”.
- Enter the following: netsh wlan set hostednetwork mode=allow ssid=”help-wifi.com” key=”87654321″ keyUsage=persistent , where key=”87654321″ is the security code of your network.
- Next: netsh wlan start hostednetwork.
- The virtual network has been created. Now you should open it to public access.
- Using the path indicated below, select the connection you created.
- To disable Internet distribution, netsh wlan stop hostednetwork written on the command line will help.
- Setting up the connection of the TV to the laptop is carried out using the above method (the same as to the router).
More detailed article on this topic.
How to synchronize computer screens and regular TV?
A regular TV can also be connected to a laptop . There are several ways to do this.
Special program
There is a special home media server that allows you to connect a laptop to a simple TV via Wi-Fi. The main advantage of the server is its versatility.
- At the first stage, you need to download the selected program to your laptop and run it.
- The program will immediately display a list of available devices. In it you need to find the desired TV model.
- The program will then offer access to standard media folders on the laptop. By clicking on the green plus sign, you can expand several files and add them for broadcasting on the big screen.
Share Manager
This program is only suitable for owners of a Samsung TV. The program is successfully compatible with any TV that supports DLNA. Instructions for use:
- The laptop and TV must be connected to the same Wi-Fi network.
- Download and run the program on your laptop. It weighs approximately 52 MB.
- Open the program and find an analogue of “Windows Explorer”.
- Find the folders you need for playback.
- Drag all the necessary files to the right side of the window.
- Click on the “Sharing” item and then on the “Set device policy” item.
- Launch a list with available devices.
- Click on OK.
- In public access, find “Changed state”.
- After everything is updated, you should go to TV.
On your TV you should find TV sources, click Share Manager there and find a folder called Share Folder. PC files and directories will appear on the screen.
Serviio
This is a free program in Russian that will help you create a DLNA channel. It is very easy to navigate and even an inexperienced user can master it.
The program has a number of advantages:
- automatically updates the media library;
- broadcasts video on a variety of devices;
- It's easy to create a local home network.
But for such a program, the laptop must have some mandatory technical characteristics. These include:
- Availability of RAM no less than 512 MB.
- The disk must have at least 150 MB of free space.
- The operating system on the laptop is Windows, Linux, OSX.
If you don't have an HDMI cable and need to connect to your TV, there are different wireless methods for connecting the two devices.
DLNA server
Instructions for synchronization using a DLNA server. This is a standard Windows option called “Media Streaming”:
- The TV must have Wi-Fi Direct functionality.
- Find the folders on your PC that you want to view and right-click on them.
- Click “Give access to..”.
- Using the “Start” item, you need to select Home Network.
- On the TV, select the item that is responsible for displaying files from external sources.
If the movie does not play, it may be that its format is not suitable.
Via Wireless Display
This is the simplest connection method. It helps not only to play files on the screen, but to achieve full projection of the image from the computer to the TV via Wi-Fi. Allows you to play widescreen video as well as high-quality sound.
How to transfer an image from a computer via Wi-Fi via Wireless Display:
- Connect your laptop and PC to the same Wi-Fi network.
- Open the special menu “Screen Mirroring”.
- In the Wireless Display program on your laptop, click the “connect” command.
- Select the required TV brand from the available devices.
- At the bottom of the new panel there will be a link to “connect to a wireless monitor.”
If you need a code to get started, you need to enter it not only on the PC, but also on the TV screen.
There is another option for finding the required TV:
- On the keyboard, type the combination Win + I.
- As soon as the “Windows Settings” window opens, select “Devices”.
- In the tab that appears, click “Add Bluetooth or other device.”
- In the dark window that appears on your laptop, click “Wireless Display”.
Then, when the device completes the search, you need to select the desired TV.
How to use your TV as a second monitor via cable
The previous instructions described connecting via a wireless network. But sometimes either the devices do not support something, or there is a problem with the Wi-Fi modules. In general, it is not possible to connect. In this case, you should use a cable. Most modern TVs use an HDMI port. Therefore, to connect you will need a special cable, which you must first purchase.
Important! If your laptop does not have the required jack, then you should also buy an HDMI-USB adapter.
Step-by-step connection guide:
- Connect the HDMI cable to the corresponding socket on the laptop.
- Insert the other end of the cable into the TV. Some TVs have more than one connector. In this case, you need to remember the specific number so that you can select it later when setting up.
- On the remote control you need to press the source selection button. As a rule, this is “Source”.
- The next step is to select the appropriate connector. On some devices, it shows which port something is connected to.
- Now you need to go to the laptop desktop, right-click and select “Screen Resolution” or “Display Settings”.
- In the window that opens, select the duplication option and click “Apply.”
Note! After these settings, the TV will begin to display the same as the laptop, but the sound will not be transmitted. To solve this, you need to click on the speaker icon in the lower right corner, and then on the “Playback devices” item. In the window that appears, select the appropriate TV. The last step is to click on “Default” in the corner.
Is it possible to connect from a laptop to Smart TV wirelessly via Wi-Fi?
Of course, you can connect two devices – a laptop and a Smart TV, and here’s how to do it:
- To connect to a TV using the Smart TV function, you need a laptop and a TV Wi-Fi adapter or Ethernet input. The laptop does not have to be nearby; it can be located in the room next door. The WI-FI router will act as an intermediary during synchronization.
- At the next stage, you need to connect your TV and laptop to the router, and then control the synchronization using the remote control. Each TV manufacturer has separate software to synchronize the TV and laptop.
Samsung
When using WI-FI to connect a Samsung TV to a laptop, it is very convenient to use the special Samsung Apps store, which allows you to download numerous applications and games.
Automatic TV setup occurs when you turn on the TV for the first time. When turning it on again, you need to follow a certain algorithm. Here's how to connect a Samsung Smart TV to a computer or laptop wirelessly via Wi-Fi:
- Go to the Network Settings options. This transition is carried out using the “Settings” key on the remote control.
- After the “black” screen appears, you need to activate the “Start” option.
- Specify the wireless connection and click the “next” button.
- Searching for networks usually takes no more than 15 seconds.
- Select the required network and enter the password.
After connecting, the user needs to go to the menu and find the “Smart Hub” function, which will give access to various media content.
LG
Algorithm for connecting LG Smart TV to a computer or laptop via Wi-Fi as a monitor:
- Again you need to find the “Settings” button on the remote control.
- Find the network, enter the password and wait for connection.
- Click the “ready” button.
Now you can freely use the Internet on a widescreen screen.
Sony
When connecting a Sony TV, you need to press the “Home” button on the remote control. Then follow the instructions:
- Select “Settings” - “Networks”.
- Click on network settings.
- Select network connection settings.
- In the methods, select the “Simple” button.
- Find WI-FI, enter passwords to connect to the network.
Also on Sony TV you can use a special function WSP , which allows you to connect to Wi-Fi without entering a password. It should work simultaneously on two devices: TV and router. Immediately after connecting to the Internet, the program will offer updates that we recommend downloading.
Problems connecting a computer or laptop to a TV
- The most common problem is device incompatibility. For example, when connecting to NVidia video cards, a problem arises with displaying the image on the TV. The reason for this may be incorrect settings, as well as outdated versions of video card drivers.
To solve this problem, you will have to connect while the PC is turned on. This is the only way the computer will be able to identify the device and indicate an error. You can update device drivers using a special application that comes with the video card.
- Sometimes it happens that the VGA or HDMI cable turns out to be defective. Unsoldered contacts inside it can cause a serious problem, and the ordinary eye does not notice any visible damage. You need to carefully check the cord for damage or kinks.
- The connector on the TV does not work. After purchasing a TV, it may turn out that the connector is defective. This is due, first of all, to the storage conditions of the TV. If it was stored in a damp place, the connector contact could oxidize, causing damage. Such a defect can be determined using an examination.
How to find out if you can connect your TV via Wi-Fi or not
To connect, the TV must meet certain requirements:
- availability of Smart TV;
- Wi-Fi adapter with Direct function;
- DLNA connection possible.
How to connect a PC or laptop to TV
To begin with, it’s worth understanding each item and what it is.
Smart TV
Smart TV is a system that expands the standard functionality of a TV. There is a built-in function or a special attachment. The device is sold in electrical stores. The option allows you to do the following:
- watch videos on YouTube;
- watch films and other multimedia in online cinemas;
- use social networks via TV;
- read data from USB drives;
- use a browser to search for information, banking, view weather forecasts, news;
- listen to music;
- send letters by email.
These are not all the possibilities. Probably the most important thing for most users is connecting to other devices via a Wi-Fi Direct network.
Note! Smart TV set-top boxes are a cheaper option. However, embedded devices have their advantages. For example, the ability to install different operating systems. The most common is Android.
Wi-Fi Direct
Many users have come across such an item in their smartphone’s connection settings. This is a new technology for wireless connection and information transfer. Direct allows devices to connect with each other without using additional gadgets - a router. The function allows you to transfer files. That is, a module with Direct capability is practically a mixture of Wi-Fi and Bluetooth. In addition, the network speed is the same as conventional technology.
However, not all smartphones and TVs can connect via Wi-Fi Direct. To do this, the phone and the other side of the connection must be equipped with a special module that supports this feature.
Note! If both devices meet the requirements, then in this way you can connect, for example, to a projector and display the picture on the wall.
A less common use is to connect a smartphone to a printer to print something. Most often, users use the option to duplicate picture and sound on a TV in order to enjoy higher resolution when watching a movie or game.
You can add more than one device to the network, creating entire groups.
Wi-Fi Direct to connect TV with other devices
DLNA
Often, all content (audio, video, photos) is stored on the hard drive of a PC or laptop. This standard allows you to transmit multimedia images and sound via an Ethernet cable or a wireless Wi-Fi network. The advantage of this technology is that you don’t have to understand the setup or read a bunch of articles about what DLNA is. The device can automatically set the necessary parameters.
For your information! The abbreviation "DLNA" stands for "Digital Living Network Alliance". Translated, this means “Integration of digital networks for the home.”
The main advantage of DLNA is that the standard is supported by many devices. Therefore, compatibility problems are extremely rare. The technology also ensures high quality connections. It is thanks to DLNA that users can connect computer devices (PCs and laptops) to the TV and stream multimedia content.
How to connect a PC using adapters to older models?
If the old TV model does not have a WI-FI module, then it is possible to connect using a special adapter if there is an HDMI input. It usually takes the form of a simple flash drive and can significantly expand the capabilities of even an old TV. When choosing such an adapter, you need to make sure that it will work with your specific TV.
After the adapter is connected to the TV, you need to properly configure the operation of the TV and laptop:
- You will need an “Input” or “Source” button on the remote control.
- Then select an HDMI port with an adapter connected to it.
- Using simple Windows controls, connect to the network of a specific adapter.
As a result, the monitor of the switched-on laptop will be completely displayed on the screen.
Possible connection errors and ways to solve them
There are several most common errors that a user may encounter:
- The TV does not “see” the laptop - the latter does not meet the requirements necessary for synchronization via Wi-Fi. It should be based on 3rd generation Intel.
- Another option to solve the problem is to check if the Intel Wireless Display program is downloaded.
- The TV must support WI-DI technology.
- If all equipment meets the necessary requirements, but synchronization does not occur, you should update the Wi-Fi drivers.
If the TV does not connect to the Internet, then you can take various actions to restore operation:
- You can try setting Smart TV settings manually. First you need to go into the settings of the router itself and reset the DHCP function. Then in the TV menu you need to manually set the parameters of the IP address and IP gateway. Also manually enter all the required parameters: subnet mask, DNS server. Often the wireless connection problem is resolved.
- You can also go to the router settings and manually enter an individual MAC address for all devices connected to the TV.
- Another simple way to solve all problems is to completely reboot the equipment. First you need to turn off the router and TV for a couple of minutes, and then configure it after turning it on.
- Sometimes banal signal interference in the form of concrete walls or excess furniture can interfere. In this case, you should reduce the distance between the devices being synchronized by the router. The signal can become more stable and of higher quality.
When checking the connection, you should pay attention to several chains:
- smart TV - router;
- router - internet.
In the first case, it is enough to reset the settings, specify the router properties, and then save and test the connection. In the second case, you can try contacting your provider if other methods of solving the problem do not help.
These are the main problems that may arise when connecting. But in most cases, synchronization is successful, even if the user does not have much experience. Using this connection, it is convenient to watch all files from the Internet on a large screen and use them for playing.
All modern TVs have sufficient software for wireless connection to a laptop or PC . Sometimes with this type of synchronization the sound may lag, but this depends on the technical features of the TV or PC. Of course, a wired connection is more reliable in such cases, but wireless synchronization has a number of advantages, primarily convenience.
Miracast
This is a special technology that allows you to connect your computer to a TV or other devices wirelessly. The main thing is that both gadgets support this function. This technology is present only in Intel processors from the second generation and older. But even its presence does not guarantee that everything will work out.
The fact is that Windows supports this function differently, which is why it is recommended to check in advance. To do this you need to do the following:
- On your TV, go to settings. Go to the section that is related to the network or Internet. If there is a Miracast line in the list, then the device supports the technology, otherwise it will not be possible to connect to the laptop.
- On the laptop you need to open the settings. From the menu on the left side of the screen, go to the projection to computer section. You can simply search for the word Miracast and what you need will open. If the PC does not support such technology, there will be a red message; its absence indicates that the function is present.
If one or two devices do not support this technology, then it is quite possible to purchase a Miracast receiver.
Connecting a laptop to a TV
After checking, you can proceed to direct connection. To connect a laptop to TV wirelessly, you need:
- Turn on the TV and go to settings.
- Next, go to the section responsible for connecting to wireless networks and the Internet.
- Here you need to launch the Miracast technology; to do this, you just need to highlight the line and press “OK” on the TV remote control.
- Wait for the system message that the TV is visible to other devices.
- You need to turn on the computer and connect to the network that the TV created.
- To do this you need to go to the settings. You can go directly through the control panel or find what you need in the search.
- Go to the connected devices section and add a new one. The system will automatically begin searching for all available gadgets for connection.
- When the computer displays a list of found gadgets, you need to click on the TV. After this, synchronization will begin and upon completion, the laptop desktop will immediately appear on the TV screen and all its contents will become available.
This method is the most convenient, since there is no need to first download content for display on the TV. Miracast technology projects the computer desktop onto the TV screen, as well as all actions, in particular sound, video, etc.
The following video describes 2 more ways to connect a TV to a laptop:
We have described the simplest solutions on the topic of the article. If you have questions or need help connecting devices, be sure to ask them in the comments! Always happy to help!