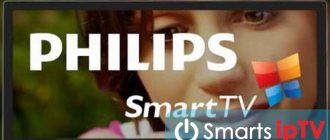Problem solving
If you can't connect your Philips TV to Wi-Fi, try the following:
- Reboot your router and try connecting again.
- Make sure you entered the wireless security key correctly.
- Check the network settings on your TV:
- Press the “Home” button on the remote control, select “Installation”, then “Network Settings” and “View Network Settings”.
- “Network mode” – should be “DHCP/auto IP”.
- “IP Address” – must be filled in.
- “Signal strength” – at least 80%.
- Unplug the receiver and disconnect all cables. Wait a while and try connecting your Philips TV to your router via Wi-Fi again.
- If your Philips TV does not see the Wi-Fi network, check your router settings. The network may be hidden.
How to unblock
As a rule, information on how to unlock a Philips TV is indicated in the instructions for it. If the document does not contain such data, you can use the Internet and find instructions for action online.
Here are some options for what you can do when your TV is blocked:
The easiest way is to find out what universal combination the manufacturer uses to unlock the device. As already mentioned, it is indicated in the documents for the equipment, and consists of several identical numbers;
It may turn out that the channel settings on the TV are simply lost. In this case, you need to conduct the search again and correct the settings. The procedure will not take much time, and the TV will work normally;
Smart TVs from Philips often have problems with the firmware. If the stock firmware is outdated, it may be buggy. In this case, flashing will save the situation.
But it is not recommended to reflash the TV yourself; as a rule, professional intervention is required. It’s better not to take risks without knowing which of these options caused the blockage. The technician will sort out the difficulties, and you will receive the device safe and sound.
If you decide to carry out the procedure yourself, then you should stock up on a working standard remote control and instructions for the TV. Don’t worry, in 95% of cases, users manage to cope with the problem on their own, so there is a high probability that this situation will not be an exception.
How to unlock a TV without a remote control
If there is no remote control or it is faulty, there are several ways to unlock without it:
- Every device should have a button that resets all settings to default. The location of this button is described in the instructions that should come with the TV receiver. By resetting the settings, the user will reset not only the set brightness and contrast settings, but also all tuned channels and TV shows.
- Exit to the menu using the buttons on the device itself. All TVs have setup and menu buttons on the panel on the side or bottom. The user can use them to go to the menu and cancel the blocking. It should be remembered that this function is not available on all devices, and often, along with the remote control and screen, the buttons on the panel are also blocked.
- Some TVs have an emergency button combination that allows you to unlock and restart the device. In order to clarify this information, the user is recommended to use the technical documentation that comes with the kit.
- If the TV has a Smart TV system, then you can try to reflash the OS. However, this is a rather complex operation that requires special knowledge and skills. The best way out of this situation would be to call a technician or visit a service center.
Signs your TV is blocked
The presence of a blockage is very easy to determine. For different manufacturers and different models, TV blocking looks different. This can be either a simple blue screen with a lock symbol on it, or a black screen on which only a window for entering a password is displayed.
REFERENCE! Some TVs can lock not only through the menu, but also when pressing a large number of buttons. Thus, the TV device can become blocked if someone sits on the remote control or accidentally drops it.
Settings
Setting up channels is easy even for those users who have never dealt with a smart TV before. To set up Smart TV, you need to connect your Philips to Wi-Fi and take a few simple steps:
- Call the main menu on the TV screen using the “Home” button with the house icon, then go to the “Configuration” section.
- Launch “Channel Search” and select “Reinstall Channels”.
- From the list of suggested states, select the one in which you live.
- Then you will be asked to determine the signal source: cable or satellite television.
- A window will open where you need to click on the “Settings” button. Activate automatic search, as manually searching for TV channels is inconvenient.
- Go to the "Quick Scan" tab.
If television broadcasting will be carried out through a regular antenna, then activate the “Digital TV channels” column and start the search. It usually takes no more than ten minutes.
If you forgot your unlock password
Typically, TVs have a standard password installed, then remembering it will not be a problem, since it consists of the combination “0000”, and if this combination does not work, then you can use another standard set of characters “1234”. But since the device can be hacked, many users change the factory settings for their own security. But due to imprudence, they do not save the innovations and forget what password was set.
[wbcr_snippet id=”9456″]
If the user has forgotten his new password, the solution may be to reset to factory settings. Depending on the TV model, the following instructions are used:
- Open the “Settings” menu, enter the “Security” subsection, select “Reset PIN code”.
- Enter the wrong password, but do not click “OK”.
- Press the sequence of buttons designed to switch channels: “up-up-down-up”, then enter code 0313 and confirm the action.
On most TVs, including models from Philips, such manipulations will lead to the restoration of the standard password. Then, to remove the lock, you need to go to the “Parental Control Code” and enter a password consisting of a standard combination.
Another option for removing the lock is to press the “DISP” button on the remote control and hold it for at least ten seconds. How to remove the blocking if this does not help? Request help on the official Philips website. As a rule, consultants will provide information that is relevant specifically for your TV model, you just need to leave a request.
For what reason may the TV block?
The lock can be set specifically by any user, through menu settings, or caused by simultaneously pressing several buttons on the remote control.
Also, the TV may be blocked due to malfunctions in the operating system or a failure in the settings. In this case, assistance can only be provided at the service center.
ATTENTION! If the TV receiver shows only one channel, then the problem is not blocking. Perhaps there was a failure in the operating system, and only flashing the device will help to remove the lock.
If the TV is blocked due to a technical fault, you will not be able to solve the problem yourself. If the device is under warranty, the specialist is obliged to fix the problem free of charge.
All modern TVs are so smart that they can lock and unlock themselves by just pressing a random key combination. It often happens that leaning on the control panel turns on the locking mode, which cannot be removed in any way, because the owner of the device does not even understand how this could happen and what to do next with all this.
Naturally, Smart TV from Philips has options for solving such difficulties. But in order to proceed with them, you need, first of all, to make sure that the TV is really blocked, because other malfunctions may also be the cause of the problems. So, here is a small list of signs:
The screen shows a key and there is no image or sound;
The screen shows a field where it is recommended to enter a PIN code;
There is only one channel on the TV.