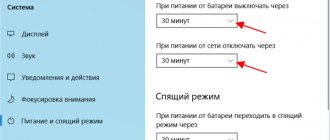Setting up the display does not always guarantee that everything will work 100%, because... The problem may lie in other components of the computer or in the TV itself.
Problem 2: sound is not transmitted
HDMI integrates ARC technology, which allows you to transmit audio along with video content to a TV or monitor. Unfortunately, the sound does not always begin to be transmitted immediately, since to connect it you need to make some settings in the operating system and update the sound card drivers.
What should you do first?
First, you need to determine what caused the problem, since how to solve it may vary depending on the situation.
A common phenomenon is that HDMI does not work on a Windows laptop, that is, after the connection has been made, you only see an empty desktop on the screen. Here the problem lies not in the connector or cable. The fact is that the TV here acts as an extension of the laptop screen, i.e. it becomes an additional desktop area. To see the window in this situation, it will be enough to simply move it left or right.
This is not enough for correct operation, so you need to switch the display to full desktop duplication mode. To do this, proceed as follows:
- right-click on an empty area of the desktop;
- if the device does not see the TV display, then select “Detect”;
- Next you need to find the drop-down menu and there you will also find the “duplicate screens” item.
then select screen settings (or screen resolution - depending on the OS);
If the HDMI output on your laptop does not work, this method will help fix the problem.
The laptop sees the connection, but there is no image on the TV display. First of all, you need to check the connection. The wire should sit firmly; carefully inspect it for damage and kinks. If they are present, the cable will have to be replaced.
If everything is absolutely fine with the cable, there is no damage, then you need to check whether the correct socket was selected. Often TVs have several ports at the same time, but signal reception in the settings is set to only one port.
Everything is fine with the picture, but there is no sound. In this situation, your task is to route the audio signal correctly. To do this we do the following:
- in the “Control Panel” select the “Hardware and Sound” section;
- then go to the category called “Sound”;
- in the “Playback” tab, depending on the settings, select a TV or video card, click “Apply”.
If HDMI on your laptop stops working, and all of the above steps did not help, then you should check whether the port itself is in working condition. Sometimes they burn out - naturally, you will have to take the laptop to a service center. To avoid this problem, be sure to disconnect the cable cable and satellite dish from the TV before connecting. If the outlet that supplies power is not grounded, disconnect power from all devices before connecting.
How to connect a TV to a laptop via Wi-Fi or HDMI cable in Windows 10?
If you decide to connect your TV to a computer or laptop on Windows 10, now I will show you and tell you how to do it. We will connect in two ways: via a wireless Wi-Fi network, and using an HDMI cable. Under Wi-Fi connection, I will enter the connection via a Wi-Fi router, and the DLNA technology setting. When using a computer, you can watch movies, photos, and listen to music on TV. Well, connecting using an HDMI cable is a regular HDMI connection