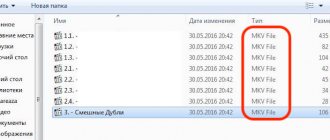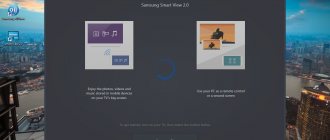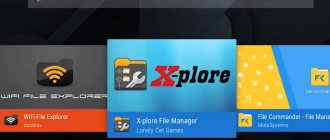И дело в том, что при подключении монитора или телевизора к компьютеру с Windows 10 HDMI является самым популярным вариантом благодаря высокому качеству вывода звука и видео. Затем мы рассмотрим возможные причины, которые могут вызвать проблему, а также шаги, которые мы должны предпринять, чтобы решить эту проблему.
Contents [show]
- Причины, по которым Windows 10 не определяет монитор по HDMI
- Как исправить проблему с подключением монитора через HDMI Выберите HDMI в качестве устройства по умолчанию
- Обнаружение экрана вручную
- Убедитесь, что вывод на дисплей работает правильно
- Обновите драйверы дисплея
- Проблемы с вирусами или вредоносным ПО
- Вернуться к предыдущей версии Windows 10
Как подключить телевизор к ПК через HDMI
Места их нахождения на разных видах устройств:
- стационарный компьютер — задняя панель системного блока;
- ноутбук — на боковой или задней части корпуса;
- телевизор — на задней части корпуса, рядом с подключением кабельной антенны.
HDMI-портами оснащены телевизоры, которые поддерживают качество изображения в формате HD. Искать данный вид подключения на моделях ТВ без обозначенного формата просто бесполезно.
Прежде чем начинать подключение системы персонального компьютера к ноутбуку следует проверить HDMI-кабель на отсутствие повреждений. Прежде всего, нужно посмотреть цельность разъёмов, которые подключаются к электронным устройствам. Затем — внимательно осмотреть сам провод на наличие повреждений.
Если никаких проблем в кабеле не обнаружено, то можно переходить непосредственно к подключению. Для этого нужно:
- Найти HDMI-порты на устройствах.
- Подключаем кабель к нужному входу ПК. Если их несколько находим порт относящийся к видеокарте компьютера.
- Другой конец кабеля подключаем к телевизору.
- С помощью кнопки «Источник» (или «Source») на пульте переключаем на нужный канал вещания: HDMI-1 или HDMI-2, в зависимости от того, куда был подключен кабель.
- На рабочем столе монитора нажимаем правой кнопкой мыши по пустому месту.
- Выбираем меню «Расширение экрана».
- Во вкладке «Несколько экранов» устанавливаем пункт «Отобразить рабочий стол только на второй экран».
Если инструкции по подключения была выполнена правильно, то на мониторе телевизора появится рабочий стол персонального компьютера.
Обновление прошивки телевизора
Обновить телевизор можно через интернет, если это SmartTV (большинство современных моделей выпускаются именно в таком формате). Описать детальную инструкцию, универсальную для всех ТВ, сложно, но в целом порядок действий будет такой:
- зайдите в «Настройки» SmartTV, предварительно подключив его к интернету через LAN-кабель или Wi-Fi и маршрутизатор;
- найдите в списке пункт «Поддержка» (обычно в самом конце), нажмите на него;
- кликните по вкладке «Обновление ПО» и посмотрите, нет ли апдейтов для вашего телевизора; если таковые имеются, нажмите «Обновить сейчас» и дождитесь окончания процедуры.
Большинство современных ТВ обновляются регулярно: исправляются многочисленные баги в ПО, дорабатывается функционал. Поэтому рекомендуем в настройках системы телевизора активировать пункт «Автоматическое обновление».
Проблем может быть много – программных, механических, аппаратных. Периодически сгорают штекеры, повреждаются провода, окисляются контакты. Если вдруг возникли трудности с подключением HDMI-кабеля к телевизору, следуйте нашей инструкции в том порядке, который мы описали.
Если у вас слабый ноутбук, при подключении телевизора по HDMI ему может просто не хватать питания, мощности. Рекомендуем отключить лишние устройства, например, флешки, картридеры, мышку, и попробовать проецировать экран в таком режиме.
Не выводится изображение на телевизор через HDMI — причины и решение
Если после подключения персонального компьютера к телевизору посредством HDMI ничего не произошло, то необходимо ещё раз проверить правильность соблюдения всех этапов рассмотренной ранее инструкции.
В том случае, когда пользователь уверен, что он всё сделал правильно, а сигнал от ПК не передаётся к телевизору, то стоит проверить устройства и подключение на наличие неисправностей.
Проблемы бывают трёх типов:
- Неправильная настройка подключения.
- Повреждения или неполадки связанные с HDMI-кабелем.
- Проблемы, скрытые в устройствах: компьютере или телевизоре.
Каждый тип неполадок заключает в себе конкретные случаи, которые требуют частного решения. Поэтому их следует разобрать отдельно.
Неисправен кабель
Прежде всего, нужно осмотреть HDMI-кабель на наличие физических повреждений. Проверять внешнюю оболочку необходимо по всей деляне провода, однако некоторым участкам следует уделить особое внимание.
Первым делом стоит проверить места сгибов кабеля. Там больше всего вероятность получения обрыва. Затем необходимо осмотреть участки, которые соприкасаются с углами тумбочек, подставок и другой мебели. Риск обнаружения обрыва в этих местах также велик.
Крайне часто HDMI-кабели грызут домашние животные, в основном, кошки. Увидеть повреждения от такого вредительства крайне трудно. Всё что остаётся на кабеле маленькие следы от клыков. Однако подобные укусы можно нащупать.
Если никаких физических повреждений по всей длине не наблюдается, то внимание следует уделить портам кабеля. Это место соединения провода с компьютером или телевизором. Обязательно следует проверить, чтобы порты не были изогнуты.
Неисправность кабеля можно доказать его заменой. Если при смене HDMI-провода на другой проблема вывода изображения решилась, то, скорее всего, дело были именно в поломке кабеля.
Пытаться самостоятельно запаять место обрыва провода не стоит, так как HDMI-кабель «привередлив» к подобным вмешательствам.
Не настроен телевизор
При включении HDMI-кабеля к телевизору, многие пользователи сталкиваются с экраном, на которого написано «Сигнал не обнаружен» или «Нет сигнала». Большинство владельцев телевизоров считают, что подключили кабель неправильно, однако основная проблема подобных надписей на дисплее является отсутствие наипростейших настроек устройства.
Также настройки телевизора понадобятся, если при включение HDMI-кабеля, дисплей всё равно показывает изображение от другого сигнала: кабельного ТВ или VGA-провод.
Чтобы перевести телевизор в режим просмотра изображения, поступаемого через HDMI, необходимо:
- Нажимаем на кнопку «SOURCES». Обычно данная клавиша находится в правом верхнем углу пульта и представляет собой квадрат, в который входит стрелка.
- На дисплее телевизора откроется перечень всех возможных источников приёма сигнала.
- Нужно выбрать именно тот HDMI-источник, по которому идёт сигнал. Обычно они подписаны теми же цифрами, что и на внешнем разъеме, на корпусе телевизора.
- Выбираем нужный источник стрелками на пульте, а также подтверждаем выбор кнопкой «ОК».
Если всё выполнено правильно, то ТВ переключиться на HDMI-сигнал.
В некоторых моделях телевизоров кнопка «SOURCES» имеет другое название. Чаще всего это «Источники» или «INPUT».
Неправильно настроен ноутбук или ПК
Стационарный компьютер или ноутбук также должен быть правильно настроен, чтобы передавать HDMI-сигнал в телевизор. Прежде всего, необходимо удостовериться, что компьютер может передавать сигнал со своего рабочего стола на проектор, а соответственно и на дополнительные мониторы, к которым и относится телевизор.
Для этого необходимо:
- Нажать правой кнопкой мыши на любом свободном месте рабочего стола персонального компьютера.
- Открыть подраздел «Разрешение экрана».
- В открывшемся окне выбрать вкладку «Подключение к проектору».
- В настройках должен быть активирован любой режим за исключением «Только компьютер».
Выполнив все этапы инструкции верно, пользователь получит персональный компьютер, подключенный к телевизору по средствам HDMI.
Случай, когда функция «Подключение к проектору» не может сменить режим работы, свидетельствует о том, что подключение между устройствами не установлено. Пользователю следует проверить цельность кабеля, а также портов ПК и телевизора.
Помимо долгой пошаговой инструкции можно воспользоваться сочетанием быстрых клавиш Windows(кнопка с нарисованным на ней флагом) + P. Это сочетание вызовет смену режима в функции «Подключение к проектору».
Проблема с видеокартой
В случае со стационарными компьютерами сигнал изображения к телевизору идёт не от всей системы ПК, как это устроено у ноутбуков, а исключительно от видеокарты или видеоадаптера устройства. А эта деталь системы компьютера имеет привычку часто ломаться из-за большого перегруза, возникающего во время работы.
Проблема в работе видеокарты возникает из-за устаревших драйверов, которые обслуживают данную деталь системы ПК. Обновить программное обеспечение видеоадаптеров можно самостоятельно, скачав установщик с официального сайта производителя, или автоматически, запустив обновление системы.
У видеокарт компании nVidia есть специализированная программа, которая сканирует систему компьютера, проверяя наличие последнего обновления и запуская его на устройстве. Скачать данное программное обеспечение можно на сайте разработчика.
Чтобы запустить автоматическое обновление системы нужно:
- Запустить командную строку Windows, нажав горячие клавиши «Win» + «R».
- В открывшемся окне следует ввести значение «devmgmt.msc».
- Перед пользователем появится диспетчер устройств. В нём необходимо открыть вкладку «Видеоадаптеры», в котором нужно найти интересующую видеокарту.
- Нажимаем правой кнопкой мыши на пункте интересующего устройства.
- Выбираем вкладку «Обновить драйверы…».
- Следует инструкция помощника-Windows.
После обновления драйверов видеокарты обязательно нужно перезагрузить операционную систему компьютера.
Нерабочий порт подключения
Если все вышеописанные примеры не имеют отношение к случившейся неполадке, а сигнал от ПК так и не поступает на телевизор, то, скорее всего, неполадка сокрыта в нерабочем порту подключения одного из устройств.
При подключении кабеля к стационарному компьютеру, нужно использовать разъём, которые относятся именно к видеокарте, а не к материнской плате ПК. В противном случае передача сигнала может работать некорректно.
К счастью, у большинства устройств имеется сразу несколько портов для подключения HDMI-провода, поэтому пользователь может просто заменить вход с нерабочего на другой.
Вирусы на компьютере
Вирусы и вредоносные программы также могут блокировать передачу сигнала от персонального компьютера к телевизору посредством HDMI-кабеля. В основном, это делается для получения денег от пострадавшего, так как злоумышленники за разблокировку системы просят перевести деньги на их счёт.
Решением рассматриваемой проблемы должна стать профилактика. На любом стационарном компьютерt или ноутбуке обязательно должна быть установлена антивирусная программа, а запускать проверку файлов на вирусы нужно минимум один раз в неделю.
Если пользователь всё-таки где-то «поймал» вирус блокировки, то решением проблемы станет только полная переустановка операционной системы Windows.
Обновление драйверов видеокарты
Устаревшие драйвера для видеокарты ка компьютере – одна из причин, почему не работает HDMI на ноутбуке. Рекомендуем их обновить. Это можно сделать в несколько кликов:
- зайдите в «Мой компьютер» и кликните правой клавишей мыши в любой свободной области;
- выберите вкладку «Свойства», в контекстном меню нажмите «Диспетчер устройств»;
- найдите и разверните пункт «Видеоадаптеры»;
- в списке нажмите на название своей видеокарты (если названия нет, скорее всего, установлена стандартная версия драйвера, которую срочно нужно обновить) и кликните правой кнопкой мыши;
- в появившемся меню нажмите «Обновить», затем выберите из списка «Автоматически».
В Windows 10 присутствует автоматическая система обновления и установки драйверов из специализированного центра загрузок, но часто возникают проблемы при инсталляции операционной системы. Рекомендуем зайти на сайт разработчика видеокарты и самостоятельно скачать драйвер под свою модель. Можно использовать программу DriverBooster для быстрого обновления необходимых модулей, но с этим ПО лучше всегда создавать бекапы, чтобы в случае непредвиденных ситуаций быстро восстановить рабочую копию драйверов.
Почему не воспроизводится звук
HDMI-кабель передаёт не только изображение с одного устройства на другое, а также звуковое сопровождение. Однако именно с ним очень у пользователей возникают неполадки.
Если после подключения стационарного компьютера или ноутбука к телевизору нет звука, или звуковая дорожка не идёт через динамики ТВ, а через колонки ПК, то, скорее всего, проблема заключается устройстве вывода.
Чтобы исправить данную неполадку необходимо поменять динамики, через которые воспроизводится звук. Делается это через систему персонального компьютера или ноутбука.
Пошаговая инструкция замены устройства вывода звука:
- На значок «Динамики», который находится в правом нижнем углу панели задач операционной системы Windows, нужно нажать правой кнопкой мыши.
- Затем, в открывшейся панели выбора, нажать левой кнопкой мыши на пункт «Устройства воспроизведения».
- После этого откроется панель со всеми возможными динамиками.
- В перечисленных устройствах необходимо найти телевизор и нажать на него правой кнопкой.
- Затем следует выбрать пункт «Использовать по умолчанию».
После завершения настройки при каждом подключении к данному телевизору посредством HDMI-кабеля, система компьютера будет переводить воспроизведение звукового сопровождения на динамики ТВ.
Видео-инструкция замены устройства вывода звука с ПК на телевизор
Проверяем версию кабеля HDMI
Иногда проблемы с подключением ноутбука к телевизору или другим устройствам возникают из-за того, что вы пытаетесь использовать HDMI-кабель другой версии, не поддерживаемой вашими девайсами. Первая версия HDMI 1.0 была выпущена в 2002 году, сейчас актуальна 2.1.
В основном в 2021 году используются версии от 1.4 до 2.1. Например, к HDMI-кабелю 2.1 вы сможете подключать устройства для просмотра видео в формате 8K с пропускной способностью до 102,2 Гб/с. Если же речь идет о версии 2.0, то ее максимум – 5K-формат с предельной скоростью передачи данных до 45,66 Гб/c. О видах кабелей и их версиях более детально почитайте в Wikipedia.
Не сразу появилось изображение, как действовать?
В этом случае нужно просто настроить ноутбук в следующей последовательности:
- Зайдите в «Параметры экрана».
Но такие корректировки не являются гарантией настройки изображения и аудио, потому что проблема может заключаться в другом.
Установка драйверов и проверка
И так, напомню вам, что HDMI выход идёт напрямую из видеокарты. Без разницы встроенной или отдельной. Наша задача установить более новые драйвера.
- Жмём одновременно на две клавиши «Win+R». Далее прописываем команду как сверху на картинке.
- Зайдите в раздел «Видеоадаптеры». Нажимаем по нашей карточке правой кнопкой и далее «Обновить драйверы…».
- Сразу выбираем первый пункт и ждём пока система найдёт на серверах Microsoft новый драйвер. Если драйвер найдется – установите его. Но не всегда получается обновить ПО таким образом. Иногда система ничего не находит и вы видите сообщение, что драйвер не нуждается в обновлении. На самом деле он просто его не нашёл.
- Для установки точного драйвера нужно узнать название свой видеокарты. Как вы наверное могли заметить, название отображается там же в «Диспетчере устройств». Далее просто вписываете его в поисковик и скачивайте драйвер с официального сайта.
- Не забываем указать операционную систему. Скачиваем только последнюю версию драйвера и полный пак. После скачивания, устанавливаем и перезагружаем аппарат.
Если это не помогло и всё также нет изображения на телевизоре, то попробуйте другой порт у телевизора и у ноутбука (если он есть). В противном случае нужно взять какой-то другой провод, возможно тот, который вы используете поломан или не совместим по стандартам. Кабель можно проверить, подключив к нему другой ноут или комп.
Подключение ноутбука к проектору по HDMI
Ноутбук подключают по HDMI не только к телевизору, но и к проектору – в школах, университетах, на массовых мероприятиях, где требуется показывать материалы широкой публике. Процесс подключения практически не отличается от соединения с ТВ:
- включите ноутбук и соедините его с проектором при помощи HDMI-кабеля;
- включите проектор, когда к нему уже подключен шнур, и как только лампа нагреется, на экране появится изображение;
- если система автоматически не определила проектор, на ноутбуке в Windows10 нажмите в нижнем углу вкладку «Центр уведомлений», после чего выберите «Передавать на экран»; на проекторе нажмите пункт Source (на самом устройстве или на пульте управления), в качестве источника проекции выберите ноутбук по HDMI.
Связанные вопросы
Я хочу подключить свой ноутбук к домашнему кинотеатру, но экран остается пустым; что я могу сделать? Убедитесь, что на вашем ноутбуке (или настольном компьютере) в качестве выходного соединения по умолчанию назначен HDMI. Если это не решит проблему, вы можете попытаться устранить ее следующим образом:
- Загрузите компьютер, подключив к нему кабель HDMI и телевизор, который уже включен.
- Включите телевизор после загрузки подключенного компьютера.
- Загрузите компьютер и телевизор по отдельности, затем соедините их с помощью кабеля HDMI. Однако следует отметить, что в некоторых случаях вам потребуется использовать кабель VGA.
Что я могу сделать с проблемами беспроводного HDMI? Беспроводной HDMI, также известный как WHDI и / или WiHD (в зависимости от формата),находятсядовольно новый. Они помогают еще больше сократить количество кабелей, необходимых для домашнего кинотеатра, и отлично подходят для тех, у кого устройства расположены на большом расстоянии друг от друга.
Однако у них есть свой набор проблем. Если у вас возникли проблемы с беспроводным интерфейсом HDMI, попробуйте переместить его, чтобы предотвратить помехи, которые часто возникают из-за прямой видимости и расстояния. Если перемещение устройств не помогает, вам, вероятно, придется позвонить в службу технической поддержки для вашего конкретного устройства.
Как обновить ПО на видеокарте
Если сложности с подключением после рекомендаций выше никуда не делись, то может помочь обновление программного обеспечения для ПК, связанного с выводом изображения. Драйвер мог устареть, быть поврежден, или он просто отсутствует. В такой ситуации следует открыть диспетчер устройств и посмотреть на вкладку «видеоадаптеры». Для этого нужно на иконке «мой компьютер» выбрать в меню «управление», который открывается кликом по правой клавише мышки.
Если рядом с адаптером горит красный или желтый значок, то есть проблема в работе этого узла. Для обновления можно тут же открыть его свойства и выбрать автоматическое обновление драйвера, но более эффективно скачать его с сайта производителя.
Совет! Обновление можно найти с помощью утилиты DriverPack Solution. Ее удобство в том, что она сама сканирует систему и ищет все необходимые драйвера.
Решение проблем при подключении ноутбука к проектору
При подключении проектора посредством HDMI к ноутбуку также могут возникнуть проблемы. Как правило, сложности устраняются в несколько кликов.
Отсутствует сигнал или нет четкого изображения на проекторе
Если при подключении проектора по HDMI система пишет «Нет сигнала» или изображение не совсем четкое, рекомендуем поставить устройство ближе. Чем дальше от вас проектор, тем менее четкой будет картинка, однако конечное качество зависит от разрешения компьютера.
Также в настройках операционной системы Windows во вкладке «Разрешение» вы можете выбрать «максимальное» или «оптимальное», исходя из ваших задач.
Изменение режима отображения
Как и в случае с телевизором, при подключении проектора посредством HDMI на ноутбуке нужно выбрать режим отображения. Предлагается 3 варианта:
- «только экран компьютера»;
- «дублировать»;
- «расширить».
Обычно это окошко появляется автоматически (в Windows 10), однако можно нажать горячие клавиши (Win + P) и выбрать вариант «Дублировать».
Некоторые проекторы можно подключать посредством беспроводной сети Wi-Fi. Если есть возможность соединить проектор и ноутбук через Wi-Fi, то это в разы быстрее, и нет необходимости покупать дополнительный кабель HDMI. Также следует учесть, что для проецирования изображения на подобных устройствах зачастую требуется 3–5-метровый кабель, который по стоимости выходит дороже, чем аналогичные варианты длиной 1–3 метра.
Как проверить работоспособность hdmi на ноутбуке?
Многие любят смотреть кино, видеоролики и фото на большом экране. Но что делать, если монитор ноутбука маленький? Есть выход – использовать провод HDMI для подключения к телевизору. С ним вы сможете смотреть видео в любом положении: сидя в кресле, лежа на кровати и даже на полу. А также общаться в соцсетях.
Если ничего не помогает
Предстоит опробовать не только порт HDMI в ноутбуке, но и в телевизоре, по возможности подключите другое устройство. Не работает и оно — требует починки сокет ТВ.
Можно сбросить и установить заново драйверы, настройки видеокарты:
- Удаление старых — запуск новых драйверов
- Через параметры — дополнительно заходим в мониторы
- Подключаем ТВ, нажимаем на его значок в мониторах
- Должно выплыть уведомление о задействовании внешнего дисплея
Важно! Специалисты сервисного центра знают, как часто ломаются порты HDMI при неправильном подключении. Дело не только в нестабильном напряжении сети или изношенной домашней проводке. У наших электро систем плохо с заземлением, часто в розетках его нет. При сопряжении сложных, энергоёмких аппаратов как телевизоры и ноутбуки места контакта (порт) поражаются разрядом. Подключая их нужно:
- Выключить оба аппарата из сети полностью
- Вытащить штекеры любых антенн или кабельного TV
На бюджетных и совсем дешёвых моделях встречается иногда, что разъём вроде бы присутствует, но не активен. В руководстве пользователя тогда указано (мелким шрифтом) — это добавочная опция, её наличие не обязательно. Зависит от страны и разновидности портативного ПК. Тогда использование HDMI кабеля бесполезно, изучите инструкцию к лэптопу — там может оказаться разгадка!
Решить вопросы с разъёмами лучше в мастерской. Смена их самостоятельно невозможна. Здесь квалифицированно устранят поломки соединения и видеокарты. Помогут расширить ресурс мощности ПК — апгрейд видеочипа, установка отсутствующего порта.
Грамотный ремонт и тюнинг — залог долговечности ноутбуков.
Что делает HDMI таким особенным?
Мультимедийный интерфейс высокой четкости, также известный как HDMI, упростил подключение, что часто недооценивается. Представленный потребителям электроники в 2004 году, HDMI продолжает развиваться, чтобы соответствовать потребностям постоянно меняющейся отрасли.
HDMI 2.0, последняя версия, доступная потребителям, поддерживает технологию 4K с использованием 12-битного цвета и разрешения до 60 кадров в секунду. Однако HDMI 2.1 не ограничивается этим. Анонсированный в 2021 году, но до полного производства еще далеко, HDMI 2.1 поможет поддержать появление технологии 10K и будет продолжать расширять возможности 4K и 8K.
Но что все это значит для вас? Кабели HDMI передают аудио- и видеосигналы между подключенными устройствами. Это означает, что вам больше не нужно иметь отдельные кабели для звука и изображения.
HDMI также передает информацию, известную как «рукопожатие». Другими словами, кабели HDMI передают данные о защите от копирования, типы компонентов, возможности и ограничения между подключенными устройствами.
В частности, HDMI и HDMI ARC (Audio Return Channel) также поддерживают технологию Consumer Electronics Control (CEC). Это позволяет использовать один пульт дистанционного управления для управления основными функциями до 15 подключенных устройств.
Технология HDMI сводит к минимуму площадь, занимаемую вашим домашним кинотеатром, оптимизирует ваши возможности и поддерживает практически все платформы и устройства. Это считается активом вашей развлекательной системы, если не всего вашего домашнего кинотеатра. (Если вы хотите узнать больше о том, почему HDMI – лучший вариант для вашего домашнего кинотеатра, ознакомьтесь с моей статьей о технологиях HDMI и HMDI ARC .)
Исправление неполадок
Сломанный кабель можно спаять самостоятельно, если он не разодран «в клочья». Как правило, достаточно восстановить целостность перебитых проводков во внутреннем слое проводки. Спутать их сложно: как правило, все они маркируются разными цветами.
При неполадках в работе самого порта его нужно выпаивать и монтировать новый. Для такого ремонта лучше обратиться в специализированный сервисный центр.
Для отлова вирусов необходимо антивирусное ПО. Если вы до этого не пользовались антивирусом, то самое время начать это делать. Кстати, по отзывам многих пользователей, стандартный Защитник Виндовс не самый лучший антивирус. Его лучше отключить через Панель управления и установить софт от стороннего разработчика.
Неплохой вариант — бесплатный антивирус Avast. В отличие от многих аналогичных, это приложение умеет сканировать компьютер до загрузки операционной системы, выявляя таким образом вирусы, которые в нормальном режиме работы скрывают свое присутствие. Полное сканирование занимает пару часов, но зато таким способом можно обнаружить все вредоносное и просто подозрительное ПО.
Еще один неплохой вариант — утилита Dr.Web CureIT! Ее обычно применяют, когда с заражением уже не справляются обычные антивирусы. Программа не устанавливается на компьютер и не обновляется, но может запускаться в том числе и с флешки. Перед каждой проверкой рекомендуется скачать свежую версию с актуальными антивирусными базами с сайта разработчика.