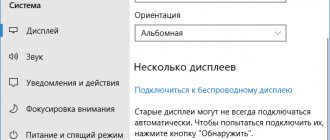Уже подготовил несколько инструкций по подключению телевизора к компьютеру по HDMI кабелю, и заметил, что есть одна очень популярная проблема, с которой сталкиваются многие. Проблема заключается в том, что после подключения телевизора к компьютеру, или ноутбуку, нет звука на телевизоре. То есть, звук не воспроизводится через HDMI кабель, а продолжает звучать с динамиков ноутбука, или акустической системы.
Мы знаем, что через HDMI кабель, звук передается. Значит, он должен звучать с динамиков телевизора. Да и как правило, звук на телевизоре намного лучше и качественнее, чем на том же ноутбуке. Поэтому, есть смысл все таки настроить звук через HDMI кабель на телевизоре. Я когда писал инструкции по подключению, сам сталкивался с проблемой, когда не было звука на телевизора. Но, решается эта проблема очень просто. Нужно всего лишь сменить некоторые настройки на вашем ноутбуке, или ПК. Причем, в Windows 7 и Windows 10 эти настройки практически одинаковые.
Сразу даю ссылки на подробные статьи, по подключению телевизора по HDMI:
- Как подключить ноутбук к телевизору через HDMI? На примере телевизора LG
- Как в Windows 10 подключить телевизор к ноутбуку по Wi-Fi, или HDMI кабелю?
Кстати, в этих статьях, я писал о проблемах со звуком. Там все подробно описано. В одной статье на примере Windows 7, а во второй, на примере Windows 10.
Настройка передачи аудиосигнала по HDMI
Если требуется передача звука по HDMI, эту настройку необходимо выбрать в установках Windows.
Шаг 1. Нажать сочетание клавиш «Win+R».
Нажимаем сочетание клавиш «Win+R»
Шаг 2. Набрать в меню «control» и щелкнуть «OK».
Набираем в меню «control» и щелкаем «OK»
Шаг 3. В окне «Панель управления» выставить «Крупные значки» в раскрывающемся списке и щелкнуть на пиктограмме «Звук».
В режиме «Просмотр» выставляем «Крупные значки», щелкаем на пиктограмме «Звук»
Шаг 4. На вкладке «Воспроизведение», выбрать из списка «Цифровое аудио (HDMI)», кликнуть по нему правым щелчком мыши, в меню левым щелчком кликнуть по строке «Использовать по умолчанию», затем «OK».
Выбираем в списке «Цифровое аудио (HDMI)», кликаем по нему правым щелчком мыши, левым щелчком по строке «Использовать по умолчанию», затем «ОК»
Важно! Если в окне «Звук» не определился подключенный телевизор, необходимо нажать по иконке «Динамики» правым щелчком мыши, левым щелчком по строке «Показать отключенные устройства». Далее выделить появившуюся иконку с названием ТВ, кликнуть по ней правым щелчком мыши, затем левым щелчком по строке «Включить».
Нажимаем по иконке «Динамики» правым щелчком мыши, левым щелчком по строке «Показать отключенные устройства»
Кликаем правым щелчком мыши по иконке с названием ТВ, затем левым щелчком по строке «Включить»
Шаг 5. Перезагрузить ПК и проверить, работает ли звук по HDMI.
Видео — Нет звука через HDMI на телевизоре
Обновить аудио драйвер HDMI
Если после внесенных изменений звук все равно отсутствует, возможно в системе не активирована звуковая плата с выходом HDMI, или не установлен нужный драйвер.
Шаг 1. Нажать «Win+R», напечатать «devmgmt.msc» и нажать «OK».
В поле «Открыть» печатаем «devmgmt.msc», нажимаем «OK»
Шаг 2. В окне «Диспетчер устройств» раскрыть щелчками мыши раздел «Звуковые, видеоустройства…» и посмотреть наличие устройств, отмеченных стрелочкой, восклицательным или вопросительным знаком.
Примечание! Современные видеоплаты имеют встроенный звуковой контроллер High Definition Audio для вывода аудио по HDMI.
Раскрываем щелчками мыши раздел «Звуковые, видеоустройства…» и находим устройства, отмеченные стрелочкой
Шаг 3. Если устройство неактивно (отмечено стрелочкой), нажать на нем правой кнопкой мыши и выбрать левой «Задействовать».
Нажимаем на устройстве со стрелочкой вниз правой кнопкой мыши, выбираем левой «Задействовать»
Шаг 4. Если на устройствах имеются восклицательные или вопросительные знаки, тем же способом выбрать «Обновить драйвер».
Нажимаем правой кнопкой мыши на устройстве с восклицательные или вопросительные знаки, левой по пункту «Обновить драйвер»
Шаг 5. Выбрать «Автоматический поиск…». Система проведет поиск и установку драйвера.
Выбираем «Автоматический поиск…»
Шаг 6. Повторить шаги раздела «Настройка передачи аудиосигнала по HDMI», перезагрузить ПК и проверить вывод звука на ТВ.
Важно! Если автоматический поиск не сработал, скачайте драйвера и установите вручную или воспользуйтесь сторонней утилитой, инструкция по которой представлена ниже.
Использование Driver Easy
Если у пользователя нет времени или навыков на поиск и установку всех нужных драйверов, это можно сделать с помощью программы Driver Easy.
Шаг 1. Перейти по ссылке: https://download.cnet.com/DriverEasy/3000-18513_4-75090748.html?part=dl-&subj=dl&tag=button и щелкнуть «Download Now».
Переходим на сайт, щелкаем «Download Now»
Справка! После скачивания установочный файл можно найти, перейдя в «Загрузки» браузера.
Открываем настройки браузера, выбираем опцию «Загрузки»
Шаг 2. Запустить файл установки, выбрать язык и щелкнуть «OK».
Выбираем язык и щелкаем «OK»
Шаг 3. Щелкнуть «Browse…» («Обзор»), если требуется указать иной путь, или сразу щелкнуть «Next» («Далее»).
Щелкаем «Browse…», для выбора другого пути сохранения файла, или сразу щелкаем «Next»
Шаг 4. Указать, создавать ли ярлык программы на рабочем столе, и щелкнуть «Next».
Отмечаем пункт о создании ярлыка программы на рабочем столе, и щелкаем «Next»
Шаг 5. Щелкнуть «Install» для инсталляции ПО.
Щелкаем «Install»
Шаг 6. О для автоматического запуска программы и нажать «Finish» («Закончить»).
О для автоматического запуска программы, нажимаем «Finish»
Шаг 7. После открытия программы щелкнуть «Scan Now» («Сканировать ПК сейчас»).
Щелкаем «Scan Now»
Шаг 8. Программа создаст список драйверов ПК для обновления. Щелкнуть «Update All» («Обновить все») для проведения обновления.
Нажимаем по кнопке «Update All»
Шаг 9. Выполнить шаги раздела «Настройка передачи аудиосигнала по HDMI», перезагрузить ПК и проверить вывод звука на ТВ.
Нет звука из-за драйверов
Даже если все работает нормально, компоненты в рабочем состоянии, это не означает, что причина не в драйверах.
Драйвер – это программа, которая контролирует работу каждого компонента компьютера.
Возможно, что изначально был установлен неправильный драйвер. Например, универсальный пакет, который не учитывает индивидуальные параметры оборудования. Или драйвера были повреждены. Это тоже становится причиной, почему при подключении HDMI нет звука. Тогда нужно выполнить инсталляцию «дров» с нуля.
Определите модель видеокарты
- В «Диспетчере устройств» в разделе «Видеоадаптеры» откройте свойства отображаемой видеокарты.
- На вкладке «Сведения» будет написано полное наименование графической карты.
Узнайте разрядность системы
В свойствах компьютера всегда пишется тип операционной системы: 32 или 64-разрядная.
Скачайте ПО
- Для пользователей NVIDIA нужно перейти на официальный сайт по ссылке и выбрать графический драйвер, учитывая разрядность, которую определили ранее.
После нажатия на кнопку «Поиск» сайт перекинет на страницу, где будет кнопка для скачивания «Загрузить сейчас».
Сохраните файл драйвера в удобное место и после скачивания сделайте установку. - Для скачивания обеспечения под оборудование AMD проделываются такие же шаги. Перейдите по ссылке на официальный ресурс компании. Пролистайте страницу чуть вниз, чтобы появился фильтр выбора версии программы. Выберите нужный драйвер и кликните на «Отправить».
На следующей странице раскройте ветку, которая соответствующей вашей системе. Нажмите кнопку «Скачать» и после загрузки драйвера на ПК инсталлируйте софт.
В сети можно встретить много рекомендаций по поводу программы DriverPack Solution. Это комплексный софт для установки «дров». Но также многие не рекомендуют использовать программу ввиду того, что, кроме основного драйвера, система может пополниться ненужными «вещами». Поэтому лучше качать программное обеспечение с официальных источников.
Как подключить два ТВ к ПК с одним HDMI-разъемом
Если на видеокарте имеется только один HDMI-разъем, первым и самым простым вариантом подключения двух телевизоров будет использование разветвителя видеосигнала, к примеру, Telecom TA653.
Один конец разветвителя подключается к HDMI-выходу видеоплаты ПК, а в два других вставляются HDMI-кабели, идущие к двум телевизорам.
Разветвитель видеосигнала для подключения к компьютеру двух ТВ
Однако, такое решение имеет очевидный недостаток, связанный с тем, что на двух подключенных ТВ будет выводиться одно и то же изображение.
Расширить возможности ПК при передаче видеосигнала можно, если использовать дополнительные разъемы, расположенные на видеокарте.
Многие современные видеокарты включают два и более разъемов для подсоединения внешних источников отображения сигнала. Обычно это наборы разъемов VGA+DVI, VGA+HDMI и т.д.
Например, если видеоплата имеет в комплекте фирменный переходник DVI-HDMI а также HDMI-HDMI кабель, или отдельный кабель DVI-HDMI, это позволит вывести видео и звук на ТВ по HDMI.
Кабель DVI-HDMI
Справка! Не все видеоадаптеры могут работать в режиме передачи изображения по нескольким каналам одновременно. В этих случаях один из ТВ при просмотре будет неактивен.
Проверьте подключенный порт
Если изображение через HDMI есть, а звук отсутствует на телевизионной технике, сначала проверьте правильность подключения. Телевизоры на задней панели комплектуются несколькими портами. На старых приемниках можно встретить разъем HDMI, который передает только картинку, а звук не транслирует. Это старая версия интерфейса (1,3), которая обозначается в скобках «DVI».
Если при подключении вы использовали именно этот порт, звук передаваться не будет даже в случае исправности всей системы. Необходимо переключить кабель в другой разъем, который не подписан как «DVI».
Горячий способ подключения (при включенном телевизоре) чреват повреждением порта.
Поэтому любые действия с HDMI нужно выполнять только после выключения телетехники.
Настройка изображения на ТВ
Рассмотрим ситуацию, когда видеоплата обеспечивает вывод на несколько видеоустройств одновременно.
Шаг 1. Щелкнуть правой кнопкой мыши на рабочем столе и выбрать в меню опцию «Разрешение экрана».
Щелкаем правой кнопкой мыши на рабочем столе и выбираем в меню опцию «Разрешение экрана»
Шаг 2. Если подсоединенный монитор еще не обнаружен, щелкнуть «Найти».
Если подсоединенный монитор еще не обнаружен, щелкаем «Найти»
Шаг 3. Активировать функцию «Дублировать эти экраны» для вывода на экран монитора ПК и ТВ одинакового изображения. Нажать «OK».
Активируем функцию «Дублировать эти экраны», нажимаем «ОК»
Примечание! Указанная функция часто используется для просмотра видео высокого разрешения на ТВ.
Шаг 4. Активировать функцию «Расширить эти экраны» для независимого использования экранов ПК и ТВ. Нажать «OK».
Активируем функцию «Расширить эти экраны», нажимаем «ОК»
Примечание! Эта функция часто используется для одновременного просмотра видео и работы за ПК или вывода игры на несколько телевизионных экранов.
Функция «Расширить эти экраны» эффективна на достаточно мощных ПК, которые могут справиться с задачами, поставленными перед ними в этом случае.
Устранение неполадок
В любой версии OS Windows есть встроенное средство устранения неполадок. Использовать можно для исправления работы каждого компонента. В нашем случае запускается диагностика через динамик в системном трее.
Дайте средству выполнить сканирование, обнаружить проблемы.
При необходимости сделайте исправления, действуя по подсказкам на экране.
Причины неисправности
В подавляющем большинстве случаев полное исчезновение звука является причиной выхода из строя каких-либо компонентов акустической системы. Поэтому для выявления неисправности просто необходимо провести диагностику таких узлов, как:
- усилитель звука. Именно он предназначен для обеспечения качественного звучания телевизионного приемника. Устройство очень подвержено перепадам напряжения в сети, из-за воздействия которых может быстро перегореть. Поэтому начинать поиск поломок следует именно с него;
- динамики. Очень простая конструкция этих компонентов делает их весьма надежными, однако механическое повреждение или естественный износ могут привести к исчезновению звука;
- радиоканал. На его неисправности может указывать слишком низкая громкость звука и невозможность ее настроить.
Если говорить о самых распространенных проблемах, то практических в любых телевизорах со временем выходят из строя именно динамики. Для самостоятельной диагностики неисправности этих деталей можно предложить подключить к устройству наушники. Если звук в них появляется, значит потребуется устанавливать новые громкоговорители.
Смотрите также –
Как выбрать телевизор для дома: советы экспертов
Если подключение сделано через переходник
Иногда поддключение техники организовано не напрямую кабелем HDMI-HDMI, а через переходники. Например, выводится аудиоканал через HDMI ноутбука, а поступает на вход VGA или DVI телевизора. В таком случае звук не появится, так как перечисленные интерфейсы передают только видеоканал. В таком случае нужно дополнительно вести кабель для поступления звука.
Например, можно вывести звук с выхода для наушников компьютера. А завести его либо тоже в разъем mini Jack 3,5 на телевизоре, либо двумя тюльпанами (белым и красным). Тогда используются кабели 3,5-3,5 или 3,5-2RCA (рис. ниже) соответственно.
Получается, что для звука и показа изображения на телеэкране потребуется вести два кабеля. Один для трансляции картинки, второй для звука.
Чтобы не использовать два шнура можно применить переходник Display Port-HDMI.
Если звук пропал, а раньше работал
Внезапная пропажа аудио говорит о возникновении какой-то проблемы. Просто так прекратиться передача аудио не может. Значит, нужно выявить причину.
- Сначала исключите повреждение HDMI-шнура. Возможно, произошел сильный перегиб или сдавливание кабеля, что привело к повреждению внутренних проводников. Могут повредиться и контакты штекера. Осмотрите визуально контакты, чтобы все металлические части были целы и чисты. Частое использование разъемов, резкие неаккуратные выдергивания кабеля может привести к износу и поломке разъемов.
- Какая-то программа стала причиной сбоя. Вспомните, какие программы ставились в последнее время. Если добавленного софта немного, попробуйте исправить звук через удаление программ.
Ноутбук и телевизор
Инструкция, как выводить звук с ноутбука к телевизору. Пользователю необходимо приобрести шнур HDMI-HDMI или шнур JACK–2RCA.
JACK–2RCA
- Включить ноутбук и жидкокристаллическую панель.
- После загрузки ОП ноутбука, открыть программу по настройке звука.
- Выбрать тип системы «ПЕРЕДНИЕ ДИНАМИКИ».
- В меню ТВ выбрать вкладку «ИСТОЧНИК ЗВУКА».
- Открыть плеер и включить любую музыкальную композицию.
- Выполнить установку эквалайзера.
HDMI-HDMI
- Соединить ноутбук и плазму с помощью HDMI шнура.
- В настройках панели, указать HDMI, как основной источник передачи сигнала.
- В ноутбуке открыть меню управления и зайти в раздел «ОБОРУДОВАНИЕ И ЗВУК».
- Выбрать ссылку «Управление звуковыми приборами», в разделе «Воспроизведение» должен быть активизирован пунктик «ДИНАМИК».
- Нажать на иконку HDMI Output, выбрать «СВОЙСТВА», активизировать вкладку «Использовать это устройство».
- В предыдущем меню активировать «ПО УМОЛЧАНИЮ».
- Запустить любую музыкальную композицию для проверки работы звука.
- Настройка завершена.
VGA кабель
Данный способ, как разделить звуковой сигнал на телевизор и компьютер, является устаревшим. Первым двум вариантам он уступает по надежности воспроизведения и удобству подключения. Применяют его в устаревших устройствах, где посредством иных кабелей нет возможности выполнить подключение.
Довольно часто VGA выход занят компьютерным монитором. Для подключения еще одного устройства следует покупать специальный переходник, а также шнур, чтобы воспроизводить звук.
Интерфейс VGA не предназначен для передачи звукового сигнала. Его применяют в виде дополнительного элемента, к которому следует подключать еще один специальный кабель. В сравнении с иными способами, данный вариант более затратный и сложный.
RJ45
Вы подключаете звук компьютера на телевизор с помощью RJ45, но ничего не получается? Тогда проверьте, поддерживает ли ТВ технологию DLNA передачи данных.
Здесь также применяется роутер, который необходимо аналогично настроить, как при подключении по Wi-Fi. Применение устройства способно уменьшить скорость передачи данный. Поэтому лучше использовать дополнительную сетевую карту.
Используется тот же принцип, что и через Wi-Fi. Подключение осуществляется через медиасервер.
Еще советы
Иногда передать звук на подсоединенный к компу телевизор не получается по неизвестным обычному пользователю причинам. Поэтому, если инструкции выше не помогли включить звук, попробуйте следующие советы:
- отключите все внешние устройства от телевизора;
- выключите все автоматически загружаемые программы с запуском Windows. В диспетчере задач (комбинация на клавиатуре Ctrl+Shift+Esc) на вкладке «Автозагрузка» переведите состояние программ в статус «Отключено». Выполните перезагрузку компа и проверьте звук.
Некоторые пользователи банально забывают выйти из техого режима. Если на экране светится значок перечеркнутого динамика, тогда нажмите на пульте кнопку «Mute».