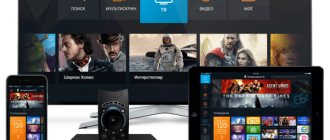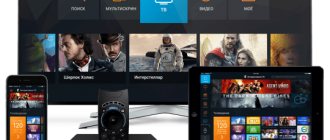Интерактивное ТВ от Ростелеком – это не только вещание сотен телеканалов в отличном качестве, но и возможность самостоятельного управления просмотром. Купить оборудование для IPTV сосем не сложно. Благодаря постоянно проходящим в компании РТК акциям, приобрести приставку можно всего за 1 рубль в месяц.
Важно понимать, что домашнее телевидение от Ростелеком будет работать на телевизоре только, если в квартиру проведено интернет – соединение. Кабель, передающий сигнал, должен быть подключен в модем провайдера РТК.
При включении услуги интерактивного телевидения, на дом к абоненту приезжают сотрудники, которые осуществляют подключение и настройку приставки Ростелеком через роутер. Но бывают ситуации, когда человеку приходится самостоятельно установить параметры для стабильной работы IPTV. Например, он сменил место проживания, или отключал оборудование на время длительного ремонта. Как же подключить и настроить IPTV РТК через модем?
Как это работает
Клиенты Ростелекома могут присоединиться к миру цифрового телевидения с помощью небольшой ТВ-приставки и специально настроенного роутера. При этом услуга предполагает, что пользователь может использовать для просмотра телеканалов не только телевизор, но и свой ноутбук, компьютер или даже мобильный телефон (смартфон). Это стало возможным благодаря сервису Zabava. Для того, чтобы начать просматривать цифровое телевидение от компании Ростелеком, необходимо настроить роутер.
Почему роутер? Потому что провайдер предоставляет ТВ-приставку уже в настроенном состоянии, и, чтобы начать смотреть сотни телеканалов, достаточно лишь подключить приставку соответствующими кабелями к телевизору и потом авторизоваться под своим логином (данные есть в договоре с Ростелекомом).
С роутерами или маршрутизаторами несколько сложнее, не все подойдут для подключения IPTV Ростелекома. Устройство должно иметь поддержку трансляции IGMP или мультикаст-трафика, в противном случае настроить его на передачу данных для цифрового телевидения не получится. Компания предоставляет своим клиентам подходящие роутеры, и ниже мы подробно разберём, как настраивается каждый из них.
Инструкция по сборке
На задней панели консоли несколько разъемов для кабелей. Часть из них может не пригодиться, поэтому не стоит искать отсутствующие комплектующие. Каждый разъем подписан, что значительно упростит подключение.
- Подключаем блок питания в соответствующий разъем. Подключать устройство к сети стоит только по окончании общей сборки.
- В разъем LAN подключаем сетевой кабель. Его подключаем к роутеру или свитчу.
- Если решили использовать стандартный кабель-тюльпан, то подключаем его следующим образом: черный конец вставляем в приставку (разъем подписан AV), а его цветные штекеры в соответствующие пазы в телевизоре. Если пазы на задней стенке телевизора не окрашены, то стоит знать, что белый и красный штекеры вставляются в левый и в правый входы соответственно, а желтый посредине.
- С подключение HDMI кабеля еще проще – соединяем HDMI кабелем разъемы на телевизоре и в приставке.
HDMI входа в телевизоре может не быть. Проверьте его наличие перед покупкой дополнительного оборудования.
- Если выбран способ подключения по Wi-Fi, то в USB-разъем вставляем Wi-Fi-адаптер.
Настройка TL-WR842ND от компании TP-Link
Этот производитель является наиболее популярным и распространённым в нашей стране. Он выпускает практически весь ассортимент сетевого оборудования, в том числе и роутеры, которые предлагает своим клиентам Ростелеком. Чтобы настроить роутер на работу с провайдером, необходимо зайти в его панель управления. Для этого нужно подключить роутер к компьютеру и включить в сеть. Далее:
- Запускаем браузер, набираем в адресной строке адрес роутера, который есть в договоре или на самом устройстве.
- Авторизуемся, то есть вбиваем в соответствующие строки на открывшейся начальной странице панели управления логин и пароль (тоже есть на роутере и в сопроводительной документации к нему).
- Если пароль не подходит, то делаем жёсткую перезагрузку нажатием кнопки RESET сзади роутера. Параметры вернутся к заводским значениям, и пароль точно подойдёт.
- После авторизации мы попадаем на главную страницу панели управления.
- Заходим в раздел (выбираем в колонке слева) Network и выбираем пункт IPTV.
- На этой странице правим параметры – включаем IGMP Proxy (перевести в состояние Enable).
- В строке Mode выбираем режим Bridge.
- IPTV Port — выставляем номер того порта, через который будет подключение к приставке (обычно их четыре).
- После этого жмём Save и закрываем браузер. Роутер желательно перезагрузить.
Внимание! В тот порт, который вы указали, то есть выделили под телевидение, нельзя подключать компьютер, потому что этот порт просто не будет видеть сеть.
Если вам роутер больше для цифрового телевидения не понадобится, то лучше сделать жёсткий сброс параметров ещё раз либо поменять настройки на изначальные вручную. Другие модели производителя имеют идентичный интерфейс, так что настройка будет такой же. Разница может быть только в русификации и некоторых названиях разделов.
Удобное меню интерактивного ТВ
Огромным плюсом современного IPTV является широта возможностей абонента. Владельцам приставки Ростелеком для интерактивного ТВ предлагается:
- удобное меню выбора телеканалов;
- возможность просмотра телепрограммы;
- функция управления эфиром, позволяющая ставить трансляции на паузу и продолжать просмотр с нужного места;
- запись программы на нужный абоненту носитель (флеш-карту);
- прокат кинофильмов, на каждый из которых у провайдера установлена специальная цена;
- дополнительные приложения, позволяющие получать массу полезных услуг по желанию владельца техники.
Кроме того, имеется возможность установить код доступа, родительский контроль и ряд иных функций.
DIR-300 от D-Link
Эта компания также является одной из самых распространённых производителей в нашей стране. Настройки роутера будут на примере DIR-300.
- Открываем браузер (роутер должен быть подключён к компьютеру и в сеть), вбиваем в адресную строку адрес роутера, который есть в договоре или на самом устройстве.
- Авторизуемся, то есть вбиваем в соответствующие строки на открывшейся начальной странице панели управления логин и пароль (тоже есть на роутере и в сопроводительной документации к нему).
- Если пароль не подходит, то делаем жёсткую перезагрузку нажатием кнопки RESET сзади роутера. Параметры вернутся к заводским значениям, и пароль точно подойдёт.
- После авторизации мы попадаем на главную страницу панели управления.
- В меню слева находим Advanced Network, заходим туда.
- На этой странице ищем Multicast Streams и включаем его, то есть переводим в значение Enable multicast.
- Сохраняем изменения, нажав на кнопку Save settings, закрываем браузер, перезагружаем роутер.
Комплектующие
Компания Ростелеком входит в число лидеров среди поставщиков телекоммуникационных услуг в России. Она одной из первых предложила услугу цифрового телевидения. По самым скромным подсчетам, несколько миллионов россиян пользуются услугами компании.
Клиенты Ростелеком одними из первых получили возможность смотреть любимые фильмы и телепередачи в высоком качестве. Интерактивное телевидение позволяет записать передачу, поставить показ на паузу, прокрутить программу вперед или назад, даже ознакомиться с файлами, которые находятся в архиве у провайдера.
Все это стало возможно благодаря использованию IP-приставки. Сегодня рынок предлагает десятки различных моделей, как отечественного, так и зарубежного производства. Одной из лучших на сегодняшний день считается приставка SML-482 HD, выпускаемая компанией Smartlabs.
Вне зависимости от отзывов, которые вы можете прочесть о приобретаемом оборудовании, мы настоятельно рекомендуем вам при покупке проверять комплектующие. В случае отсутствия провода или переходника, пульта, вы не сможете даже установить оборудование, не говоря уже о его настройке.
Стандартно в комплект входят:
- STB-приставка.
- Блок питания или как вариант, адаптер на 12В и 1,2А. Обычный кабель питания для приставки не подойдет.
- Пульт ДУ.
- Батарейка к пульту типа ААА. Может присутствовать не всегда.
- Провода:
- AV или «тюльпан», длинной 1.5 метра;
- Ethernet, длинной 3м;
Обратите внимание! В ряде комплектаций отсутствует HDMI-кабель, который применяется для подключения к LED и жидкокристаллическим экранам. Его необходимо докупить,противном случае изображение будет нечетким и размытым.
- Переходник 3xRCA – SCART.
- Инструкция Ростелекома по эксплуатации устройства и его установке.
- Пакет бумаг, куда входит гарантийный талон,руководство к пульту ДУ, включая справочник с необходимыми кодами.
Дополнительно понадобится роутер с портом LAN(с помощью порта приставка будет подключаться к сети Интернет) и телеприемник. В случае если расстояние между приборами более 3 метров, необходимо приобрести удлинитель или как вариант патч-корд. Он продается в любом компьютерном магазине или на рынке.
Как только все необходимые комплектующие будут у вас на руках, вы можете приступить к подключению приставки и ее дальнейшей настройке.
RT-G32 от Asus
Роутеры этого производителя настраиваются примерно по той же схеме – в параметрах включаем передачу данных мультикаст на определённом канале и сохраняем настройки.
- Открываем браузер (роутер должен быть подключён к компьютеру и в сеть), вбиваем в адресную строку адрес роутера, который есть в договоре или на самом устройстве.
- Авторизуемся, то есть вбиваем в соответствующие строки на открывшейся начальной странице панели управления логин и пароль (тоже есть на роутере и в сопроводительной документации к нему).
- Если пароль не подходит, то делаем жёсткую перезагрузку нажатием кнопки RESET сзади роутера. Параметры вернутся к заводским значениям, и пароль точно подойдёт.
- После авторизации мы попадаем на главную страницу панели управления.
- Здесь в меню слева ищем раздел LAN.
- Далее заходим в Routing.
- Ищем параметр multicast routing и переводим его в значение Enable.
- Нажимаем на кнопку Done и закрываем браузер. Роутер перезагружаем.
Собственно, всё, на самом деле, всё просто, но для некоторых пользователей в первый раз это может показаться слишком мудрёной процедурой. Главная задача при настройке — это включить multicast, то есть передачу телевизионного сигнала, поскольку по умолчанию роутеры настроены на передачу обычных цифровых данных.
Наиболее часты проблемы при настройке и работе IPTV
В некоторых случаях, даже правильно установленное оборудование может работать с перебоями. Это бывает с любым устройством. С какими проблемами может стукнуться клиент Ростелекома:
- Если код приставки и телевизора совпадет, возникнет конфликт приемника приставки. В таком случае на экран будут выводиться не каналы, доступные согласно подключенной услуге, а обычное телевидение. Решением проблемы может стать изменение кода приставки. Для этого на приставке запускается режим настройки. Вызвать его можно зажав на несколько секунд кнопку ОК. Далее подбирается код в диапазоне от 3020 до 3024.
- Еще одна возможная проблема – устаревшая прошивка. В таком случае на экране появляется заставка с кроликом.
- Синий экран появляется в том случае, если неверно подобран видеовход.
- В случае, если вы забудете вовремя внести абонентскую плату, большинство каналов будет отключено. Вам будет доступно всего пять – десять каналов, вместо привычных ста и более.
Подключение IPTV-приставки
Итак, роутер мы настроили, пришло время всё собрать воедино, чтобы, наконец, начать смотреть цифровое телевидение. Для начала соединяем патчкордом (идёт в комплекте с приставкой) роутер и приставку. Если был указан конкретный порт, где вы открыли multicast, то сетевой провод вставляем именно туда. Телевизор соединяем с приставкой с помощью HDMI или того, что у вас подходит. Всё это теперь включаем в электросеть, в том числе и телевизор. На нём вы увидите диалоговое окно авторизации. Берём пульт приставки и вводим те цифры, которые указаны в договоре в качестве логина с паролем. Если их забыли и договор не с собой, то звоним в Ростелеком, сообщаем свои данные, вам подскажут ваши логин и пароль.
После авторизации вы попадаете в интерфейс приставки цифрового телевидения от . Саму приставку настраивать нет необходимости, там уже всё готово к использованию, в редких случаях приставка может обновить своё ПО, тогда придётся несколько минут подождать. Тем не менее вы можете настраивать саму систему просмотра, организуя всё под свои нужды и расписание. Желательно изучить все фишки услуги — они сильно облегчат вам жизнь.
Виды оборудования для интерактивного ТВ
Решив подключить современное телевидение, первым делом необходимо задуматься о правильном выборе оборудования. Чтобы не ошибиться с принятием итогового решения, стоит заранее задуматься о:
- способе соединения приёмника с телевизором (особенно актуально для Smart-TV);
- требуемых абоненту разъёмах и возможности подключения USB;
- количеству доступной внутренней памяти у выбранного прибора.
Дополнительно могу быть и иные требования. Учитывая огромнейший ассортимент техники, имеющийся в 2021 году, не стоит ограничивать себя в желаниях. А для упрощения выбора стоит обратиться за помощью к специалистам, просто передав тем существующие требования.
Консультанты обязательно подберут ту аппаратуру, которая будет идеально подходить клиенту.