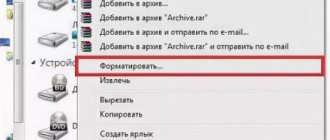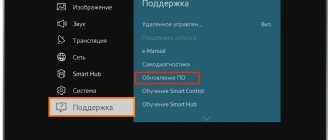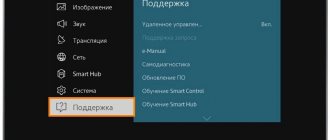Home / Lifehacks / Android / How to watch movies via phone on TV. All simple methods + instructions
AndroidLifehacks
August 4, 2021
Most users store a lot of necessary and useful information on their smartphones; also, a subscription to some online cinema may be connected to their IP, but sometimes there may be a need to watch media data on a big screen, and users have a question about how to watch movies via phone on TV.
Several of the simplest connection methods are given in this material.
The essence of the problem
Files located on a smartphone may be difficult to view on a small screen.
And some online cinema services, when purchasing a subscription, make it possible to use it only from one IP (although this is rare), that is, you will not be able to watch the film even on your computer.
In the case of media, most users first save it on a computer and then view it on a TV using HDMI or other technology.
But this is quite long and it is not necessary to do so. It is much more convenient to connect the phone directly to the TV.
There are several ways to do this.
The disadvantages of this connection are that most simple methods only involve displaying the phone screen on a TV monitor.
That is, with a vertical screen orientation, more than a third of the TV monitor will be occupied by empty black fields, and the image will still not be displayed in full size.
However, for most file types, the problem can be solved by expanding them to full screen.
The advantage of this approach is that you can actually use all the functions of the phone, but on a larger monitor. To control, you will still have to hold the smartphone in your hands and use the touch screen, since most connection methods do not involve controlling a mouse on a smart TV or a remote control on a regular TV.
Possibilities after connection
- Play music and videos from the TV screen.
- Create your own playlists.
- Use your phone as a music and video remote control.
- Use your phone to control your TV.
- Talk on the phone without taking your hands off the remote control.
- Play games on the big screen.
- Work with mail.
- Watch movies online on TV.
- Use applications to watch movies.
HDMI
Many modern phones have a special mini-HDMI connector into which a mini-HDMI to HDMI cable is connected to connect to a TV.
If there is no such connector, then you will have to purchase a special mini-USB-HDMI adapter, with which you can connect a standard symmetrical cable to the phone, and the other end to the TV.
To connect and configure, follow the algorithm:
Rice. 1 Cable
Step 1. Connect the miniUSB-HDMI adapter to the corresponding connector, if necessary, and plug one end of the HDMI cable into it, or directly plug the miniHDMI cable into the corresponding port (the phone may not be turned off);
Rice. 2 Connection
Step 2. Connect the second end of the cable to a standard HDMI connector on the TV (the TV must be turned off) and turn on the device;
Fig.3
Step 3. In the usual way, which differs depending on what kind of TV you have, go to the menu of all device connections and in it select the HDMI output to which you connected the phone (if there are several of them).
Further settings are usually not required, since all modern devices, both phones and TVs, independently adjust the image to synchronize with the monitor.
The picture should immediately appear on the screen.
Important ! The traditional “disease” of this connection method, characteristic of both connecting PCs and smartphones, is that no sound is output to the TV speakers. It is not always possible to solve the problem technically, using settings, since it is not always clear why it occurs. Therefore, it is recommended to simply break the connection and make a new one.
Difficulties arise if automatic image adjustment does not occur.
In this case, you need to open the screen settings in the smartphone settings and manually adjust the screen/image resolution, etc. so that they correspond to those stated in the TV data sheet.
Such settings are not available for change on all phones, the menu is very different and can be complex, so it is recommended to try other methods first.
Pros:
- Sound problems;
- Difficulty setting up the screen;
- Not all smartphones are generally capable of working in this format.
Minuses:
- Simplicity with hassle-free synchronization;
- Low cost - you only need a cable and an adapter in some cases;
- If the USB connector is free, then you can connect the phone to the network so that it does not suddenly run out of charge;
- To simplify the process of working via Bluetooth, you can connect a mouse, gamepad or keyboard to your smartphone, which will make the work process easier.
One way or another, this is one of the most popular methods among users also because often smartphones are immediately equipped with all the necessary adapters.
Wired connection
HDMI
If your smartphone has a micro- or mini-HDMI port, which is not so common, you are lucky to have access to the simplest wired connection option - HDMI-HDMI. Of course, if the TV also has such a connector. In other cases, you will need an adapter adapter.
A cable of the type shown in the picture can be bought at any store that sells electronics (they are inexpensive). Apart from this, you won't need anything else.
How to connect TV and phone:
- Turn off both devices (unplug the TV from the outlet).
- Connect the ends of the cable to the appropriate sockets.
- Turn on TV and smartphone.
- In the TV menu, select the HDMI port as the signal source. After this, the phone screen will be displayed on TV.
Additionally, in the HDMI settings (on your TV), you can specify the image resolution and frequency if problems arise during automatic setup.
Connecting via HDMI is convenient, but has a number of disadvantages. The most annoying thing is the rapid drainage of your smartphone battery. This means you will have to keep it constantly connected to the charger, and this is sometimes impossible (if the ports are located close and the cable of one blocks access to the other). In addition, some older Android phones do not transmit all content via HDMI (for example, only pictures in slide show mode) or require the installation of additional applications.
To connect phones without an HDMI connector to this type of port, you can use a micro-USB-HDMI adapter, but MHL is better, which will be discussed below.
MHL
MHL is a more advanced and modern standard for wired connection of mobile gadgets and TV. It is implemented using special cables or converter adapters, which are connected at one end to the micro-USB port and at the other to HDMI. Unlike an HDMI-HDMI connection, MHL provides power to the connected device, which is very convenient, as well as better playback quality and higher data transfer speeds.
There are two types of MHL cables and adapters - passive and active. Active ones require additional power, for which they have another USB port (such an adapter is connected to the TV via USB).
Passive cables are only compatible with devices that mutually support the MHL standard. It is enough to be active if only the playback side (TV) supports MHL, and not necessarily the phone.
Physical connection of devices via MHL is carried out in the same way as HDMI, so we will not consider it separately.
By the way, gadgets with support for SuperMHL, the next stage in the development of this technology, will soon appear on the market. The advantages of the new product include higher quality video transmission (8K resolution, 48 bit color depth, frame rate - 120 per second), support for surround sound and the USB Type-C standard. Many latest generation smartphones are equipped with ports of this type.
SlimPort
SlimPort is another new technology for combining mobile devices and TV into an integrated system. It works through a special adapter, which connects one side to the USB port of the phone, and the other to the HDMI, VGA, DisplayPort or DVI connector of the TV. This is perhaps its main difference from MHL.
Other significant differences are clearly not in favor of SlimPort. Firstly, SlimPort does not power the mobile device (although for this purpose there is another micro-USB port on the adapter itself where you can insert a charger). Secondly, it can only be used on devices that mutually support the technology, and there are not too many of them yet.
USB cable
Another very simple method that does not even require additional cables and adapters, but it also has a number of disadvantages.
In order to connect your device and your TV, you only need a fiber-optic USB cable, which comes with almost any phone.
Next, follow the algorithm:
Rice. 4 Connection type
Step 1. Connect the cable to the USB port of your TV - currently such a port is available on absolutely all models and you do not need any adapters (the TV must be turned off at this time);
Rice. 5 Setting up work
Step 2. Connect the mini-USB plug to the phone, after which the corresponding menu will open in which you will be asked to choose what exactly you need to do - select Enable USB storage , because with this approach your device simply works like a flash drive;
Rice. 6 TV setup
Step 3. Turn on the TV and go to the menu to the list of connections - this should happen differently on different device models - select USB output in the menu.
When using this method, your smartphone works as a memory card, a file archive, that is, you will not see your desktop - only a list of folders on a black background.
Using the TV remote control, switch between folders and directories, external and internal phone memory, and select the files you need.
Pros:
- Very low price or completely free, since fiber optic cable comes standard with almost all smartphones;
- There are no problems with sound, since you are simply playing the file from the drive;
- There is no need to adjust screen parameters;
- Absolutely all smartphones, even weak and old ones, support this format of operation.
Minuses:
- Inability to watch videos online – you can play/view only what is in the phone’s memory;
- You cannot connect a keyboard or mouse for ease of use because your phone is not considered a smart object by the system;
- You can't see the desktop etc.
However, the method is popular if you need to look at a photo. Downloaded videos, play music. Moreover, there are almost never problems with file incompatibility. And you don't need to configure anything.
MHL
Strictly speaking, this cable combines the advantages of USB and HDMI cables.
Its advantage is that in addition to the fact that it transmits the picture to the TV monitor in HD format, it is also capable of simultaneously charging the device from the TV circuits, i.e., ultimately, from an alternating current network.
The cable combines the best features of HDMI and USB without requiring you to plug your phone into a charger.
Connecting using this technology occurs in exactly the same way as in the first described method - you even need to look for the signal output there, that is, it will be designated as HDMI.
In essence, this technology is HDMI for smartphones, and is supported by almost all modern devices.
Rice. 7 Plugs
Pros:
- Possibility of transmitting high quality images;
- There is no need to additionally connect the charger;
- A simple connection method, just like HDMI.
Minuses:
- The need to adjust the image in some cases;
- Not all TVs and phones support this connection method;
- The cable, most often, has to be purchased separately, despite the fact that it is not very cheap.
The technique is not yet very widespread, since it is relatively new, and not all users yet know about it.
Rice. 8 The meaning of the technique
Wireless connection
Connecting your phone wirelessly is much more convenient than all the methods described above, which is obvious - you don’t need to connect the device, physically fixing it near the TV, fear that the phone will run out of power while watching, etc.
In addition, this method guarantees the simplest possible control of playback parameters using a phone from a fairly large distance.
However, this method also has its drawbacks. Firstly, it is not supported by all smartphones and not all TVs, and secondly, using Wi-Fi speeds up battery drain, so it is important to charge the smartphone in time when it is transmitting a signal to the monitor.
Special software is also required.
You need to select it depending on the phone model and TV model.
The connection method is available only to owners of smart TVs equipped with a Wi-Fi module, since it is through it that the connection occurs.
Such TVs are quite expensive, but you can buy a separate Wi-Fi transmitter connected to the TV, which, however, is also not cheap.
Another disadvantage of this approach is that in the vast majority of cases, careful fine-tuning of both devices is required.
Method 4. Special software
In addition to connecting directly via cable, you can use wireless methods, for example, various applications. A prerequisite is the presence of a Wi-Fi network.
- Google Home - home assistant
This method requires a version of the Android operating system no older than 4.4. Although the older models are not currently being produced.
You can download the application on the official website. The smartphone and TV are connected to a common wireless Internet network. In the application, you must select the “Screen and Sound Broadcast” section.
To interrupt work, you need to select “Broadcast screen and sound” and then turn it off.
- Vget
The application has many different functions and an accessible interface. Externally, Vget looks like a simple Internet browser. In the search bar, enter the name of the site for watching movies and launch the selected movie. In the window that appears on the phone screen, select DLNA and the TV model from the list provided. The broadcast starts via the Play button. The process will be displayed on the smartphone display and simultaneously on the TV screen via DLNA.
The main advantage of using Vget is the ability to work on a smartphone and during a broadcast. You can even turn off your phone. The TV will not stop playing the video.
Connect via Wi-Fi
To establish a connection, you will need a fairly powerful smartphone and a TV with smart TV function.
Next, follow the algorithm:
Rice. 9 Enable network search
Step 1. Turn on the TV, activate the wireless module from the remote control, if necessary, as on some older models;
Rice. 10 Enabling Direct on the tablet
Step 2. In your mobile device, follow the path Wireless connections - Wi-Fi - WiFi Direct (in fact, problems may arise already at this stage, since not all even modern smartphones have this function and it is impossible to solve the problem one way or another) ;
Rice. 11 Direct's work
Step 3. Wi-Fi Direct may also not be represented by a separate button. And to enter the Advanced menu in the Wi-Fi section - this depends on the phone model and software version, one way or another, you need to launch this function;
Rice. 12 Network search
Step 4. Using the remote control, go to your TV’s menu in the Connections and start searching for a network - the exact algorithm of how this is done varies depending on the TV model (the example from the screenshot shows that on Samsung brand TVs you need to follow the Source path à Network), sometimes you can open this menu using a special button on the remote control;
Rice. 13 Connection with telephone
Step 5. Here we also go to the Direct section and after finishing the network search, select your phone from the list of available connections found (after initiating the connection from the TV, your smartphone may receive a request to allow this connection - allow it).
As soon as the connection is completed, the image will begin to be transmitted from the phone to the TV, and the sound is also transmitted normally in this case. But this method completely duplicates the smartphone screen on the TV. In this case, as well as when connecting via HDMI, you can connect a keyboard, mouse, or gamepad via Bluetooth to some devices, but in most cases, a mouse or remote control, which is used for a TV, is sufficient for comfortable control.
Ways to connect your phone to your TV
Conventionally, all synchronization settings can be divided into two categories:
- wired – HDMI, USB;
- wireless – Wi-Fi, Bluetooth, Miracast.
The first option is suitable for owners of TVs that do not support Wi-Fi. You will first need to purchase the appropriate cable and adapter if necessary.
The second group of methods looks more comfortable, however, it is not suitable for all users. As mentioned earlier, it is important that the TV supports certain wireless technology. Using this principle, users who use modern technology will be able to watch movies from their phone on TV.
WiFi
It’s not always convenient to set up a connection between your phone and TV via a short cable. This significantly limits the mobility of the smartphone. Its location cannot be changed. If the TV supports an Internet connection, then synchronization will take a minimum of free time. In this case, there is absolutely no need for additional adapters, wires, etc.
This connection has several advantages. Firstly, it is a high data transfer speed. Secondly, the manual synchronization process is carried out only once; in the future, the equipment will connect automatically. Thirdly, there are no restrictions on the movement of the smartphone.
Even if you move your smartphone at a distance of 20-30 meters from the TV screen, this will have absolutely no effect on the quality of the broadcast image. To play content from your phone on Smart TV, follow the step-by-step instructions:
- Download and install a special application for controlling your TV on your smartphone from the mobile market. There is a wide range of such programs available on Google Play and the Apple Store.
- Activate Wi-Fi on TV, and then on your mobile device. Wireless connection is enabled in the settings.
- Launch the previously downloaded application on your phone. Activate the search mode for active connections. Once the synchronization is complete, you will be able to control your TV.
How to watch videos on a big screen? Launch a movie or any other content on your smartphone, and the image will be automatically duplicated on TV. Playing content on a big screen is not the only function of such applications. The programs also allow you to transform your smartphone into a TV remote control.
The type of connection described above is called direct. There are alternative options. For example, each user will be able to connect a smartphone and TV to their home network. Then you need to activate UpnP mode in the router settings to transfer content between devices.
You shouldn't have much difficulty playing movies. Follow the instructions provided.
HDMI
Almost all TVs are equipped with an HDMI interface. Using this cable, you can connect your TV to a projector, computer monitor, laptop or even a mobile phone. Some smartphones are equipped with a micro HDMI connector. However, this is the exception rather than the rule. Therefore, you need to buy a special adapter that plugs into the phone's USB port.
To transfer images from your smartphone to the big screen, connect the cable to the corresponding connectors on both devices. When the cable is connected, take the TV remote control and select “HDMI” as the main signal source.
How to duplicate an image on a TV screen via a phone that is not equipped with a micro HDMI interface? We have already talked about this in part earlier. Buy an adapter. It's called "MHL to micro USB". In the end, your connection should look like this:
- a pre-purchased adapter is inserted into the power connector of the smartphone;
- The HDMI cable plug is connected to the adapter;
- the second end of the HDMI wire is inserted into the corresponding connector on the TV.
Now you know how to connect TV to a mobile device. If you have connected everything correctly, then the image will be duplicated on the big screen. In some situations, the sound may lag or the picture may freeze. To fix the problem, reboot your smartphone and also unplug and unplug all wires.
The HDMI interface is considered the best option for synchronizing TV and all kinds of other devices. Firstly, audio and video are transmitted simultaneously through such a cable. Secondly, the image is broadcast in Full HD resolution. The user will be able to view various content on the TV.
Bluetooth
Another way to wirelessly synchronize. The connection setup technology is somewhat reminiscent of a Wi-Fi connection. What to do if the TV is not equipped with a built-in Bluetooth chip? You can buy a special adapter that plugs into a USB connector. To watch movies on the big screen, follow the step-by-step instructions:
- Insert the adapter into the USB connector of the TV.
- Download and install the TV control application on your mobile phone.
- Activate Bluetooth in your smartphone settings.
- Open the application and start scanning for available connections.
You just need to turn on the TV and then start the content on your smartphone. The image in excellent quality will be duplicated on the TV screen. The main advantage of this synchronization is fast data transfer.
Miracast
The Miracast function will ensure fast transfer of images with maximum resolution to the TV screen. You can broadcast a picture using Miracast technology only on those models that support Smart TV. The peculiarity of this mode is that the connection is established via Wi-Fi. Routers and additional access points are not used.
Of course, an Android or iOS smartphone must also support image mirroring technology. To activate it, go to your mobile phone settings, and then select “Screen Mirroring”. This function is activated in the “Connection” section, on the “Other networks” tab.
Pick up your phone to start scanning for available connections. In the Smart TV menu, you need to select the “Miracast” section, and then the “Screen Mirroring” command. Wait until the devices available for connection appear on the screen. To complete the connection, click on the TV icon.
Mirroring the picture on the big screen will not start immediately. The user needs to wait a few more minutes. The system must prepare all services and components for fast, stable data transfer. As a result, you will be able to control your TV using your smartphone. Deactivating synchronization follows a similar principle. You need to change the position of the slider next to the “Screen Mirroring” command in the TV settings.
External module
A separate difficulty is connecting an external WiFi module to a TV that initially does not have such a function.
Follow the algorithm:
Rice. 14 Module connection
Step 1. Connect the module to the TV (turned off);
Rice. 15 Module activation
Step 2. Turn on the TV and turn on its menu - go to the Connections (Source);
Rice. 16 Connection
Select your module by name among the connections and connect.
Normally, no other actions are required from you - the module will work and the TV can be connected to WiFi. But in some cases, equipment conflicts are possible, the need for careful IP adjustment is another matter. However, if the module was successfully connected, then you can then proceed according to the standard scheme described in the previous paragraph.