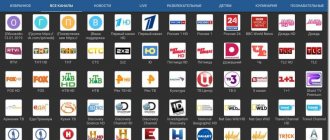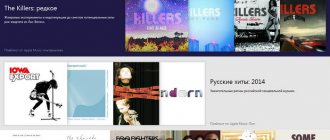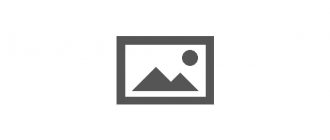Good day to everyone, my dear friends and guests of my blog. Today our topic will be very short and simple, but nevertheless many people are very interested in it. Today we will talk about what a playlist is on YouTube, why they are needed and how to actually create them. So sit back and let's go!
Of course, everyone always and everywhere wants some kind of order. And it doesn’t matter what it is: a house, a refrigerator, tools, a website, etc. For example, when you run your own website or blog, it is advisable to write articles under a specific heading or category. For example, I put all the lessons that I have related to Photoshop in the appropriate section. Thus, you can always click purely on this section and see articles only on Photoshop. Convenient, isn't it?
So on YouTube, playlists are responsible for the function of categories. You simply package your videos into various categories for greater convenience. For example, on my videos I also post videos in separate playlists, for example the same lessons on Photoshop and social networks. As a result, a person can select the desired playlist and watch all the videos exclusively from it.
How to make a playlist on YouTube?
To make a new playlist, you need to click on “My Channel” and then click on the “Playlists” tab. All your playlists will be displayed there, and at the same time one will already be created from the videos you like. If you want to create a new playlist, you will need to click on the corresponding button and select with which it will be accessible.
- Open access - the clip will be available to absolutely anyone, will be displayed in searches, etc.
- Limited access - you choose the people who will see your video.
- Access via link - the video will not be publicly available, but anyone who follows the link to it can watch it. This way you can send such links to your friends.
Adding to the main page of the channel
To create an attractive channel design and organize its content, YouTube has provided the ability to add playlists to the main page.
- Visit your channel.
- On the main page, in the “For Subscribers” tab, click “Recommend Content.”
- In the “Playlists” tab, select the one you want and click “Save”.
It will start showing up on the main page.
Subsequently, you can set the conditions for automatically filling the playlist.
How to add a video to a playlist
To add a new video to the playlist, you will need to specify the appropriate item when loading. And again, you will have a choice: add a video to an existing playlist, or create a new one. In addition, you can add one video to several sheets.
And if suddenly you want to move the video to another list, or simply add it, then there won’t be anything complicated either. Just launch it, and right below it click on the “Add +” button. You will see the same window as in the previous example, i.e. you will need to choose where to place this video. I have a video about how to remove an unnecessary object in Photoshop, recorded a long time ago, but not yet defined, so I refer it to other videos on Photoshop.
Now everything is perfectly structured and in its place.
Creating a YouTube channel structure
As I have said more than once in previous articles about YouTube, you and I are creating a high-quality channel, which we will work on until the end of our days, and which will bring us income many times more than regular work.
If that's not your approach, then why should you waste time on it? Think about it.
To make a good channel, we will need to regularly upload new material to it. It would be wrong to simply lump it into a heap. Therefore, the first thing we need to do is build a structure (divide our topics into categories), according to which we will later create playlists and shoot videos.
I use MindMeister.com to create a structure and work plan. You can create and store mind maps in it, which are incredibly helpful when working on content projects such as a YouTube channel.
I’ll show you a piece of such a map as an example.
Here I throw out ideas for future sections (playlists) and structure a plan for creating videos. There are main headings and sub-headings. On YouTube, you can then create a playlist with the main category and add playlists with subcategories to it.
I know that a big problem for many bloggers is finding new ideas for making videos and writing articles. With this card, this problem disappeared for me personally.
Don't forget about search engine optimization! Playlists, like videos, are often shown in searches for certain queries. Use search phrases (keywords) in their titles. The easiest way to select them is to think logically about how your target audience will search for them, and use a special Yandex service - Wordstat.Yandex.ru.
Next, once the structure is ready, you can start creating playlists.
Automatically adding new videos to the playlist
The most famous video hosting site in the world has an amazing feature where you don't have to distribute anything. The videos themselves will be added to the desired categories you created. The AutoAdd function is responsible for this.
In order to do this trick, you will need to go back to “My Channel” - “Playlists”. After that, select any playlist that you want to set to auto-add. Done? Great!
Now select the “Playlist settings” item, and then in the window that opens, select the “Auto-add” tab. And of course, click on the only available button “Add rule”.
Now choose what this rule will pay attention to. For example, I set the “Name” parameter and write the word “photoshop”. Now every new video that contains this word in the title will be included in the playlist I need, that is, in Photoshop lessons. Great, right?
How to create a YouTube playlist, how to watch the playlist correctly and change it
This video is primarily for novice viewers, and not for YouTube authors. However, if you are a completely new author, then this video may be useful to you.
Since this is a video for beginners, I have to say this. I will use Google Chrome. It is still the most popular on PCs and laptops not only among Russian-speaking users, but also in the world.
Additionally, we will be talking about YouTube playlists. YouTube also recommends using Chrome. Therefore, if you want everything in this video to look exactly like mine here, then download and install Chrome. In the description of this video I added link #4 to my video on how to do this.
So, let's move on to playlists.
A playlist is several videos combined into a list according to some principle. The one who created the playlist, that is, the author of the playlist, determines this principle.
This could be several videos on some topic.
First, let's talk about ready-made playlists. Let's say you're watching a video, and the author tells you that in the video description there is a link to a playlist that contains this and that.
Let's take a look at my playlist as an example. It's called How to Create an Email from Scratch for Beginners.
I have added a link to this playlist in the description of this video. I open the full description. To do this, I click on the word MORE under the video.
Here, under No. 1 there is this link:
This is the link to Play the playlist. If you click on this link, YouTube opens and the first video in this playlist starts playing. I'll pause it.
Here I want to clarify. To fully use all the features of YouTube and playlists in particular, you need to log in to your Google account. If you have a Login button here, it means you are not logged in.
If you don’t have a Google account yet, then watch my video on this topic. Link #5 in the video description.
If you see a letter or your avatar here, it means you are logged into your account.
So I clicked on the playlist link. At first glance, this looks like an ordinary YouTube video. But here we see such a frame. At the top of the frame, the title is the name of the playlist. The channel name is written below. My channel is called Evgeniy Yurtaev.
Next to it it says that video 1 of 4 is being played. This playlist consists of 4 videos and the first one is currently playing (or rather, paused).
Below we see a list of videos that are included in the playlist. The triangle on the left shows the video that is being played in this case. Simply by clicking on the desired video, we launch it.
Otherwise, everything is as usual. Those. Any video can be paused, started again, rewinded, and adjusted the volume. and so on.
By the way, the video controls, these buttons, have their own subtleties. If you are interested, support this video with a like and comment, I will make a separate video.
If there are a lot of videos in the playlist, then there will be such a scroll bar, a scroll bar. Using it you can view all the videos in the playlist.
In the default browser on your computer, the playlist plays the videos in order. One after another. Those. When the 1st video ends, the second one will automatically start playing.
If you click on this button, the videos will play endlessly. Those. when all 4 videos of the playlist are played (as in my example), the first one will automatically start again. And so on in a circle.
This will be relevant if you watch and listen to music videos, for example.
By clicking on this button, you will start playing the videos in random order.
With this button you can save the playlist to your library. I press. A checkmark like this appeared. By pressing again, you can delete the playlist from the library.
Let's say you turned on some other video. And then we decided to start making a playlist again. In order to open the Library, you can click on this menu and select Library.
Here in the Playlists section you can see a recently added playlist. I just click on it and the playlist is in front of us.
Use this arrow to collapse the playlist menu and expand it again.
The link to the playlist is very long and inconvenient. Therefore, as a rule, authors shorten the link using special services.
I shortened this link using one of the most popular shorteners bit.ly
The result was this link No. 2: https://bit.ly/2EmFQy6
You can also find a simple link to a playlist. She looks like this:
Link #3: Playlist link: https://www.youtube.com/playlist?list=PLBGX6LWaZqqRV00yYdXf5GIK9DKwlc9Ie
If you click on this link, a slightly different page opens. Here, auto video playback is not enabled. We see all the videos included in the playlist. We can run any of them.
What else is different about this type of playlist?
There is a description of the playlist here. Many authors briefly describe what the playlist is about. Sometimes this is useful.
How to share a playlist
There are the same buttons to save the playlist and shuffle. In addition, there is a Share button. By clicking on it, we can share the link to the playlist with friends. Here, as you can see, there are different social networks.
If you have your own blog or website, you can click here and copy the html code for the playlist. And insert it to yourself.
You can also simply copy the link to the playlist. To do this, just click here. The playlist link has been copied to the clipboard. Now you can insert it, for example, into a letter and send it to a friend by email. Or send via Viber, Skype, Whatsapp, Telegram or any other messenger.
You can share a link to a playlist, an individual video, or a website in a very simple way. Copy the link from the address bar. To copy a link, you need to select it. To do this, you can simply click once in the address bar. Like this.
The address is highlighted. Now copy the selection. Link copied. Now you can paste it wherever you want, for example, in a letter to a friend, messenger, text document, or share on a social network.
In addition, there is a button to Report a playlist.
When you click here, on Play All, the view of the playlist that we just looked at in detail opens. The playlist starts playing from the first video in the list. If you want to play more than the first video, just click on the desired one.
How to create your own playlist
If desired, you can create your own playlists. You can create playlists from videos you find on YouTube.
These could be step-by-step instructions on computer literacy, consisting of several videos, music from one artist collected in a playlist, or vice versa, an assembly, for example, dance music, these could be recipes. In general, everything that you would like to collect in separate groups.
Let's look at an example. First, I’ll put together a playlist of several videos on my main channel.
Finding it is quite easy. I type Yurtaev into the search bar and click on the search button. Here at the beginning there will most likely be some kind of advertising. Below is my main channel. I click on it.
To search for a video on one channel, you can use this search bar, click. Let's look for videos that have the word SSD in the title and description. I just type ssd and press the Enter key.
Search results have appeared. To add, for example, this video to my playlist, I move the mouse over the video or description. Three dots appear. I click on them. The following menu appeared. There is an Add to playlist option here. I click on it.
This Save to menu appears... If you already have playlists here, then you can add a video to one of them. You can also create a new playlist. To do this, click on the Create a new playlist item.
You need to come up with and enter this line for the name of the new playlist. The name can be anything, but no more than 150 characters. I'll name the playlist About SSD.
You can click on the Create button. At the same time, the created playlist will be visible to everyone. If you do not want this, then click on the Privacy drop-down list. Here you can choose from three options.
The top one, as I already said, is public. Any user can find a playlist and view it. The playlist by link will be available to everyone to whom you send a link to it.
And the bottom option will be available only to you. You won't be able to share it. In my opinion, the option From the link is the most universal. I select it and click the Create button. We were shown this notification.
Now you can add more videos. For example, I point at this, click the three dots and follow the same steps. Add to playlist. Now my new playlist is in the menu. I tag it, and the video is immediately added to this playlist. Notification.
You can close the window with a cross, or simply click outside it.
Well, we'll add one more video. All actions are the same. I have added three videos. Let's see what happened.
Again I click the menu on the left and select Library. I'm going lower. A new playlist has appeared in playlists. Here you can see that it consists of three videos. If you click, the familiar playlist playback view opens.
By the way, if you have a very large scale, or the browser window is quite narrow, then the playlist list may be displayed not on the right, but under the video.
How to create a playlist from custom videos.
We can create a playlist of random videos on the YouTube main page. Or, for example, you accidentally opened a video, watched it and decided to add it to the playlist.
Open the YouTube main page by clicking on this icon. Here I will slowly scroll through the page. I saw a video that interested me. I point it at either the teaser or the description, and three dots appear. I press.
Here, as you can see, there are more items in the menu that appears. We are interested in Add to playlist. And here we already know everything. Let's create a new playlist. Just for example, I’ll call it Video from the main page. For example, let's select the third option in Confidentiality, only you have access.
I click Create. I'm adding a few more videos. The playlist has been created.
Now this is the situation. You are watching some video and decide to add it to one of your ready-made playlists. I open some video.
To add it to the playlist when viewing, click on the familiar button. A menu appears. Since we just added a video to this playlist, it is marked with a checkmark. If you leave it and close the window, the video will be added to the same playlist.
If you uncheck the box, the following notification appears: The video has been removed from this playlist. We can add to any other playlist or multiple playlists. At the same time, notifications appear. You can also create a new playlist for this video, just like we already did.
I'll leave the Video playlist with the main one.
Let's look at the result. Menu - Library - Playlists. Here is the new playlist Videos from the main page. Here you can see that access to it is limited. I open the playlist. Here we have already considered everything.
Now let's test access. To do this, I'll open a playlist.
Now the playlist is open in my browser. We can copy the link to this playlist. A simple method that I already showed you. Copy the link from the address bar.
You can select a link by clicking in the address bar, as I showed. Or you can do it another way. Just press the F6 key on your keyboard. I press. As you can see, the address is highlighted. All that remains is to copy it. Right click - copy.
Now I open the Microsoft Edge browser. I am not logged into my Google account in this browser. It turns out that a stranger is trying to view the link to my private playlist.
I put it in and open it. As you can see, we have opened a video playlist. But the playlist itself is not here. Thus, only you can watch a private playlist in your Google account.
How to change access to a playlist, change the order of videos.
You can change access to a playlist very quickly. It is enough to open the playlist in its standard view, instead of the Playback view. To do this, in an open playlist, simply click on its name.
My playlist is called Video from the main page, I click on the first line.
Before us is the same type of playlist that we have already considered. To change access, there is a small drop-down list here, above the Shuffle and Share buttons. By clicking on it, select the desired privacy option.
In addition to access, here you can change the name of the playlist. After the change, click Save. You can add a description of the playlist, if desired.
You can change the order of videos by simply dragging and dropping. To do this, we point at these two lines, and the cursor transforms into such an unfolded palm. Press the left mouse button on the video and drag it to the desired location.
Each video has the same three dots when you hover over it. Here is the menu. Here you can remove a video from this playlist, move it to the very top or bottom of the playlist. You can also make a teaser or a picture of a video, a picture of the entire playlist. Like this.
About the structure of links.
As a complement. The YouTube video description and comments are arranged in such a way that we can see the structure of the link. The link is posted in clear form as text.
This gives the viewer the opportunity to determine what the link is.
For example, a typical direct link to a YouTube video looks like this:
Here we can break down the address into its components. We discard the initial part, https:// hypertext transfer protocol, this is not the topic of this video.
Next comes the shortened address of the YouTube website (or domain): youtu.be. And after the slash is the unique identifier of a specific video. This is a short, direct link to the video.
You can often see links like this:
If you look closely now, you can easily figure out this mess of symbols. At the beginning there is the address of the YouTube website. This is a standard address, not shortened as in the first case. But this address leads to the same site.
You can see this for yourself by copying part of the address https://www.youtube.com, pasting it into the address bar and pressing Enter.
And at the end we see the identifier. It is exactly the same as in the case of a short link. Between them is the following text: watch?v=
The English word watch is written here, in this case it is translated as watch. It is followed by a question mark and this parameter: ?v= v means video. And our video ID.
Thus, after clicking on such a link, our browser goes to the YouTube website and gives the watch command to watch a video with this identifier.
These are links to watch the same video. The first link has been shortened by YouTube itself. This was done in particular to make the link easier to read and take up less space in the video description.
If now, using this simple knowledge, you look at the link to the playlist, you can figure it out.
This is the viewing link. At the beginning, again, the site address, then the watch command, then the video parameter and the identifier of the video itself.
Look, this is the part
This is a complete analogue of a regular non-shortened video link. One to one. Next comes the ampersand icon: &. This icon adds what is written after it to what is written before it in the address.
After the ampersand we see the list= parameter, this is the playlist parameter. And after it there is a long identifier of the playlist itself.
In words you can decipher it like this. By clicking on the link, the browser commands the site to show us this video (play it) and attach a chain of videos to it, that is, our playlist.
With the second, the usual link to the playlist, I think you can figure it out yourself.
Shortening links to playlists.
It's not just YouTube that can shorten links. This can be done by the playlist author himself. There are some subtleties here.
When we see a link like this, we can clearly identify that it is a link to some kind of video or playlist. Just by looking at her.
That is, if the youtube.com address is printed correctly, then this link should not lead anywhere other than the video. But you can shorten any link. And by its appearance, before you click on it, it is impossible to say where it will lead us.
That is, in principle, if the one who created this link wants, he can shorten the link to download some file. And it’s not a fact that this file is not malicious.
I'm not scaring you. The principle of reputation may be at work here. Suppose you watch this author, he is not hiding under incomprehensible nicknames, you like his videos and are useful. In this case, such an author is unlikely to add some kind of bad link to the description.
In this case, many may unsubscribe from the author and stop watching his videos. This is not beneficial for the author. But it’s just that somewhere on the Internet, on some strange chat rooms or on social networks, you need to click on links after thinking first.
How to delete a playlist on YouTube
Well, if you suddenly change your mind and want to delete the playlist, then no one will interfere with you. This is very easy to do, but the feature is a little hidden. You again need to go to “My Channel” - “Playlists”, and then click on the three dots that are on the right side. Well, then select the appropriate “Delete playlist” item.
Well, now you know what a playlist is on YouTube and how to work with them in general. Therefore, when you create your own channel (if you don’t have one), do not forget to immediately take care of the sections that you will fill with new interesting videos. So if there is something you didn't know, I hope I helped you figure it out.
And if suddenly you want to try yourself in a new interesting profession - YouTube manager, then I recommend that you attend a free online marathon on remote professions. They will tell you everything in detail and show you!
Well, this is where I end my article. I hope you liked it and don't forget to come back to my blog. And so that you can always read something new, I will try to write for you even more often. Good luck to you. Bye bye!
Best regards, Dmitry Kostin.
Settings
Here you see “Main”, “Auto-add” and “Collaborators”. Let's start with the Basics, where you can change privacy:
- open - visible to all viewers of the video hosting;
— via link – will be available only to those users to whom you send the link;
— only you have private access.
I recommend checking the sorting box. This is necessary so that newly received videos become at the top of the list.
Auto-adding – allows you to automatically send a clip to the desired category using tags or special phrases.
Contributors – allows other users to add their own materials.
Sections
For ease of viewing, sections should be displayed on the main page. Usually the order is like this:
— click “Add section”;
— downloads, where all downloaded clips appear, and the user immediately sees the newest ones;
— 4 – 5 lists;
— popular shootings;
- liked it.
Sections will be visible to the viewer when materials appear in them.
My mix
This is a unique algorithm that predicts what exactly you want to watch. It's based on your searches and can offer one universal list, even if you don't want to create it yourself.
The mix is on the main page above the new clips, and “Watch later”. For example, if you are regularly interested in the music of a particular artist, then in any case you will find new productions of your favorite singer there. If you like movies of a certain genre, then YouTube will select some new ones just for you.
Co-authors
Here we can make it so that invited people can also add videos to the playlist you give. The tool is also useful, because you can collaborate with other channels by promoting each other’s videos. If you decide to stop collaborating, you just need to turn off this function.
In conclusion, I would like to note that playlists are a very useful thing. I think it’s more pleasant to be in a room where everything is laid out on shelves than in a room where everything is scattered. The same situation applies to videos; playlists will help improve navigation and promote the channel.
Watch Later playlists
“Watch Later” is a playlist that you expand by clicking on the symbol or adding videos there directly, just like any other playlist you have previously created. The “Watch Later” playlist works on the same principle as other YouTube playlists - from the videos arranged by date of adding, you can select one or watch them all in turn from the beginning to the end of the playlist. “Watch Later” is your personal assistant in assembling various videos that you plan to watch in the future or not to lose special videos that you have already watched and want to repeat it someday.
The “Watch Later” playlist is absolutely private, no one will ever see what videos you saved in it, and it’s also very convenient to delete already watched videos from it by pressing just one button:
Download playlists from 4K Video Downloader
4K Video Downloader is known as an easy-to-use application for downloading playlists in 720p, 1080p, 4K resolutions, as well as audio formats such as MP4, FLV, MKV, 3GP, M4A, OGG. The program has a number of functions that make the process of downloading playlists simple and fast, for example:
- Intensity control option
- Speed control option
- Creating a subdirectory for downloaded playlists
- Creating an .m3u file for downloaded playlists
- Adding numbering to file names in playlists
All of the above can be found and configured by clicking the Settings button in the upper right corner of the main application window.
If you don’t want to waste time constantly choosing the desired format, quality and subtitle language, you can set your preferred settings for all videos in Smart Mode: