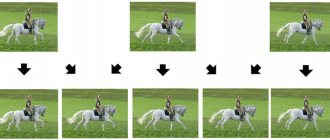What are the best LG picture settings? Unfortunately, there is no general answer to this question. The best picture depends on many factors. Firstly, these are personal preferences. Secondly, environmental conditions. Next, it is important to consider for what purposes the TV is used - watching TV shows, watching movies, computer games.
Of course, it matters which model we are talking about. Moreover, the optimal image settings of an LG TV may differ from instance to instance. Therefore, on this page we will provide an overview of the settings so that you can optimize them later. As a result, all recommended settings are summarized in tables for convenience.
Features of the image of LG TVs
Each produced model has preset picture settings, accessible through the menu. To switch between them, just press one button. The minimum number of modes is 3 – 5, and each is designed for specific operating conditions.
The most common modes are: “standard”, “dynamic”, “soft”, “custom”, “cinema”, “sports”, “HDR” (the number depends on the newness of the model). Presets affect parameters such as brightness, contrast, sharpness, and so on.
4K TVs with HDR support automatically switch to this mode if the user plays content of the appropriate quality. This image format is characterized by maximum brightness and contrast.
There are other modes that are useful in certain circumstances. For example, owners of game consoles display “games”. The peculiarity of the mode is that the technologies responsible for image processing are disabled, which significantly increases the response (an important parameter, especially for first-person shooters).
Another interesting mode is “eco”, aimed at protecting the environment. Nature is, of course, good, but it’s better not to expose it - the brightness of the screen will decrease significantly, which is why the picture may become unstable.
Afterword
That's all. I also found a bunch of different presets for Dolby Vision, but since there is overwhelmingly little content in this format, I don’t see any point in publishing it yet. Moreover, you need to get confused and, for example, drop a special preset file onto a flash drive and import it into the TV in addition to the usual settings.
As I wrote at the beginning, in general, TV calibration gives much more “cinematic” colors, and in games it becomes absolutely beautiful and rich. 4K HDR content looks especially cool after calibration, as if you are sitting in a movie! I recently watched “Overlord,” for example.
Timur Seyfelmlyukov
Basic image parameters
Every manufacturer is interested in having a hardware store visitor buy its TV. For this purpose, the basic picture settings are set in such a way that it looks as rich as possible (especially in stores with good lighting). But, having bought a TV and installed it at home, it turns out that the image is not so colorful, so you have to adjust it further.
To set it up correctly, you need a little time and a remote control that has a “Menu” or “Settings” button. To adjust the basic parameters, go to the “Image” section.
- These settings need to be made immediately after purchasing a new TV.
Intensity
This term refers to color saturation. One of the common mistakes when setting up occurs when the user wants “as many colors as possible” and turns the intensity to maximum. Yes, the picture turns out juicy, but unnatural, which is why your eyes will quickly get tired.
To ensure the screen produces optimal colors, this parameter is set to medium values. For ease of adjustment, it is recommended to select a test image with relatively desaturated colors, for example, a natural landscape.
Brightness
This term is the balance of black in relation to the entire palette. To put it simply, the parameter determines the quality of display of dark areas. On many TVs, including LG, the brightness is set to extremely high, so most users are accustomed to thinking that brighter is better. In fact, this is not the case. If you adjust the brightness too high, blacks become gray, reducing picture clarity.
If you set the brightness to low, dark pixels become more visible, but it is more difficult to distinguish similar shades of black. This parameter must be configured in the room where the TV will be installed. The level of illumination is also taken into account. As a rule, people watch TV early in the morning or in the evening, after work, that is, in the dark. Therefore, adjustments are carried out in low light conditions.
You can find the optimal brightness by eye. To do this, they turn on the film and, when there is a picture with textured black and shadows on the screen, they pause it. As you decrease the brightness, the blacks will become more intense and the shadows will appear darker.
The optimal setting is when black is perceived as truly black and not gray (high value). At low brightness, dark areas appear less detailed.
Contrast
This setting is the opposite of brightness. It determines the white level, how intense the light parts of the image will be. The goal of the adjustment is to achieve a bright picture in which individual details are clearly visible.
The easiest way to check contrast is in scenes with clouds - set it to maximum and gradually lower it until details are visible instead of white spots.
On many LCD monitors, the contrast level is set to 80 - 90%. It’s better to reduce it to 65% and dance from this mark. In the case of plasma TV, it is recommended to set lower values to avoid panel burnout.
Adjusting the contrast on your TV.
Processing modes
Once the basic parameters of a static image are set, it’s worth talking about processing it. Most TV manufacturers include a full range of processing functions in the menu, which are not only confusing, but also greatly affect the picture - and not always for the better.
This is not to say that they are all completely useless; In recent years, their quality has increased noticeably, but more often than not, gains in one respect are accompanied by deterioration in others, and finding the right balance is not easy.
As a general rule, it's best to start by disabling all active processing modes, adjusting the basic image settings, and then experimenting with each individual mode, starting with the smallest values, to see if it improves the picture.
Here are some of the most popular image processing modes and the functions they perform:
Black and white booster
In most cases, the best thing you can do to produce high-quality blacks and whites is to set the contrast and brightness correctly; but the best models allow you to get even more spectacular images using such amplifiers.
However, on older or inexpensive TVs it is better to disable such modes, since at the same time as the darkness of black or the brightness of white increases, the detail of the image decreases. In other words, proceed with caution.
Dynamic Contrast
This parameter and various variations of the “dynamic” mode force the TV to change brightness depending on what is happening on the screen: in dark scenes it will make the picture darker to increase the depth of blacks, in light scenes it will be brighter.
The best TVs allow you to improve picture quality by adjusting this parameter, but the percentage of improvement varies significantly from model to model, and all that remains is to continue experimenting in search of the optimal result. On some TVs, when this option is enabled, the screen begins to flicker or change brightness abruptly. If you notice any signs of this behavior, disable the feature.
Basic settings
The default settings are set from the factory. But sometimes they are changed in the store, so for basic settings it is better to reset them - it will be more convenient and easier.
What to put on your new TV:
- How is the brightness of a monitor and TV screen measured?
- dynamic image change. This feature automatically adjusts screen colors in response to lighting conditions. It is disabled because the color format sometimes changes dramatically;
- brightness. The parameter affects the turned on screen backlight, making it brighter. There is no exact value - everyone sets what they like best;
- contrast. The color rendering of white depends on this parameter. Adjust so that the shades differ from one another and white, light gray, black and light black tones are clearly distinguishable;
- sharpness. This option adds detail to the image. On new TVs, the resolution is already high, so there is no need to adjust sharpness.
It is recommended to check and adjust the values once a year, since the backlight of the equipment dims over time, which is reflected in the display of the picture.
Setting the screen on your TV.
Improved settings
Detailed settings are available on new LG TVs. What do you do to increase the productivity of equipment:
- through the settings go to the “Film” section (on some models it is called “Movie”). They include an artificial sharpening option - the parameter will be set automatically, reacting to the color scheme of the current scene, lighting level and other factors. To increase efficiency, go to the “Dynamic Circles” section and slightly lower this parameter;
- reduce brightness. As already mentioned, by default it is set too high. New TVs have the option “Automatic brightness adjustment” - this is activated;
- adjust color temperature. If the color temperature is low, blue tones predominate on the screen; if the color temperature is high, red tones predominate. The optimal value is 6500 Kelvin;
- Disable dynamic contrast. The purpose of this option is to make the picture juicier. In fact, it will look unnatural. It's better to manually adjust the contrast once and enjoy a detailed image with clear edges and rich colors.
Which TV contrast is better?
There are static and dynamic contrast. Static or natural is measured on a “freeze frame” at a given moment in time, and dynamic is measured in motion. Smart TVs automatically monitor the playing video on the screen and adjust the values according to it. Screens with high static contrast will provide better quality and accuracy of the displayed image.
Contrast is indicated by the ratio of numbers. If the instructions say that it is 3500:1, this means that the white areas are 3.5 thousand times lighter than the dark ones. The ratio determines how saturated the dark tones will look and how bright the light ones will look. The contrast of budget TVs does not exceed 5000. From 5000 and above, TVs are more expensive, and the most expensive ones are above 10,000.
Important: prohibitively high numbers are a publicity stunt and have nothing in common with real parameters.
Useful tips
Settings vary, but there are other factors to consider:
- TV location. Placing the TV in front of or next to a window is not a good idea. Light will hit the screen and create glare, which will reduce the overall picture quality;
- The optimal placement of the TV panel is when 70% of the display is located below the eye line;
- You cannot place the TV close to the wall. The equipment heats up during operation, so it needs at least 10 cm of free space for air circulation;
- To achieve the highest quality picture, you should use the HDMI interface, designed for transmitting high-definition multimedia.
Adjusting the picture on an LG TV is not as difficult as it seems. Fortunately, new TVs have many parameters and technologies that can be adjusted “to suit you.” It is also worth understanding one thing - the model with the brightest screen (if compared in a store) is not necessarily the best. This is a race of manufacturers, where everyone wants to stand out by providing a “rich, bright and detailed picture.”
Similar articles
Methods for connecting the Dandy set-top box to a modern TVVersions of HDMIHDR10 and Dolby Vision - what they are and what is betterDeciphering the labeling of Samsung TVs with examples
What are the best LG picture settings? Unfortunately, there is no general answer to this question. The best picture depends on many factors. Firstly, these are personal preferences. Secondly, environmental conditions. Next, it is important to consider for what purposes the TV is used - watching TV shows, watching movies, computer games.
Of course, it matters which model we are talking about. Moreover, the optimal image settings of an LG TV may differ from instance to instance. Therefore, on this page we will provide an overview of the settings so that you can optimize them later. As a result, all recommended settings are summarized in tables for convenience.
LG TV settings (calibration)
Picture Mode
A picture mode is a kind of TV preset that includes a certain combination of settings. You can customize and optimize the user mode using other settings.
● ECO/APS: This is an energy saving feature that changes all TV settings to reduce power consumption. The maximum screen brightness is adjusted to the desired intensity. More details about this in additional settings. ● Filmmaker Mode: Delivers the film quality intended by the creators and certified by the UHD Alliance. You can switch automatically when relevant content arrives.
- Samsung 4K TVs: features, model overview, setup and connection
LG Picture Mode Settings
Additional LG smart TV settings
● Dynamic color: this allows you to adjust the color saturation of the picture even more precisely. ● Super Resolution: LG upscaling calculates missing pixels at a lower resolution than UHD. ● Gamma: The gamma function can be used to adjust the average brightness of the TV screen. ● Color Range: Allows you to adapt color settings to the input video signal. You can choose between automatic, advanced or wide. ● Color Filter: Filters the RGB spectrum to provide better hue and saturation matching. ● White Balance: With White Tint, you can adjust the colors to your liking.
LG Picture Options
LG Screen Customization
The aspect ratio determines the ratio between the width and height of the frame, based on the type of content being displayed.
Energy saving function
LG OLED Settings
These LG OLED TV screen settings help prevent burn-in. Pixel refresh is a kind of maintenance program that helps if the OLED TV has been turned on for a long time.
We will now summarize the settings into groups so that you can get the best picture quality on your LG TV. Some settings are only available on higher-end models, such as OLED TVs, and are not included in entry-level LG Smart TV settings, such as the UN7100. If there is no setting on your TV, you can simply skip it.
Where to place the TV?
Installing the TV in a suitable place, and not at the first available point near an outlet, is the simplest thing that will help you achieve the best quality.
First of all, try to provide as many spectator seats as possible directly in front of the screen. When viewed at an angle, colored and black objects become faded - this is especially true for LCD TVs. For OLED models, the problem is less acute, since the image does not noticeably lose quality when viewed at an angle - but we still prefer to sit directly in front of the screen so that the entire picture is in the palm of our hand. If the dimensions or shape of the room do not allow this, a TV with a swivel stand will help.
Consider reflections: Most windows have curtains or blinds, and you can turn off the lights - but a dark room can also strain your eyes towards the end of a long film.
To provide ambient lighting without disturbing viewing, consider installing a lamp behind the TV to provide backlighting.
General settings
Energy saving
Settings > Display > Energy Saver. First, all power saving settings should be turned off. Otherwise, they may have an undesirable effect on image quality.
| Energy saving | |
| Energy Saving | Off |
Settings > Display > Picture Mode Settings > Picture Options.
| Eye protection | |
| Eye protection | Off |
AI Picture Mode
Settings > General > AI Service. AI Smart Mode may make unwanted changes to picture settings. Therefore, it is recommended to disable it.
| AI image | |
| AI image | Off |
| AI brightness | Off |
Comfortable viewing mode
Settings > Display > Advanced settings > Comfortable viewing mode.
| Comfortable viewing mode | |
| Comfortable viewing mode | Off |
Image Settings
Picture Mode
Settings > Display > Screen Mode. For most users, the "isf...Expert (dark)" picture mode is the best. It basically has the best presets. The "isf...Expert (Light)" picture mode is ideal for brighter rooms.
| Picture Mode | |
| For dark rooms | isf… Expert (dark) |
| For bright rooms | isf… Expert (light) |
For HDR/Dolby Vision content, the screen mode must be adapted to the room's brightness.
| Dolby Vision Screen Mode | |
| For dark rooms | Cinema |
| For bright rooms | Movie |
Screen mode settings
Settings > Display > Picture mode settings. Here are the basic settings. It is best to go according to the order in the table. The values shown here are recommended values. They can be adjusted to your taste.
| Picture Mode Settings | |
| Contrast | 90 |
| Brightness | 50 |
| Definition | |
| Chroma | 50 |
| Shades | |
| Color. temp | Warm 2 |
| OLED brightness | Adjusts the brightness of the TV. A good output value is 80. |
| Backlight | Adjusts the brightness of the TV. A good output value is 100. |
Additional settings
Settings > Display > Picture Mode Settings > Advanced Settings. Here you can make all the fine adjustments. It is best to also go according to the order in the table. The values given here are recommended values and can of course be adjusted to your liking.
| Additional settings | |
| Dynamic Contrast | Off If HDR content seems too dark, the setting can be set to "medium" or "high" |
| Dynamic tone processing | Off |
| Dynam. color | Off |
| Color spectrum | Automatically |
| Super resolution | Off (personal taste also: “low”) |
| Gamma | 2.2 |
| White balance | Usually not needed |
| Color management system | Usually not needed |
| Peak brightness value | Off |
Image Options
Settings > Display > Picture Mode Settings > Picture Options. This menu allows you to enable various image enhancement options.
| Image Options | |
| Noise suppression | Off (if necessary also: “low”) |
| Submit. MPEG Noise | Off (if necessary also: “low”) |
| Smooth gradation | Low |
| Black level | Low |
| Eye protection | Off |
| Real cinema | On |
| TruMotion | Off or User |
| AI brightness | Off |
TruMotion Settings
Settings > Display > Picture Mode Settings > Picture Options > TruMotion. Here you will find motion interpolation (smoothing) on LG OLED TVs. "De-Judder" and "De-Blur" are usually set to 0. But you can make adjustments to "De-Blur". You almost never need to use De-Judder when the Real Cinema option is enabled.
| TruMotion | |
| Setting up TruMotion | User |
| De-Judder | |
| De-Blur | 0-10 |
| OLED Motion/Motion Pro | Off |
Adjustments for HDR
Settings > Display > Advanced settings > HDMI ULTRA HD Deep Color. If you receive HDR content from external sources such as a Blu-Ray player or Xbox One, you must enable the HDMI ULTRA HD Deep Color input signal.
| HDMI ULTRA HD Deep Color | |
| HDMI ULTRA HD Deep Color | 4K/8K |
LG makes all other settings for HDR material very well automatically. As a rule, no additional adjustments are needed here. If this is the first time you are viewing Dolby Vision content, you may need to adjust the screen mode (see above).
Setting up the OLED panel
Settings > Display > Advanced settings > OLED screensaver. Here you can find features that reduce the risk of screen burn-in.
| OLED screen | |
| Pixel recovery | It usually doesn't take very long. Only when traces are visible on the screen can you enable “Apply when TV is turned off” |
| Screen shift | On |
| Brightness of static objects | Low |
Game mode
Settings > Display > Advanced Options > Instant in-game response. If you use your LG TV for computer games, you need to activate Instant Response in the game. This is the ALLM mode - with low output latency in LG TVs from 2019. As a result, no other settings are needed for the best gaming experience.
| Instant in-game response | |
| Instant in-game response | On |
If your TV does not have this option, you can manually enable game mode. Settings > Display > Picture Mode.
| Picture Mode | |
| Picture Mode | Games |
Results of setting up LG TV
Your LG TV should now be set up correctly. All other settings are usually not so necessary. Of course, there are always differences from device to device. Therefore, you should proceed in order and feel free to make personal adjustments to these recommended values to get the perfect image.
To adjust your TV even more accurately or better, calibration devices and software are required. But not every unskilled user can do this. And remember - you can always return to the factory settings of your LG TV.
https://ultrahd.su/tv/lg/nastrojka-televizora.htmlLG TV settings 2020-10-31T23:02:11+00:00LGTVsWhat are the best LG picture settings? Unfortunately, there is no general answer to this question. The best picture depends on many factors. Firstly, these are personal preferences. Secondly, environmental conditions. Next, it is important to consider for what purposes the TV is used - watching TV shows, watching movies, computer games. Of course, it matters which model we are talking about. Moreover...SemenSemenEditorUltraHD
The quality of the image on the TV depends on the settings. If they are set incorrectly or the TV receiver has not saved them, the picture will be stretched and the colors will become too dark or bright. In this article we will tell you how you can solve this problem yourself and adjust the TV image without the help of a TV technician.
The content of the article
1How to adjust images on a TV1.1Setting depending on the TV model2What parameters to set when setting up3Adjusting a TV image: step-by-step instructions3.1Using standard features3.2Using professional adjustment
How to adjust TV pictures
The image quality on the TV depends on the set basic parameters of the following indicators:
- format;
- brightness;
- contrast;
- color/saturation;
- sharpness.
The primary parameters of the TV are established using test pictures, on which all indicators are checked and control is carried out. At the end of the work, the quality of the image on the screen is compared with the real photograph.
The next step is to check the pixels and color. Pixels are checked using solid colors and grids. The latter looks for combinations in which the performance of pixels depends on the position of neighboring pixels.
Color quality is controlled by color bars.
Changes made are not always saved. There are several reasons for this.
- Settings are saved in HOME or Home View mode. If your TV is in DEMO or SHOP mode, you need to make changes.
- The operating rules of the receiver have been violated or the software has been installed incorrectly. Use the instructions and set the initial (factory settings).
- Incorrect operation of the TV memory. In this case, the device does not remember not only the picture settings, but also the channels.
Important! In the first two cases, the instructions will help, in the third - a professional technician who will replace the necessary parts.
Setting depending on TV model
The settings in different TV models do not differ from each other. The menu consists of the five above indicators with the same way of setting the desired parameters. The user needs to enter the menu and set their preferred values. Devices from different manufacturers will have different interfaces. Regardless of the manufacturer, black and white stripes are responsible for brightness, gray and white for contrast.
The situation is different with test pictures. They differ in appearance, but are the same in type: plain ones check the pixels on the screen, colored ones check the operation of the color bars.
Attention! The TV's picture format depends on the model. The two most common types are Full HD and Ultra HD 4K.
Viewing angle and distance
The screen should be located at eye level of the seated viewers, so take care of a high-quality stand of the required height, on which you can place other necessary devices - a set-top box, Blu-ray player or sound bar.
This rule must also be observed when placing the TV on the wall. Don't follow fashion and install the TV above the fireplace - you will feel like you're in the front row of a movie theater. If you want to hang your TV above eye level, at least rotate it down for a more comfortable viewing experience.
There is no specific recommendation regarding viewing distance - it depends on both the screen size and the resolution of the TV.
On average, for Full-HD models it is worth choosing a place at a distance of 1.5 to 2.5 screen diagonals, and for 4K TVs - from 1 to 1.5 diagonals.
The distance recommendations are based on the fact that the larger the screen size, the larger each pixel is - and if you sit too close, you're more likely to see them separately (as well as any image artifacts).
However, in the case of 4K screens, the increased resolution results in smaller pixel sizes, so you can sit closer to the screen (almost one and a half times the distance from a Full HD TV) and not notice them.
Ultimately, the choice of distance is determined by your personal preferences and room parameters.
What parameters to set when setting up
Correctly set TV settings will help avoid mistakes when setting up the picture. A high-quality picture is obtained subject to the following conditions:
- The format (size) of the image is adjusted by two triangles. Cut off triangle vertices indicate an error. Before carrying out work, you should disable the scaling function.
- Brightness. Adjustable by dark colored cells. If configured correctly, the tone of each subsequent cell will be different from the previous one. If this is not the case, work on setting the brightness should continue.
- Contrast. Adjustable with gray scale. Clear boundaries between cells of different shades of gray indicate proper operation.
- Color or saturation. For installation there is a picture depicting women with different skin colors. After working with regulators, women's skin should look natural. Red skin color indicates incorrect color and color temperature settings.
- Sharpness. The parameter is set after working out the first point. Looking at the screen, we should see all the lines exactly.
Setting up the TV picture: step-by-step instructions
The image adjustment must be done at home, in the place where the TV will be located. There are two ways to carry out the procedure.
Using standard features
To do this, find the desired button on the remote control. It can be called differently - Settings, Options, Menu. A menu with a list of settings will appear on the TV. Next, moving the sliders, we achieve a high-quality image.
Using professional regulation
To do this, you should download the corresponding images on the Internet.
- To set the brightness, download the “Pluge pattern” image or purchase a special disk. The vertical strip that appears on the screen will be divided into several cells, numbered with Latin letters. The cell on the left side will be black. Customization involves giving the cells different colors. If everything is done correctly, the right cell will turn white.
- Contrast is adjusted in the same way as brightness, only the custom cells are gray.
- When adjusting the color, it is important to correctly adjust the green color, which has many shades. Therefore, you need to take a photo depicting nature, where there will be many shades of green, as well as photos of people of different races. Next, you should compare the picture on the monitor and the original photograph. The similarity should be maximum.
- Focus is adjusted by the Sharpness pattern application. The user should clearly see all the lines in the picture.
- Standard settings are sufficient to adjust the size.
Reference! Professional installation of picture parameters requires more time, but gives a higher quality picture on the TV screen.
Information on setting up your TV can be obtained from various forums on the Internet, where you can also download special programs.
TV
In this publication we will look at the optimal picture settings for the LG 43UN71006LB TV. These parameters will be valid for all diagonals in this line. They can also be used to configure other lines of LG 2021 TVs. These are the following groups of models: LG UN7000, UN7070, UN7300, UN7350, UN7400, as well as UN7350 and UN7390.
The LV TV settings are applicable for any type of content being watched. The game mode settings plus using the TV as a PC monitor are slightly different. This will be discussed separately. Let's start. So, how to set up an LG TV.
LG 7 series TV settings
Eco mode setting
When setting up your LG digital TV, the first thing you should do is turn off all energy-saving options, as well as automatic image adjustment. It’s unlikely that you would want the LG UN7100 TV to suddenly change settings while watching it depending on, for example, the ambient lighting.
Therefore, in the settings, select Screen > Energy Saving > Off. Let's also turn off the eye protection mode: Screen > Additional settings > Comfortable viewing mode > Off. Naturally, you set these settings as you wish, because the goal of adjusting an LG TV is to get a picture that suits you completely.
Setting up SDR
For regular SDR video, the UN7100 TV has 9 preset picture modes. It's best to use the "isf Expert (dark)" mode as it incorporates LG's very adequate factory settings and provides a good movie watching experience. But if you're watching TV in a well-lit living room, the isf Expert (light) mode will provide a better effect.
We recommend setting Contrast to 80, Clarity to 10, Color to 50, and Tint to 0. To adjust the brightness of your TV, you should first adjust the backlight level based on your surrounding conditions. In general, the picture quality will not change when increasing / decreasing the backlight. The Brightness setting changes the throughput of the liquid crystals, not the brightness of the TV panel. The usual practice is to leave it at "50".
Additional settings
Let's go to the menu tab Screen > Picture Mode Settings > Advanced Settings. Here we disable the Dynamic Contrast and Super Resolution adjustments. This recommendation is valid for most content. Leave the “Color Gamma” parameter at “Automatic”. As a result, the UN7100 will have the correct color settings regardless of the content.
Let the target gamma remain 2.2, as this is the preferred value. In this case, the average brightness of the picture will be optimal. We recommend setting the color temperature adjustment to Warm 2. This is a typical value for the factory settings of an LG TV in some modes.
Setting up HDR
In applications installed from the factory, HDR mode is turned on automatically. Moreover, to adequately display HDR content, some settings also change automatically during viewing. First of all, this applies to the “Backlight” parameter, which increases to “100”. It is not recommended to do anything else with the settings in this mode.
When you receive HDR content from external devices that support Ultra HD Deep Color (color depth greater than 8-bit), you must enable the appropriate setting for the HDMI port you are using. This is done in the Display menu > Advanced settings > ULTRA HD Deep Color. It is better to connect older devices to a different HDMI port with the extended color option turned off. Otherwise, problems with the image may occur.
If you think HDR content is too dull, brighten it. To do this, select the “Vivid” picture mode. This setting should provide a brighter image.
Motion Settings
Typically, for most content of various kinds, it is better to disable various improvements for displaying moving objects. But you always have the opportunity to customize them at your discretion. For example, some motion interpolation parameters may require adjustments. This depends on the specific content on the TV screen.
If you want to see smooth motion on the screen, set TruMotion to Custom and move the De-Judder slider. The LG UN7100 (like other 7 Series TVs) can only remove judder from 24p sources. To do this, simply activate the Real Cinema setting in the Picture Mode Settings menu.
Setting up game mode
To maintain a great gaming experience, you won't need to make any major changes to your basic SDR and HDR settings. The UN7100 should automatically enter Game mode when it detects a game is running, and exit it when you stop playing. If you set the Instant Game Response option (Display > Advanced Settings), your TV should switch Enhanced Color automatically. Otherwise, for HDR games, enable Deep Color yourself.
Using your TV as a monitor
For optimal gameplay on a PC with a TV as a monitor, 4:4:4 color is supported, you need to set the input label to “PC” for the HDMI port you are using. And then re-set the SDR or HDR settings described above, since the picture modes change when the input name is changed. This can be done from the new Home Control Panel menu on the EB/Inputs tab.
White balance
To finish setting up your LG 4K TV, you can tinker with adjusting the settings on the White Balance tab. But we cannot give uniform calibration recommendations here, since calibration values differ for each device due to manufacturing tolerances. And individual perception of color temperature also varies.
LG TV calibration results
When setting up any TV, you may eventually find that the picture quality has deteriorated after all the steps. Don't worry about this, just reset all settings to default values. This can be done either on individual tabs or on the Support menu tab. The TV will then reboot and the creative process can begin again.
https://01010101.ru/device/tv/nastrojka-lg-7-serii.htmlLG 7 series TV settings2021-01-20T05:11:24+00:00TVsEquipmentIn this publication we will look at the optimal image settings of the LG 43UN71006LB TV. These parameters will be valid for all diagonals in this line. They can also be used to configure other lines of LG 2021 TVs. These are the following groups of models: LG UN7000, UN7070, UN7300, UN7350, UN7400, as well as UN7350 and UN7390. TV settings LV...Alexey KasyanovAlexey KasyanovEditor
When operating TV equipment, you may encounter various problems. We'll talk about what to do if the brightness on an LG TV disappears in the article.
Connecting sources
It's time to think about what you plan to add to your TV. Some owners use an AV receiver and connect all sources to it, others prefer to connect them directly to the TV.
In both cases, the best and easiest way to connect the TV to other components is through HDMI cables. This approach provides the best picture quality from HD and 4K sources by transmitting audio and video signals simultaneously over one cable.
Many inexpensive soundbar models connect to your TV via a digital optical connector. If this is what you have, when purchasing a TV, make sure it has the required output.
If your soundbar has an HDMI interface, connect it to the HDMI connector on your TV marked “ARC” (Audio Return Channel). In this case, you can transmit audio from connected sources to the soundbar. The same applies to AV receivers, which will be able to amplify the sound of TV programs.
When purchasing a 4K TV, pay attention to the presence of the HDCP 2.2 mark on one or more HDMI inputs. This is the name of the copy protection technology built into 4K-compatible devices; You will need this input to connect 4K sources - Blu-ray players, game consoles or receivers.
Check for HDR (High Dynamic Range) support. Please note that not all 4K HDR TV models support all HDMI connections in HDR.
Some older TVs only support 4K HDR on two of the four HDMI inputs. Make sure you connect your 4K Blu-ray Disc player to the correct HDMI input to get the full benefit of 4K HDR images.
If you connect a satellite set-top box or cable TV module via the HDMI input, it will be through them that the channels will be searched. If you are using a built-in digital or satellite tuner, connect the antenna or cable and start the automatic scanning procedure in the TV's channel setup menu.
Brightness adjustment
Press " MENU " on the remote and in viewing mode, select "Standard", "Dynamic", "Cinema", "Custom" or "Soft". This process is not complicated and any user can do it on their own. In most cases, the adjustment solves the problem.
If not, then go into settings and adjust contrast and other settings
But there is a situation when the optimal indicator is not restored. In this case, you must contact a qualified specialist to carry out diagnostics and repairs.
Why does the brightness disappear immediately after buying a TV?
At home, after turning on the TV, it seems that the brightness has dropped, but in the store it was ideal.
This problem can also be solved by changing the settings. And the very reason for the malfunction is that the parameters that are in the store may not be suitable for home conditions.
This is due to the fact that the lighting in different rooms is very different. Many lamps are turned on in the sales area so that customers can easily see all the price tags and information on the booklets. At home, people watch movies in a darkened room. This is the main reason for the differences in settings.
Connecting your TV to the Internet
Online video streaming services are becoming increasingly popular with a huge catalog of TV shows and movies in different formats, including 4K, available on Netflix and Amazon Prime Video. To access all these treasures, you need to connect your TV to your home network. Time-lapse services such as BBC iPlayer and many other smart applications found on modern TVs also require an Internet connection.
Most often, this can be done in the “Network” section of the settings menu. Despite the convenience of connecting using Wi-Fi (especially if the TV is located far from the router), we traditionally recommend a more stable and reliable Ethernet connection.
This will be especially true for those who frequently watch streaming or broadcast content in 4K format - they will not have to deal with interruptions or stops in the signal.
Settings
To restore your TV display to optimal settings, you need to do a number of things:
- Play a widescreen movie through a DVD player that has dark bars at the top and bottom of the screen.
- Go to the settings menu using the remote control.
- Pause the picture at the moment when an image with an equal number of dark and light areas appears on the screen.
- The brightness of the image on the TV screen must be adjusted using the slider, decreasing or increasing it until the stripes along the edges of the screen become completely black.
- Next, you need to pause the image at the moment when a white object with dark details enters the frame.
- You will need to move on to adjusting the contrast in order to reduce or increase the parameters in the same way until the image becomes as comfortable as possible for a particular person.
- The next pause must be set when a close-up of the face appears on the screen.
- Now you need to set the color saturation so that the character does not appear too tanned and without a red tint.
- After setting a comfortable contrast, brightness and color, you can go to the sharpness menu. The ideal combination is zero value with color tone settings of 50.
In the same way, you can change the brightness settings if the TV has dimmed due to external conditions in the room.
What level of clarity should I choose?
The high level of image clarity is not always as good as it seems. Because of it, the picture may look unnatural and hide small details. In most cases, it is better to set its value no higher than 30%.
To adjust this setting, turn on the image in HD or 4K mode with smooth edges and look at them, increasing the clarity from the ground up. At some point, you will notice that the contours become unnaturally sharp and a halo appears around them; go back a little until it disappears.
Closely related to clarity is the phenomenon of overscan, which arose long before the advent of HD broadcasting; in this case, frame outlines are used to hide unnecessary information. To get the whole picture, you need to disable this option.
Go to the aspect ratio settings menu and make sure it's set to "Full", "1:1" or similar.